Tính năng phản chiếu màn hình iPhone lên tivi mang đến trải nghiệm xem phim, video,... trên tivi một cách thuận tiện. Trong bài viết này, chúng tôi sẽ hướng dẫn các bạn cách kích hoạt, ngắt kết nối màn hình iPhone với tivi một cách đơn giản và nhanh chóng.
Hướng dẫn phản chiếu này áp dụng cho các mẫu iPhone, iPad, iPod touch và tivi có màn hình lớn, thiết bị chiếu hỗ trợ chuẩn AirPlay, AirPlay 2 của Apple.
1. Bí quyết kích hoạt, ngắt kết nối video từ iPhone lên tivi

1.1. Bí quyết kích hoạt phản chiếu video
- Bước 1: Kết nối iPhone và tivi vào cùng một mạng wifi
Trước hết, hãy đảm bảo kiểm tra xem smart TV của bạn đã tương thích với Airplay 2 chưa.
Tiếp theo, bạn liên kết cả iPhone và smart TV hoặc Apple TV vào mạng wifi chung để bắt đầu kích hoạt phản chiếu.
- Bước 2: Kích hoạt phản chiếu video
Chọn video hoặc phim bạn muốn phản chiếu > Bấm nút Airplay > Chọn Apple TV hoặc smart TV để bắt đầu phản chiếu.
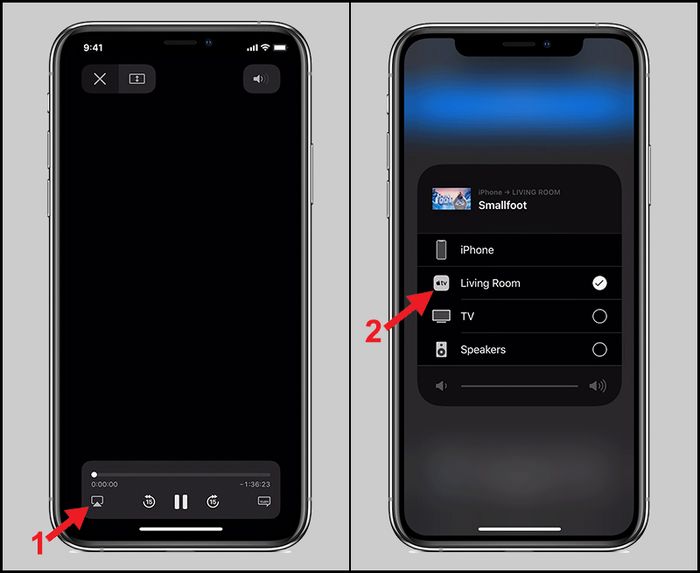
Nút Airplay
Nút Phản chiếu màn hình
Như vậy, iPhone của bạn đã được kích hoạt phản chiếu lên smart TV.
Lưu ý: Trong một số ứng dụng khác, bạn có thể cần bấm nút chức năng trước khi nhấn nút Phản chiếu. Ví dụ: Trong ứng dụng Ảnh, hãy nhấn nút Chia sẻ > Nút Phản chiếu.
1.2. Bí quyết ngắt kết nối video
Để dừng phản chiếu video, bạn nhấn vào nút Airplay > Chọn iPhone, iPad hoặc iPod touch.
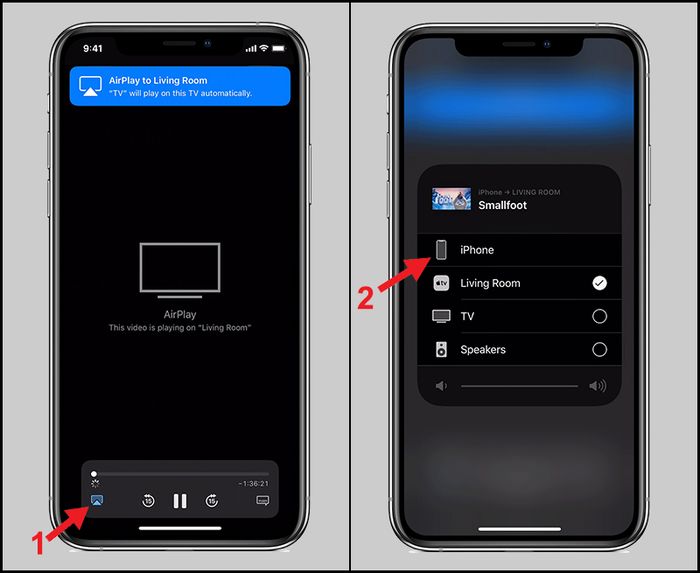
Chọn iPhone để kết thúc phản chiếu
Chọn iPhone để ngừng phản chiếu
- Thiết bị iOS của bạn có thể tự động kết nối với Apple TV hoặc smart TV tương thích với Airplay 2 mà bạn thường sử dụng. Nếu bạn mở một video và thấy nút Airplay ở góc trên bên trái sáng lên, điều đó có nghĩa là một thiết bị Airplay nào đó đã được chọn.
- Để sử dụng Airplay với một thiết bị khác, bạn nhấn nút Airplay > Chọn thiết bị khác hoặc bạn có thể nhấn iPhone để dừng phản chiếu.
2. Kích hoạt, ngừng phản chiếu màn hình từ iPhone lên tivi
2.1 Bật tính năng phản chiếu màn hình iPhone
Để phản chiếu toàn bộ nội dung trên màn hình iPhone lên tivi, bạn cần sử dụng tính năng Screen Mirroring. Chức năng này giúp người dùng xem toàn bộ màn hình thiết bị iOS trên Apple TV hoặc smart TV tương thích với Airplay 2.
- Bước 1: Kết nối iPhone và tivi vào mạng wifi chung
Kiểm tra và đảm bảo smart TV của bạn có tính năng tương thích với Airplay 2 hay không.
Sau đó, kết nối cả iPhone và smart TV hoặc Apple TV vào một mạng wifi chung để bắt đầu phản chiếu.
- Bước 2: Mở Trung tâm điều khiển
+ Đối với iPhone có Face ID ( iPhone X, iPhone Xr, iPhone Xs, iPhone Xs Max, iPhone 11, iPhone 11 Pro, iPhone 11 Pro Max ): Vuốt từ góc trên bên phải của màn hình xuống để mở Trung tâm điều khiển.
+ Cho các dòng iPhone có nút Home ( iPhone 6, iPhone 6 Plus, iPhone 6s, iPhone 6s Plus, iPhone 7, iPhone 7 Plus, iPhone SE (2020),...): Vuốt từ phía dưới màn hình lên.
- Bước 3: Bật chế độ phản chiếu
Nhấn vào nút Phản chiếu màn hình > Chọn Apple TV hoặc smart TV từ danh sách hiển thị.
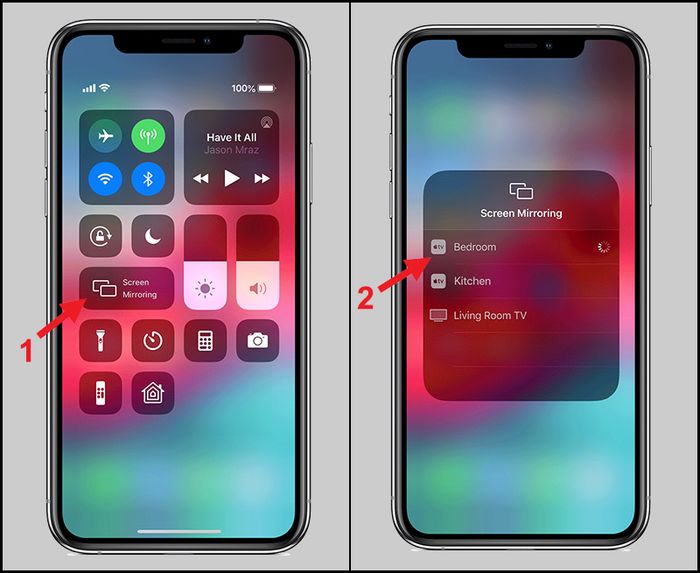
Nút Phản chiếu màn hình
Nút Phản chiếu màn hình
Nếu Airplay yêu cầu mật khẩu, hãy điền mật khẩu vào thiết bị iOS > Nhấn OK để bắt đầu phản chiếu.
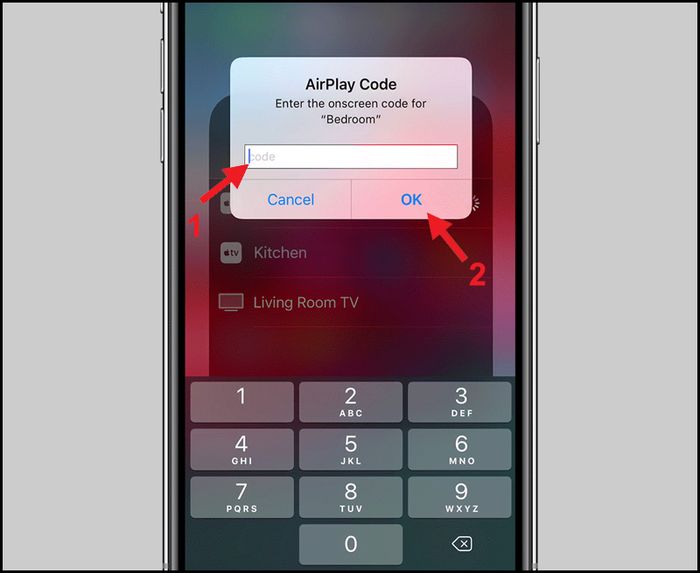
Điền mật khẩu nếu cần
Điền mật khẩu nếu được yêu cầu
Khám phá ngay Siêu Phẩm 2022 - dòng iPhone 14 với các phiên bản: iPhone 14, iPhone 14 Plus, iPhone 14 Pro, iPhone 14 Pro Max mới nhất, đồng thời nhận nhiều ƯU ĐÃI và KHUYẾN MÃI hấp dẫn.
2.2 Cách tắt phản chiếu màn hình iPhone
Để kết thúc phản chiếu, hãy mở Trung tâm điều khiển > Chọn Phản chiếu màn hình > Chọn Dừng phản chiếu hoặc nhấn nút Menu trên điều khiển Apple TV.
Chân thành cảm ơn bạn đã theo dõi, hẹn gặp lại ở những bài viết tiếp theo.
KHÁM PHÁ NGAY các chương trình khuyến mãi hấp dẫn, các mã giảm giá, mã khuyến mãi HOT tại Mytour:
- Tổng hợp khuyến mãi hấp dẫn dành cho tất cả ngành hàng
- Tổng hợp tất cả mã giảm giá, mã khuyến mãi tại Mytour
