Khi bạn cắm chuột ngoài vào laptop, touchpad trở nên phiền toái vì đôi khi bạn có thể vô tình chạm vào và làm gián đoạn việc sử dụng. Trong bài viết này, tôi sẽ hướng dẫn cách kích hoạt và ngừng hoạt động touchpad trên laptop Windows một cách nhanh chóng và đơn giản.
1. Cách kích hoạt, ngừng hoạt động touchpad trên laptop Windows 10 & 8
1.1 Khi bạn sử dụng chuột ngoài
Bạn nhấn tổ hợp phím Windows + I > Chọn Thiết bị.
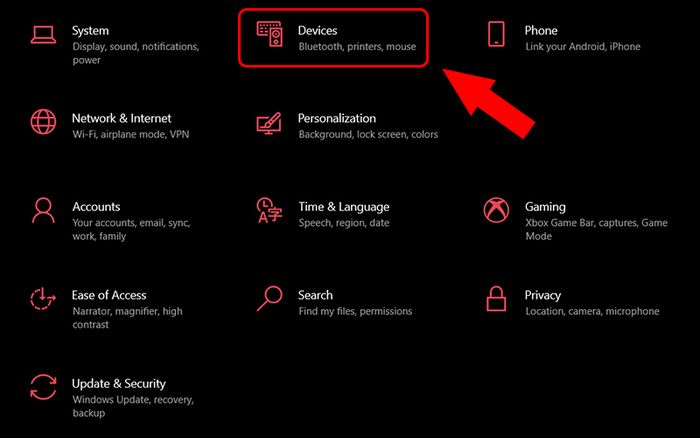
Mục Thiết bị
Bạn chọn mục Touchpad ở phía bên trái giao diện > Nhấn vào thanh trượt tại mục Touchpad để kích hoạt (On) hoặc ngừng hoạt động (Off) touchpad.
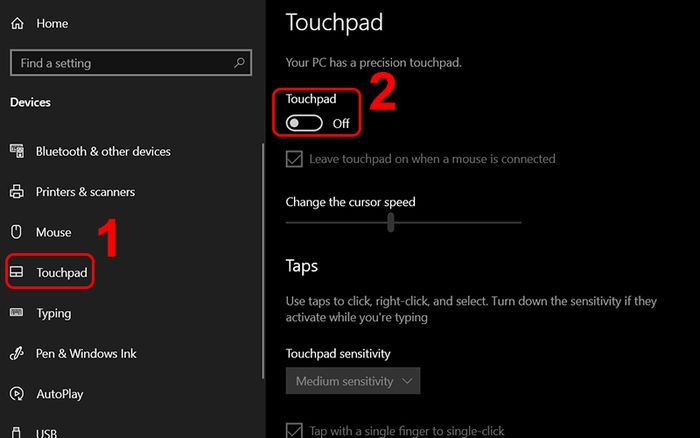
Kích hoạt Touchpad
1.2 Khi bạn không sử dụng chuột ngoài
Bạn nhấn phím Windows trên bàn phím > Gõ từ khóa 'touchpad' > Nhấn Enter.
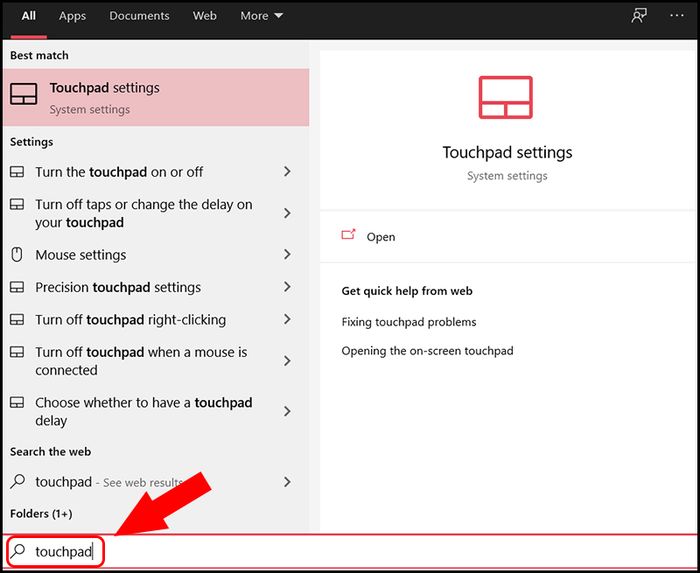
Tìm kiếm mục Touchpad
Bạn nhấn phím
2. Cách kích hoạt, ngừng hoạt động touchpad trên laptop Windows 7
2.1 Khi bạn sử dụng chuột ngoài
Nhấn Start ở góc trái màn hình > Chọn Control Panel.

Mở Control Panel
Chọn Hardware and Sound > Chọn Mouse.
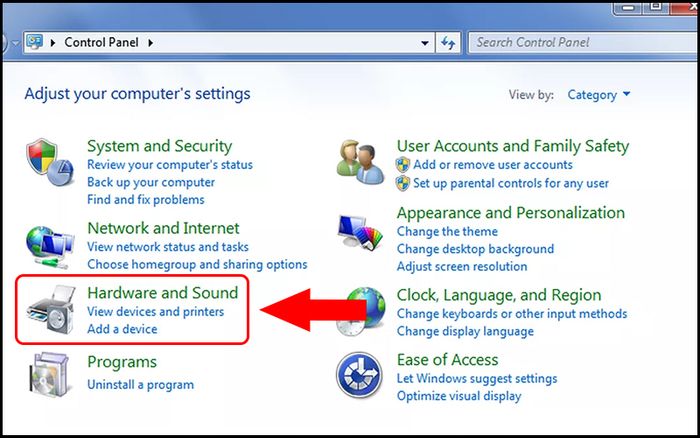
Mục Hardware and Sound
Chọn thẻ Device Settings > Chọn Enable để bật chuột, hoặc Disable nếu muốn tắt chuột > Nhấn OK để lưu thay đổi.
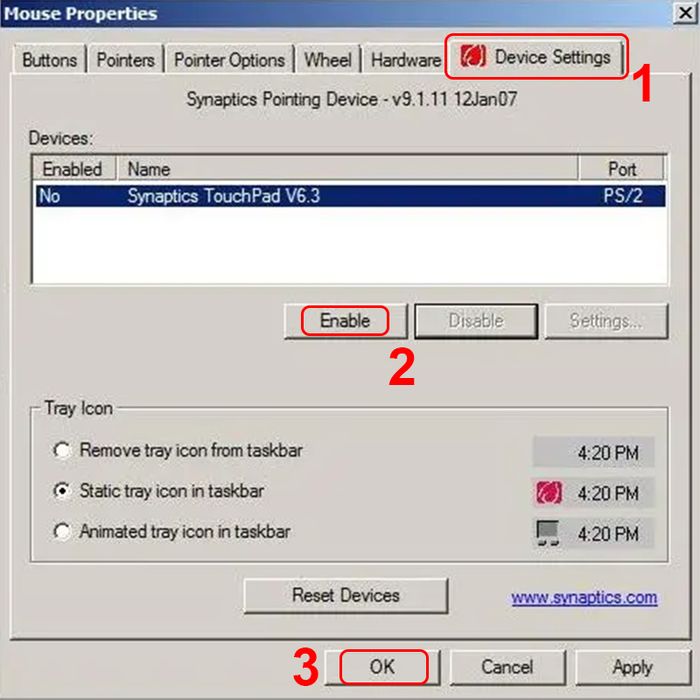
Kích hoạt touchpad
2.2 Khi bạn không có chuột ngoài
Nhấn Windows trên bàn phím > Gõ từ khóa 'control panel' > Nhấn Enter.
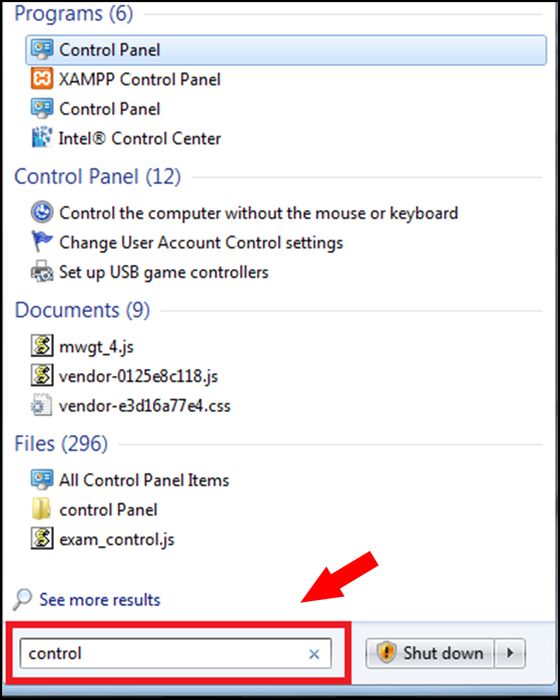
Tìm Control Panel bằng bàn phím
Sử dụng nút Tab trên bàn phím để di chuyển đến mục Hardware and Sound > Nhấn Enter.
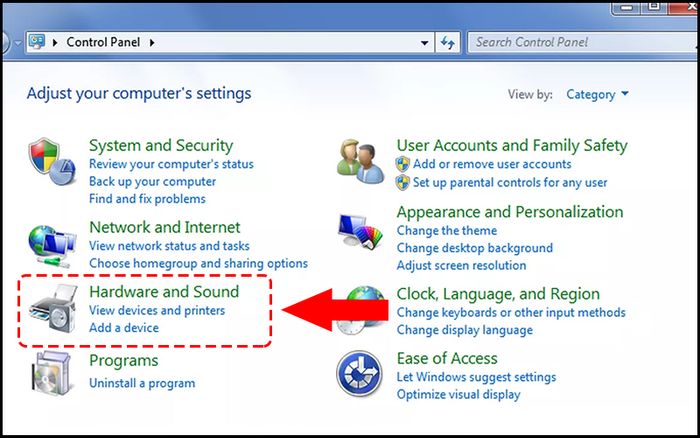
Vùng chọn sẽ được nhấn mạnh
Tiếp tục sử dụng nút Tab để di chuyển vùng chọn đến mục Mouse > Nhấn Enter.
Cửa sổ Mouse Settings xuất hiện, sử dụng nút Tab để vùng chọn hiển thị > Tiếp tục nhấn Tab cho đến khi vùng chọn xuất hiện ở mục Buttons > Nhấn nút Mũi tên phải để di chuyển vùng chọn đến mục Device Settings.
Sử dụng nút Tab để di chuyển vùng chọn đến nút Enable để bật (hoặc Disable để tắt) > Nhấn Enter > Nhấn nút Tab để di chuyển vùng chọn đến nút OK > Nhấn Enter.
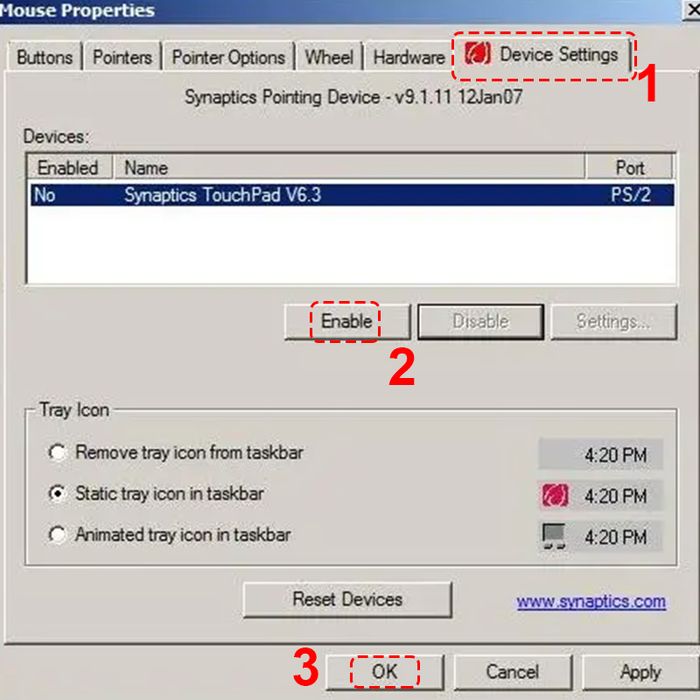
Kích hoạt touchpad bằng bàn phím
Đây là các bước chi tiết để bạn có thể bật, tắt touchpad trên laptop Windows. Cảm ơn bạn đã theo dõi và hẹn gặp lại trong các bài viết tiếp theo.
