Nếu bạn muốn thưởng thức game hoặc truy cập các trang web sử dụng Flash Player và gặp khó khăn, đừng lo! Hướng dẫn dưới đây sẽ giúp bạn mở / đóng Adobe Flash Player trên các trình duyệt máy tính Windows một cách dễ dàng nhất.
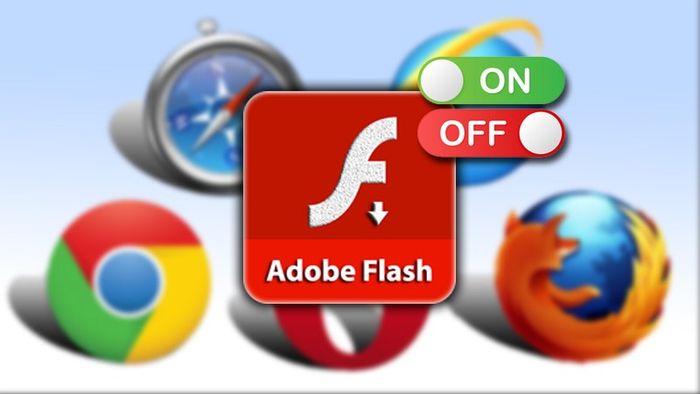
Trong bài viết này, chúng tôi sẽ hướng dẫn cách sử dụng CCleaner để dọn rác trên máy tính Dell Inspiron 14 chạy Windows 10. Hãy thực hiện theo các bước tương tự cho các dòng máy tính khác sử dụng hệ điều hành Windows 7, 10.
I. Cách mở / đóng Adobe Flash Player trên Chrome
1. Hướng dẫn nhanh
Nhấp vào biểu tượng ba dấu chấm ở góc phải trên màn hình > Cài đặt > Quyền riêng tư và bảo mật > Cài đặt trang web > Flash > Bật hoặc Tắt chế độ chặn Flash trên trang web (nên tắt) > Quay lại trang web để kiểm tra.
2. Hướng dẫn chi tiết
Bước 1: Trong giao diện chính của Chrome, chọn biểu tượng dấu ba chấm ở góc phải màn hình, sau đó chọn Cài đặt.
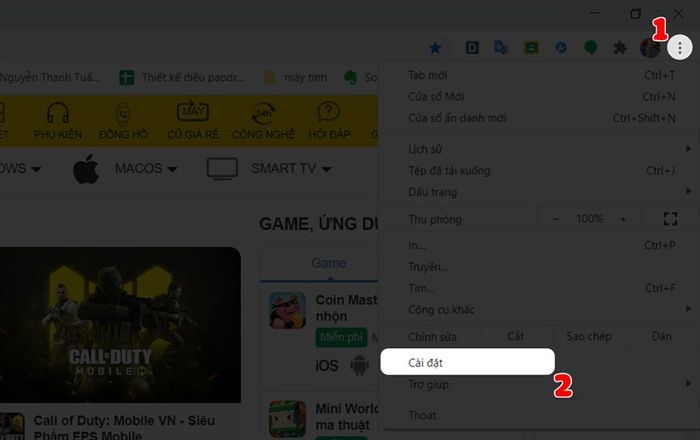
Bước 2: Trong màn hình Cài đặt, nhấn vào mục Quyền riêng tư và bảo mật.
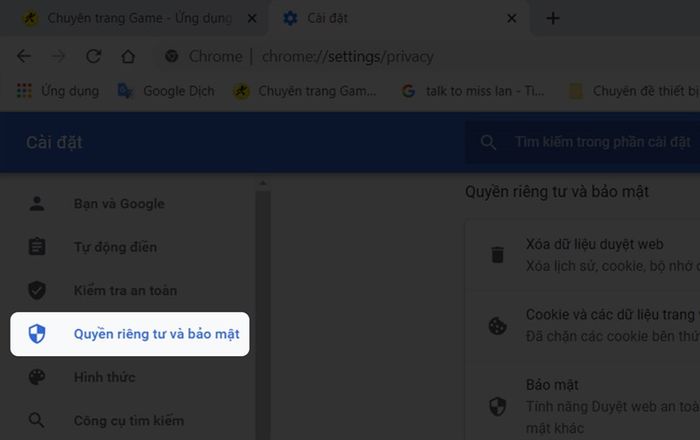
Bước 3: Chọn vào mục Cài đặt trang web.
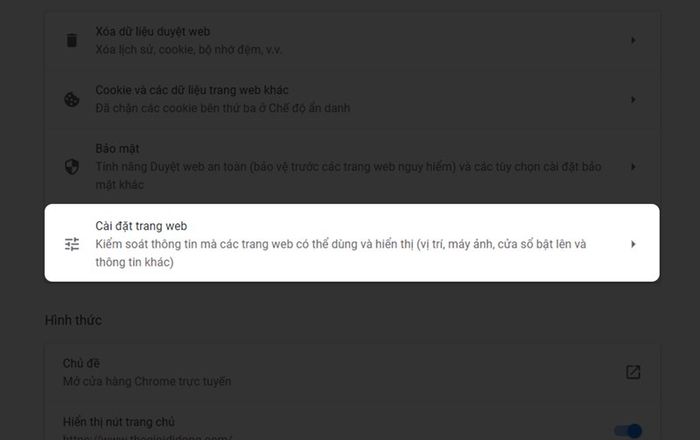
Bước 4: Tại đây, nhấn vào Flash để bật chế độ.
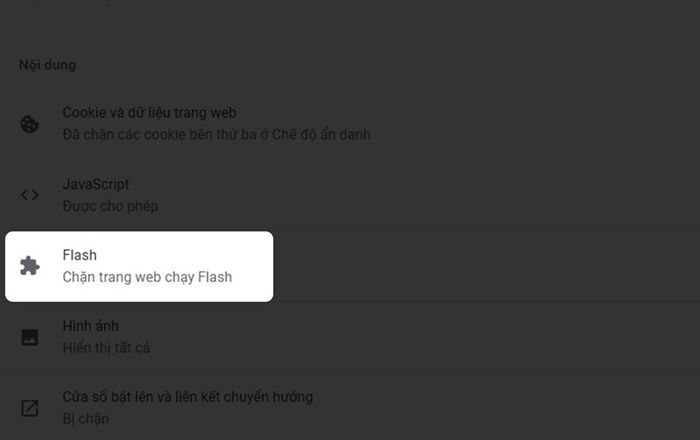
Bước 5: Trong màn hình tiếp theo, nhấn nút mở ở mục Chặn không cho các trang web chạy Flash (khuyên dùng).
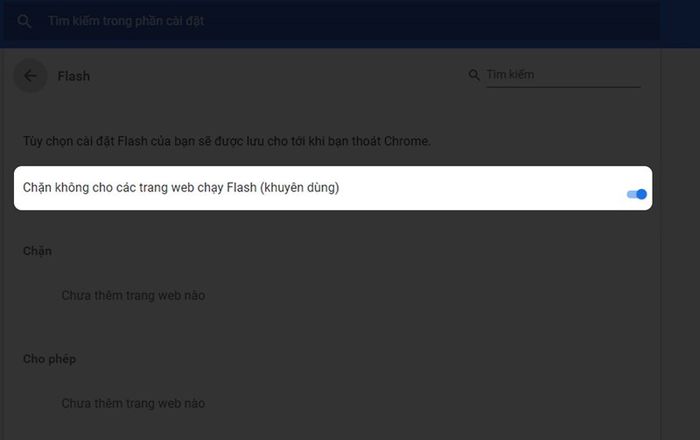
Khi đã mở thành công Flash, truy cập trang web và nhấn vào biểu tượng ổ khóa. Chọn Cho phép ở phần Flash.
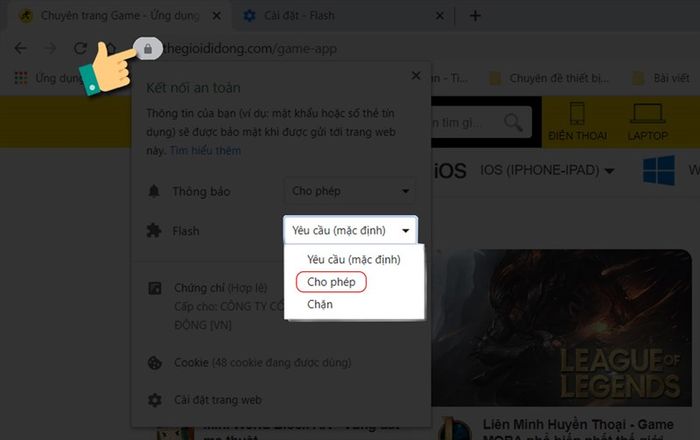
II. Cách bật / tắt Adobe Flash Player trên Opera
1. Hướng dẫn nhanh
Vào cài đặt của trình duyệt > Nâng cao > Quyền riêng tư và bảo mật > Flash > Cho phép các trang web chạy Flash.
2. Hướng dẫn chi tiết
Bước 1: Vào cài đặt trình duyệt Opera bằng biểu tượng răng cưa.
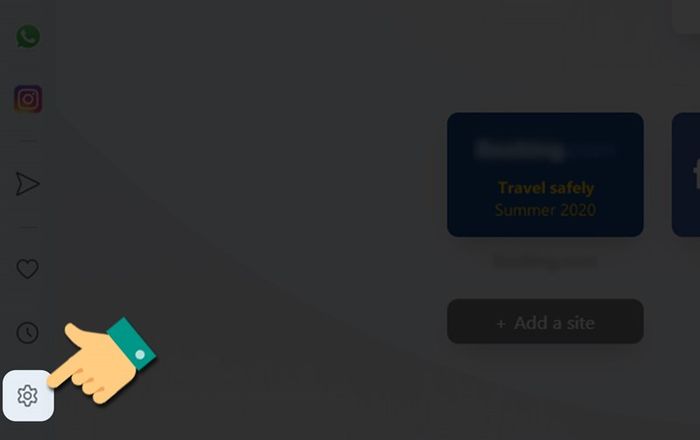
Bước 2: Vào phần Nâng cao và chọn Quyền riêng tư và bảo mật.
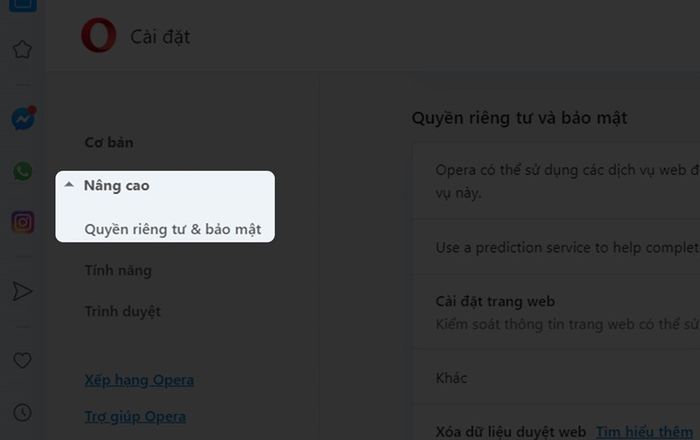
Bước 3: Sau đó nhấn vào phần Flash.
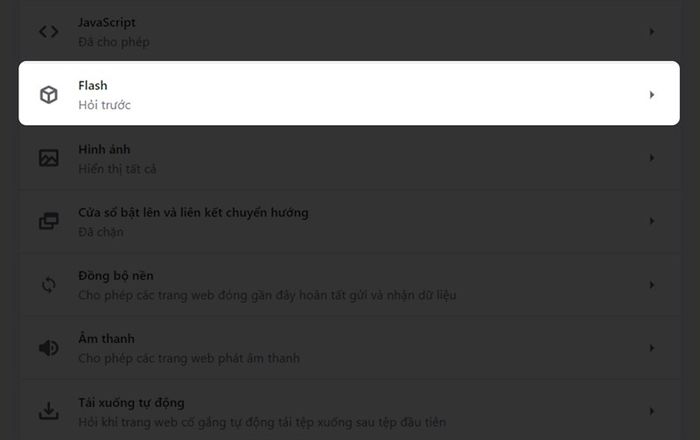
Bước 4: Tiếp theo bạn nhấn vào thanh bật/tắt ở phần Cho phép các trang web chạy Fash.
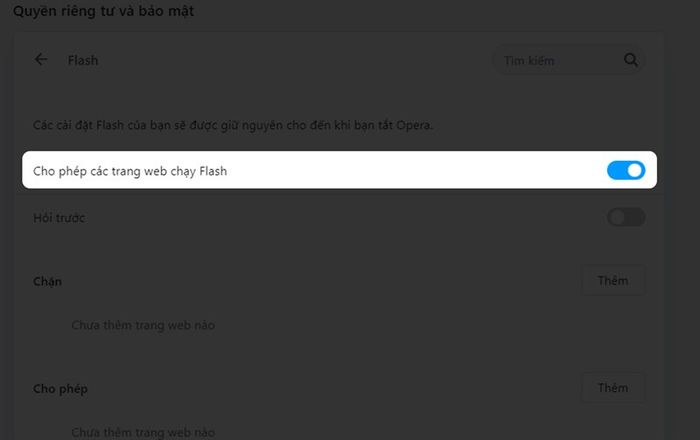
Bước 5: Cuối cùng bạn kiểm tra bằng cách nhấn vào biểu tượng chìa khóa tại trang web và ở phần Flash bạn chọn Cho phép.
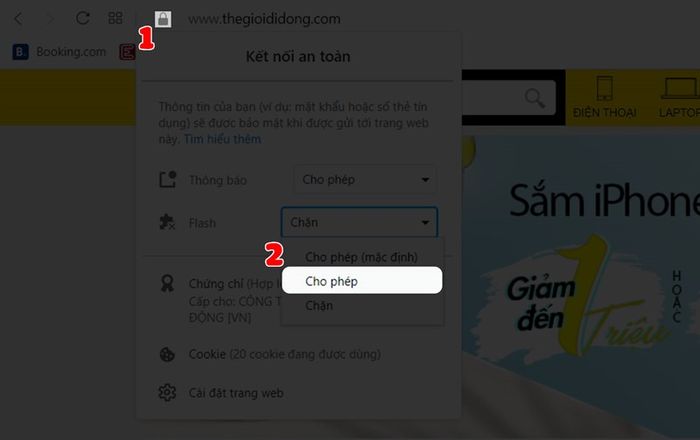
III. Cách bật / tắt Adobe Flash Player trên Firefox
Kể từ Firefox 69 trở đi, nhà phát triển đã đặt mặc định là tắt Adobe Flash Player trên trình duyệt này. Sẽ không có tùy chọn hỏi trước. Nếu bạn muốn sử dụng, hãy cài thêm tiện ích Adobe Flash.
1. Hướng dẫn nhanh
Vào tiện ích trên trình duyệt > nhập từ khóa tìm kiếm Adobe Flash > Nhấn vào tiện ích Adobe Flash > Thêm vào Firefox > Thêm > Hoàn thành.
2. Hướng dẫn chi tiết
Bước 1: Truy cập vào trình duyệt Firefox sau đó nhấn vào biểu tượng 3 dấu gạch ngang ở góc trên bên phải màn hình sau đó chọn Tiện ích. Bạn cũng có thể nhấn tổ hợp phím tắt Ctrl + Shift + A để truy cập vào Tiện ích của trình duyệt.
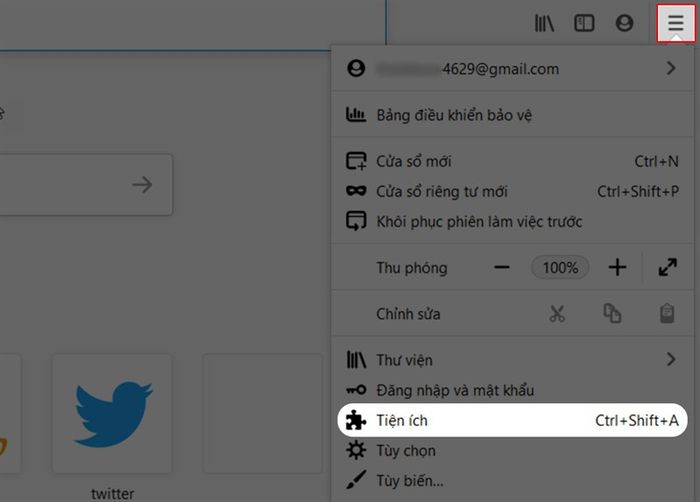
Bước 2: Nhập tại ô tìm kiếm từ khóa Adobe Flash.
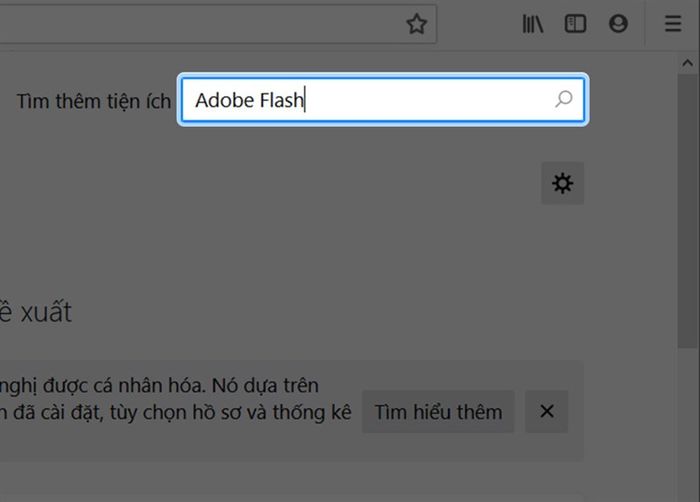
Bước 3: Bạn sẽ thấy xuất hiện hàng loạt từ khóa và tiện ích liên quan, ở phần dưới sẽ có tiện ích Flash Player bạn hãy nhấp vào để cài đặt.
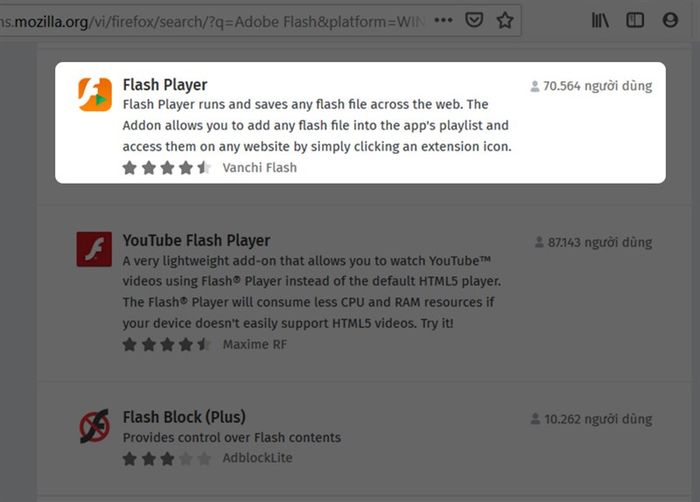
Bước 4: Tiếp theo bạn nhấn Thêm vào Firefox.
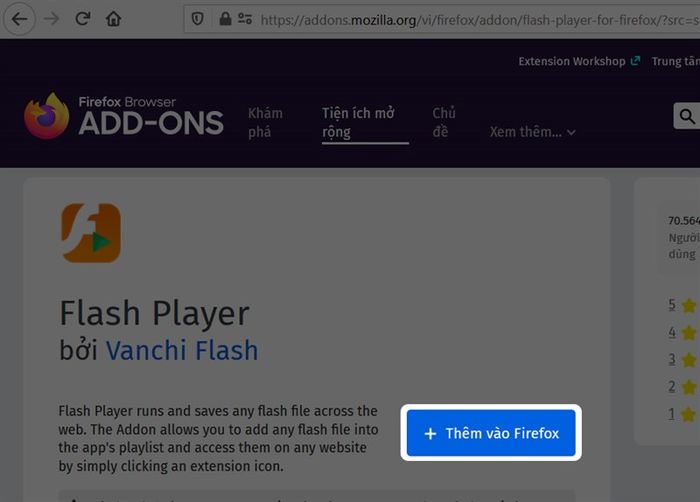
Bước 5: Hệ thống sẽ hiển thị thông tin về các yêu cầu sử dụng tiện ích bạn nhấn Thêm.
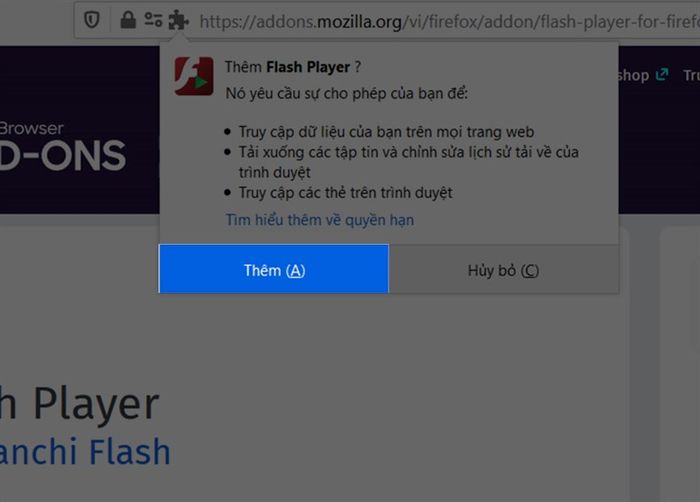
Bước 6: Tiện ích sẽ được hiển thị trên thanh công cụ và bạn nhấn Cho phép tiện ích mở rộng này chạy trong cửa sổ riêng tư, sau đó chọn OK, đã hiểu để tiếp tục sử dụng.
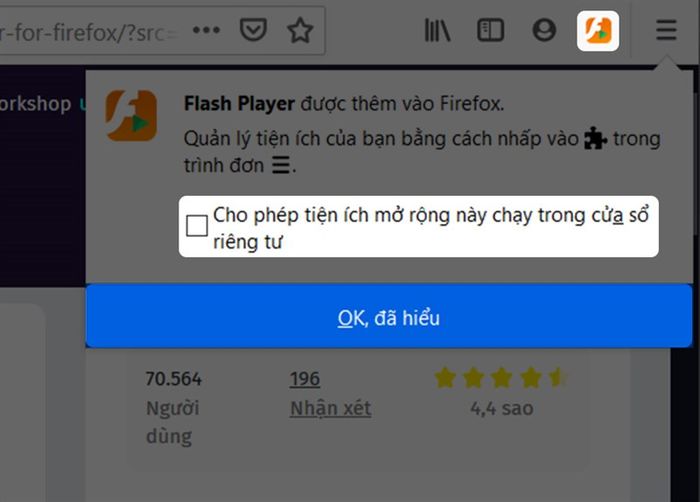
IV. Cách bật / tắt Adobe Flash Player trên Microsoft Edge
1. Hướng dẫn nhanh
Vào cài đặt của trình duyệt tại dấu 3 chấm phía góc trên bên phải màn hình > Advanced (Nâng cao) > Bật thanh bật/tắt tại mục Adobe.
2. Hướng dẫn chi tiết
Bước 1: Truy cập vào trình duyệt Microsoft Edge và nhấn vào biểu tượng dấu 3 chấm phía góc trên bên phải màn hình của giao diện chính và vào Setting (Cài đặt).
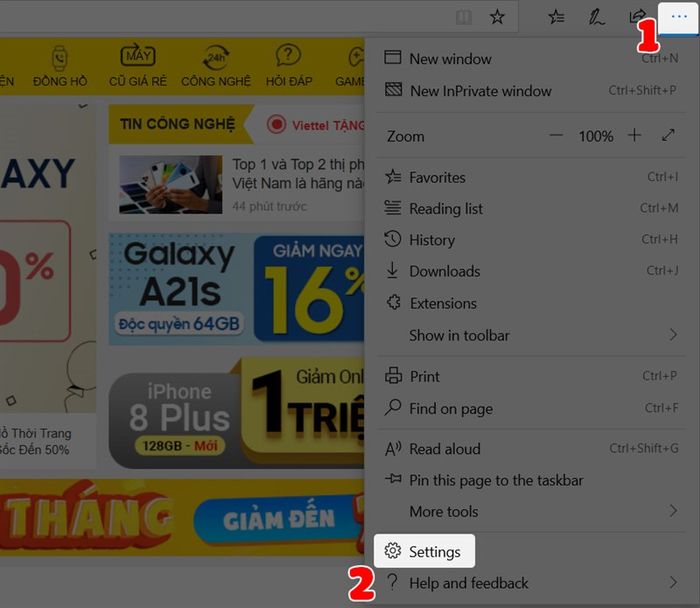
Bước 2: Sau đó vào mục Advanced (Nâng cao) sau đó bật thanh gạt của phần Adobe Flash.
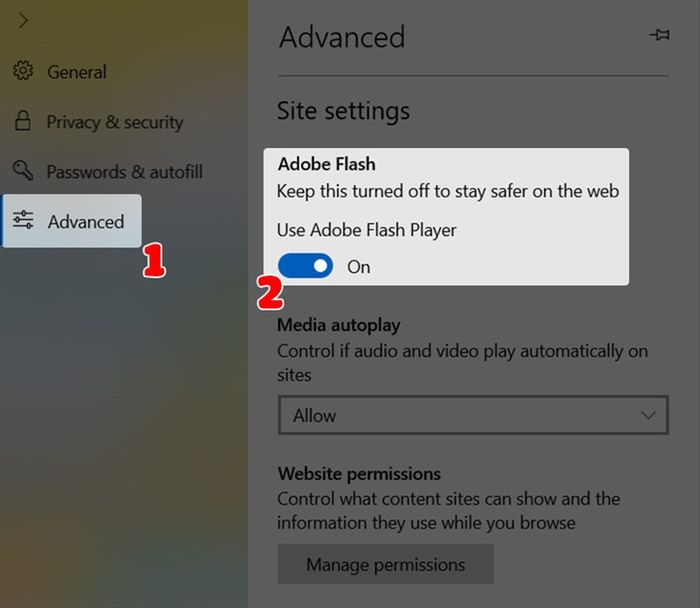
Với thao tác tắt bạn có thể thực hiện thao tác tương tự như phần đầu và gạt thanh gạt để tắt đi tiện ích.
- Cách dịch trang web sang tiếng Việt trên Google Chrome cực kỳ đơn giản
- Cách tự động xóa Cookies trên Google Chrome và Microsoft Edge cực đơn giản
- Cách tải trình duyệt Mozilla Firefox cho máy tính dễ dàng nhất
Với các bước bật / tắt Adobe Flash Player trên các trình duyệt web máy tính Windows hy vọng bạn sẽ sử dụng và truy cập vào các trang web, trò chơi trên trình duyệt mình yêu thích một cách dễ dàng nhất. Chúc các bạn thành công! Nếu có thắc mắc về các thao tác trong bài bạn có thể để lại bình luận bên dưới và đừng quên chia sẻ bài viết đến mọi người cùng tham khảo.
