Người dùng Windows thường nghĩ đến việc tạo bản Ghost để sao lưu dữ liệu và trạng thái của hệ thống, và khi gặp sự cố, họ thường sử dụng Ghost để khôi phục hệ điều hành, nhưng quá trình này không phải ai cũng biết và thực hiện được, đòi hỏi nhiều thời gian và kỹ năng. Để giải quyết vấn đề này, Microsoft đã tích hợp tính năng sao lưu và khôi phục (Backup and Restore) vào Windows để người dùng có thể dễ dàng sao lưu và khôi phục dữ liệu và hệ thống máy tính của họ.
Tuy nhiên, không phải ai cũng biết cách sử dụng tính năng này. Vì vậy, hôm nay chúng ta sẽ tìm hiểu cách sử dụng tính năng Backup And Restore trên Windows.
Microsoft đã tích hợp tính năng sao lưu và khôi phục trên Windows để người dùng có thể dễ dàng sao lưu dữ liệu và hệ thống máy tính của mình tại một thời điểm nhất định, và sau đó khôi phục lại khi cần thiết. Hãy tham khảo hướng dẫn sau để biết cách sử dụng tính năng này.
Hướng dẫn cách sao lưu dữ liệu trên máy tính với Windows 10
Bước 1: Đầu tiên, bạn mở ứng dụng Cortana trên thanh taskbar, sau đó tìm và nhấn vào Control Panel.
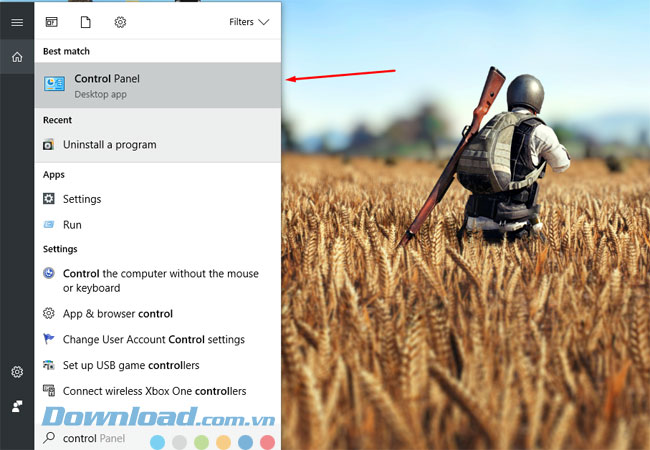
Bước 2: Trong Control Panel, bạn vào Backup and Restore (Windows 7) ở mục System and Security.
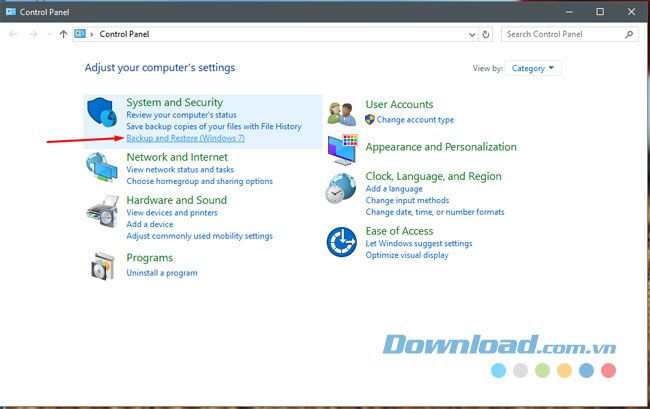
Bước 3: Trong phần Backup, chọn Set up backup để bắt đầu thiết lập công cụ sao lưu dữ liệu trên Windows.
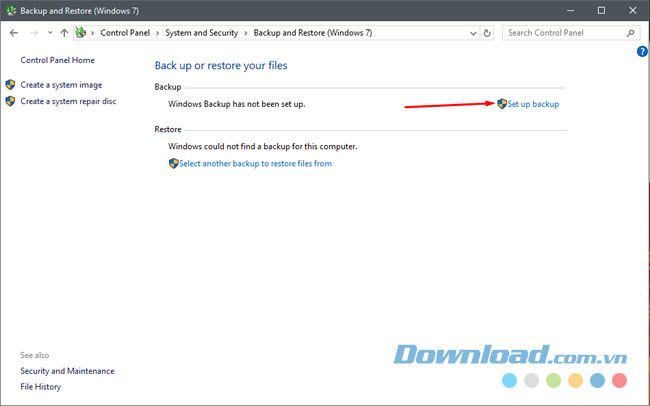
Đợi một lát để chương trình sao lưu khởi động.
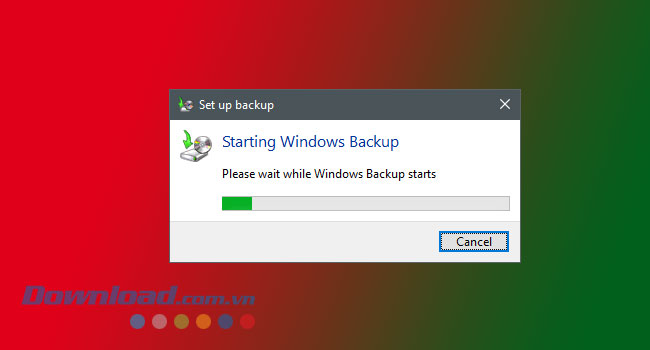
Bước 4: Khi công cụ sao lưu đã được kích hoạt, chọn ổ đĩa để lưu trữ bản sao lưu. Thường là ổ ngoài hệ thống, như ổ D hoặc E,F. Chọn ổ và nhấn Next.
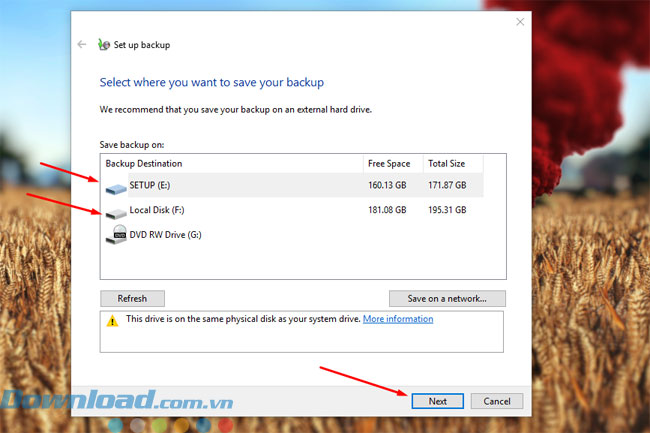
Bước 5: Ở bước này, bạn có thể chọn các mục muốn sao lưu. Có hai lựa chọn:
- Let Windows choose: Nếu bạn chọn tùy chọn này, Windows sẽ tự động lựa chọn các dữ liệu cần sao lưu từ Thư viện và thư mục mặc định của Windows, cùng tạo một tập tin sao lưu hệ thống để khôi phục máy tính khi cần.
- Let me choose: Bạn có thể tự chọn các mục muốn sao lưu.
Ở đây, bạn chọn những mục muốn sao lưu, sau đó nhấn Next.
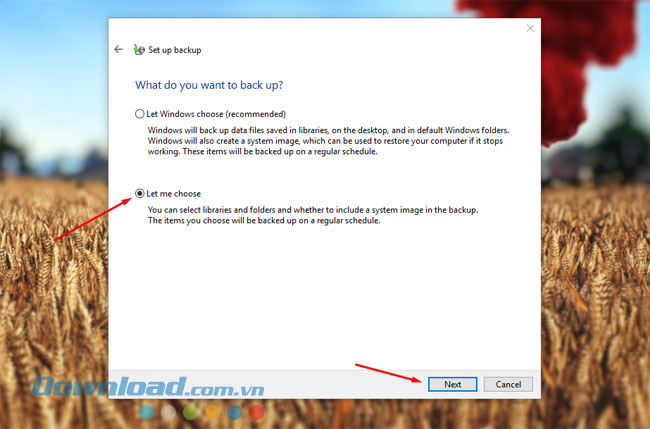
Bước 6: Khi chọn Let me choose, bạn có thể lựa chọn các tệp muốn sao lưu, bao gồm 2 mục: Tệp dữ liệu và Máy tính, trong đó có:
- Tệp dữ liệu: Có hai lựa chọn là Sao lưu dữ liệu của người dùng mới và dữ liệu trong Thư viện.
- Máy tính: Là ổ đĩa bạn muốn sao lưu dữ liệu từ đó. Các ổ đã chọn để lưu sao lưu sẽ không hiển thị ở đây. Ví dụ, nếu bạn đã chọn ổ E, nó sẽ không xuất hiện ở đây.
Sau khi chọn phân vùng và dữ liệu cần sao lưu, bấm Next.
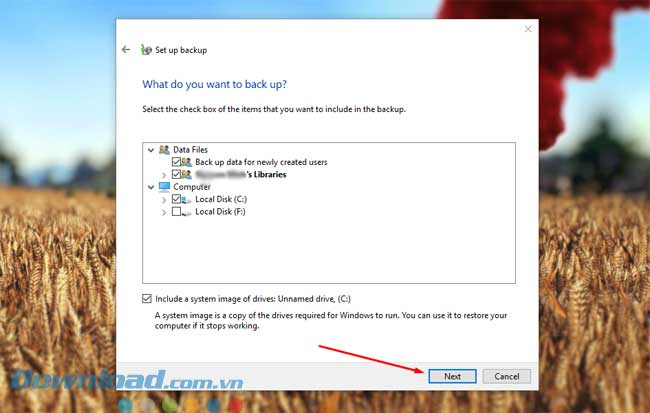
Bước 7: Trong cửa sổ Xem cài đặt sao lưu của bạn, bạn có thể xem thư mục chứa dữ liệu sao lưu, các dữ liệu đã sao lưu. Nhấn Thay đổi Lịch trình.
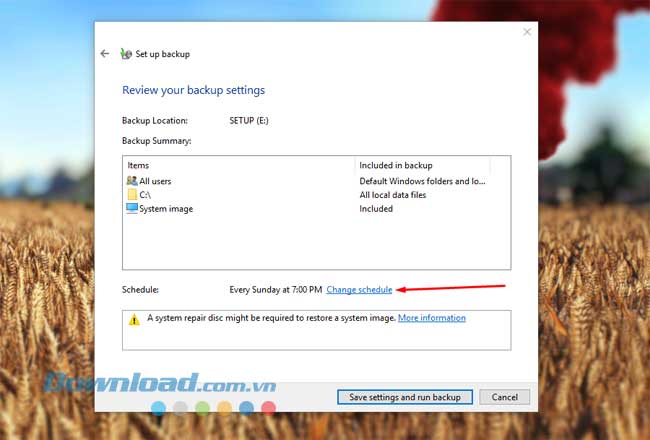
Bước 8: Ở đây, bạn có thể đặt thời gian Windows tự động sao lưu dữ liệu từ các thiết lập. Nếu bạn không muốn sao lưu dữ liệu ổ đĩa, hãy bỏ chọn Chạy sao lưu theo lịch trình. Nhấn OK để tiếp tục.
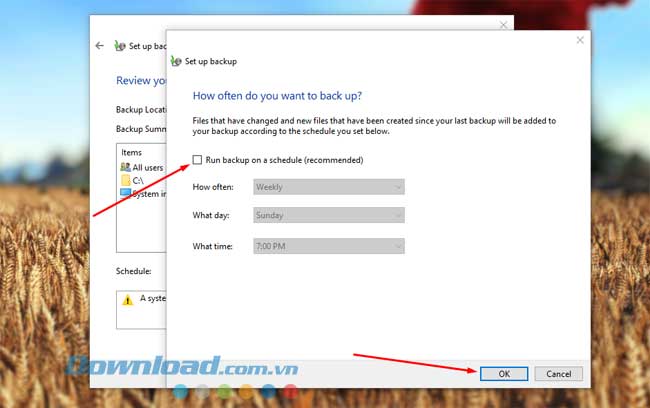
Bước 9: Sau khi thiết lập thời gian, nhấn Lưu cài đặt và chạy sao lưu để bắt đầu.
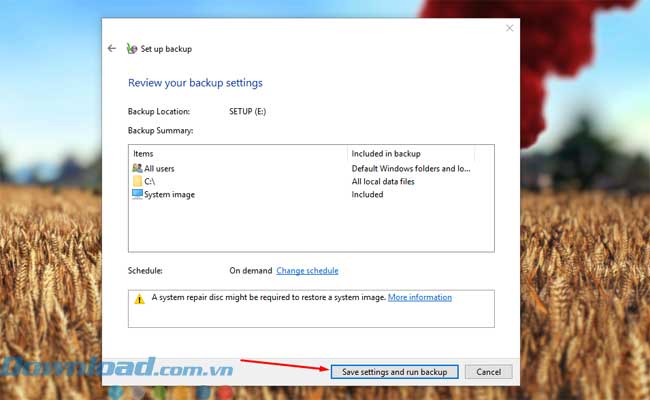
Bước 10: Trong quá trình sao lưu, bạn có thể nhấn Xem chi tiết để xem dữ liệu được sao lưu. Lưu ý không xóa hoặc tác động vào ổ đĩa trong quá trình sao lưu, đặc biệt nếu bạn đã chọn ổ đó để sao lưu dữ liệu (ví dụ: bạn đã chọn ổ C), tránh gây lỗi cho quá trình sao lưu.
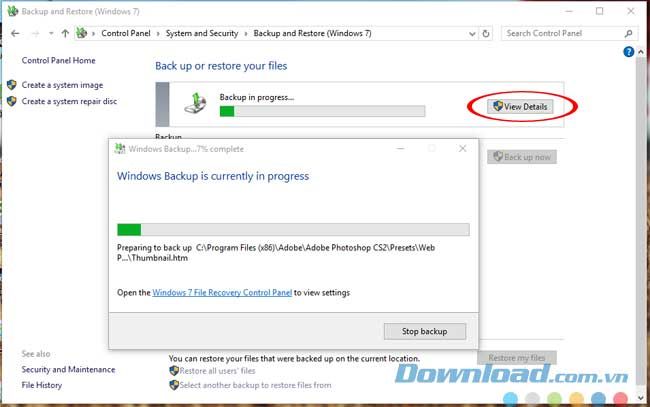
Khi sao lưu hoàn tất, hãy kiểm tra lại dữ liệu trên ổ đĩa. Nếu bạn thấy các tập tin như trong hình, đó là dấu hiệu sao lưu thành công.
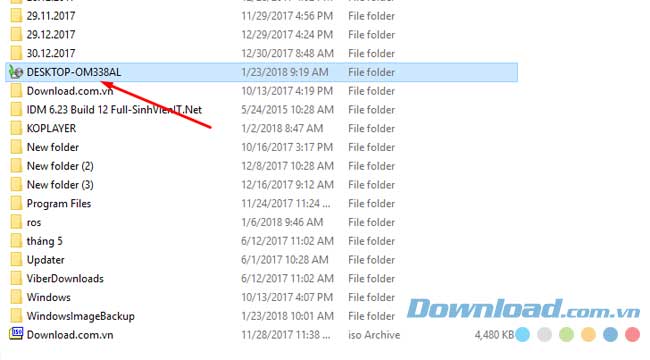
Sau khi đã sao lưu xong, nhấn vào Khôi phục tệp của tôi để bắt đầu quá trình khôi phục.
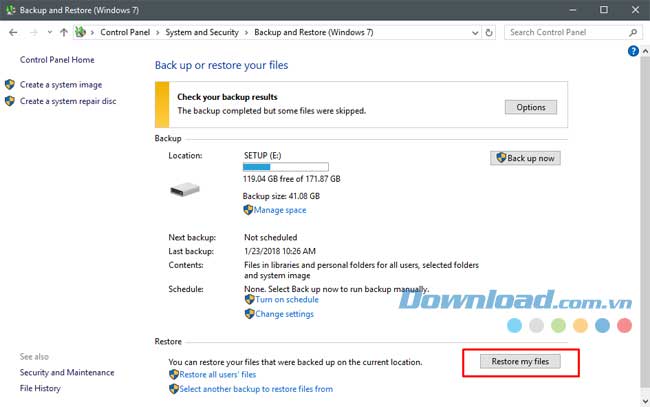
Một cửa sổ Khôi phục tệp tin sẽ xuất hiện. Chọn Duyệt thư mục để điều hướng đến thư mục chứa tệp tin đã sao lưu.
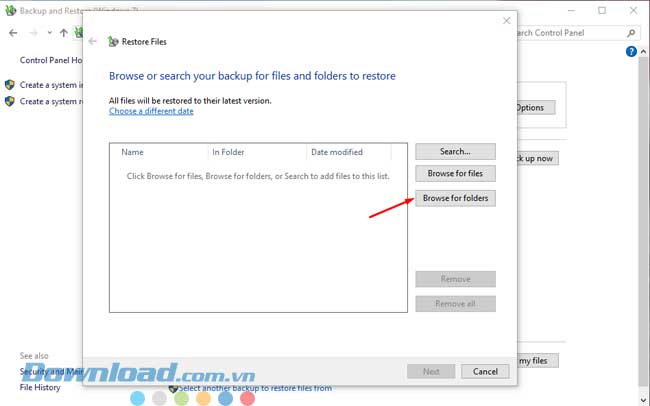
Chọn các tệp tin sao lưu và sau đó nhấn Thêm thư mục.
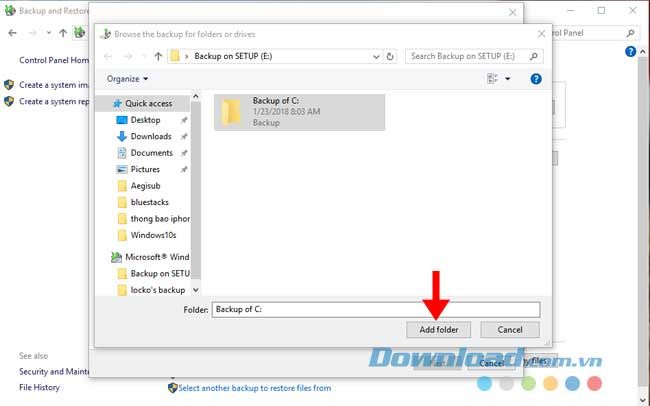
Cửa sổ tệp tin sao lưu sẽ hiển thị. Bạn có thể chọn xóa một hoặc tất cả các tệp tin sao lưu đã chọn. Nhấn Tiếp tục để tiếp tục.
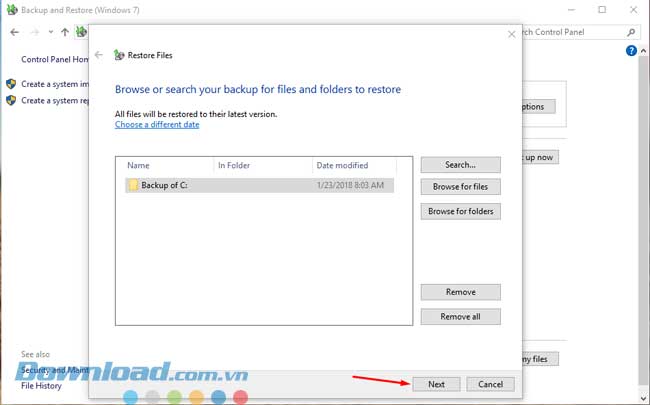
Sau đó, chọn Trong các vị trí ban đầu để chọn nơi khôi phục dữ liệu và nhấn Khôi phục để tiến hành phục hồi dữ liệu.
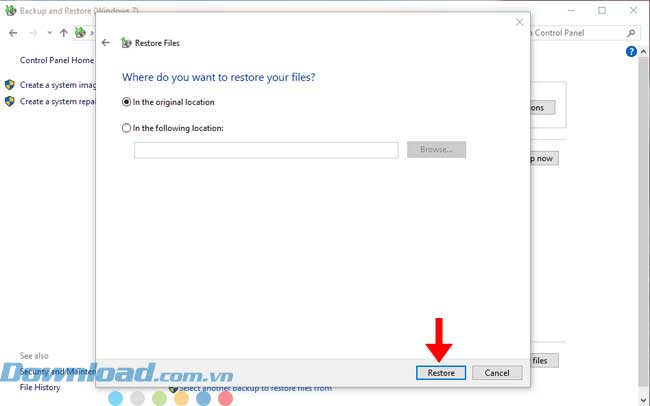
Một lựa chọn khác bạn có thể làm là chọn Chọn sao lưu khác để khôi phục tệp tin từ đó.
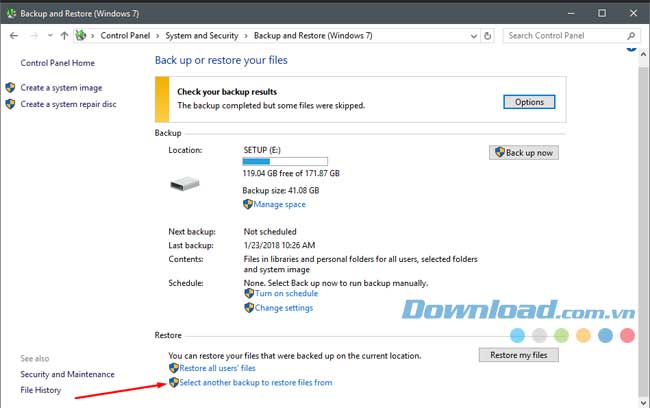
Sau đó, hệ thống tự động chọn tệp bạn đã sao lưu gần đây nhất để khôi phục. Nhấn Tiếp tục để tiếp tục.
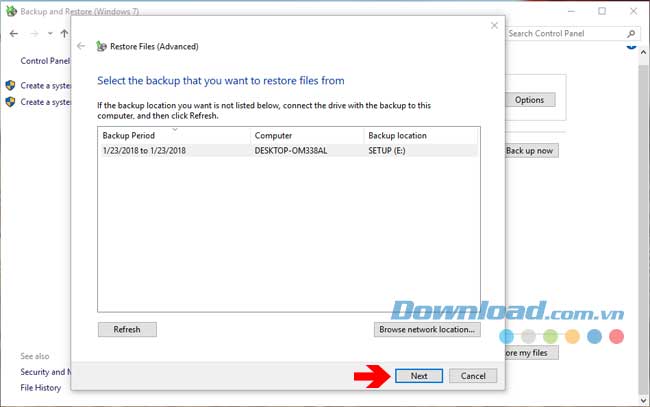
Chọn vào Chọn tất cả các tệp từ sao lưu này để chọn toàn bộ tệp từ đợt sao lưu đó, sau đó nhấn Tiếp tục để tiếp tục.
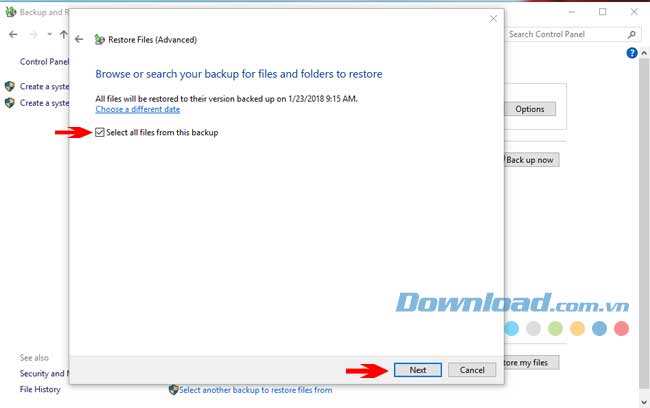
Chọn Trong vị trí ban đầu và nhấn Khôi phục.
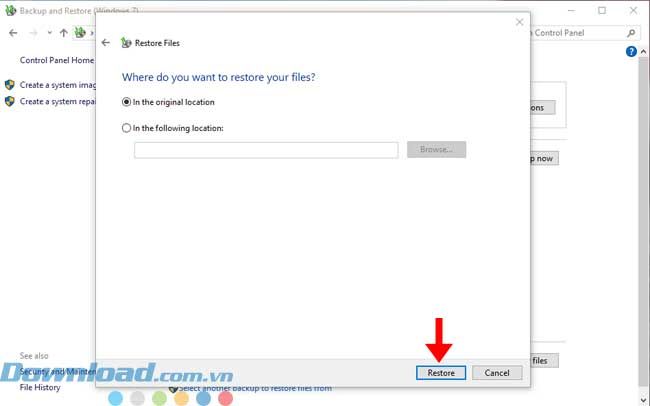
Đó là các phương pháp bạn có thể sử dụng để sao lưu và khôi phục dữ liệu cho máy tính của mình. Nếu bạn không muốn sử dụng phương pháp Ghost truyền thống, đây là một tính năng tương đương mà bạn có thể áp dụng khi cần khôi phục hệ thống của mình.
Mytour chúc bạn thành công.
