Bạn muốn biết cách kích hoạt, vô hiệu hóa PC từ xa? Nếu đúng vậy, hãy cùng Mytour tìm hiểu cách kích hoạt, vô hiệu hóa máy tính từ xa một cách đơn giản nhất nhé!

Kích hoạt PC từ xa không phức tạp. Bạn có thể thực hiện điều này dễ dàng thông qua mạng Wake-on-LAN tiêu chuẩn, được hỗ trợ bởi hầu hết các kết nối Ethernet.
Khi được kích hoạt, Wake-on-LAN cho phép một máy tính, thậm chí cả smartphone gửi một gói tin “ma thuật” - magic packet, tương đương với tín hiệu “ON”, tới PC khác trong cùng mạng nội bộ.
1. Cài đặt PC để chạy từ xa
Mặc dù hầu hết các bộ chuyển đổi mạng Ethernet hiện đại đều hỗ trợ tính năng Wake-on-LAN, nhưng vẫn có nhiều bộ không mặc định kích hoạt tính năng này. Để PC có thể chạy khi nhận gói tin magic, có thể bạn cần phải bật tính năng Wake-on-LAN ở hai nơi không liên quan:
- Trong menu BIOS/UEFI của PC.
- Trong cài đặt adapter mạng trên Windows 10.
Lưu ý, việc bật Wake-on-LAN có thể nằm ở các vị trí khác nhau tùy thuộc vào nhà sản xuất bo mạch chủ trên máy tính.
Sau khi đã kích hoạt Wake-on-LAN trên thiết bị đích, tiến hành cài đặt Windows như bình thường. Mở Trình quản lý thiết bị. Nếu bạn đang sử dụng Windows 10, bạn có thể nhấn Windows + X và chạy nó từ menu nhanh của các công cụ quản trị hệ thống. Hoặc bạn có thể nhấn phím Windows hoặc click vào menu Start và nhập Device Manager để tìm nó.
1. Mở rộng thư mục Network adapters và nhấp đúp vào adapter mạng (hoặc nhấp chuột phải vào nó và chọn Properties). Di chuyển đến tab Advanced và tích các mục trong Property. Tìm và bật Wake on Magic Packet.
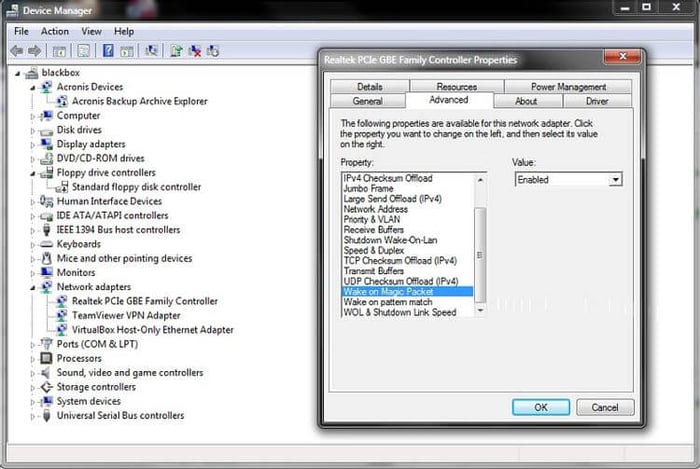
2. Trong khi vẫn xem các thuộc tính của adapter mạng, chuyển đến tab Power Management. Đảm bảo đã bật cả hai Allow this device to wake the computer và Only allow a magic packet to wake the computer.

3. Cuối cùng, để 'đánh thức' PC từ xa, bạn cần biết địa chỉ IP của PC này. Nếu không biết, bạn có thể tìm thấy nó bằng cách nhấn phím Windows + R, nhập cmd, rồi nhấn Enter để mở Command Prompt. Gõ 'ipconfig' (không có dấu ngoặc kép) trong Command Prompt và nhấn Enter để thực hiện lệnh. Địa chỉ bạn cần sẽ được hiển thị ở IPv4 Address.
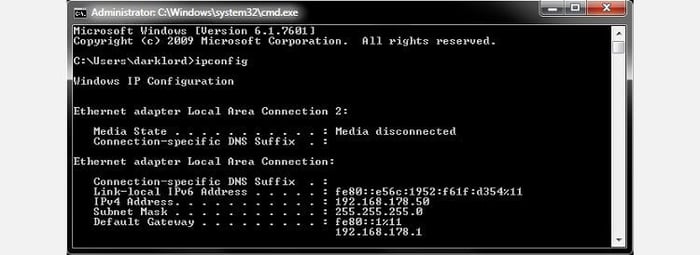
Bây giờ bạn có thể tắt PC này và quay lại máy tính chính của bạn.
Như bạn thấy, việc tạo lối tắt trên màn hình cho việc kích hoạt PC từ xa là dễ dàng và có thể thực hiện bằng các công cụ mặc định của Windows. Tuy nhiên, để bật PC từ xa, bạn cần phải biết cách gửi gói tin magic tới nó.
Nếu bạn không muốn hoàn toàn kiểm soát PC từ xa mà chỉ muốn truy cập vào kho lưu trữ của nó một cách nhanh chóng và dễ dàng nhất có thể, hãy làm theo hướng dẫn dưới đây.
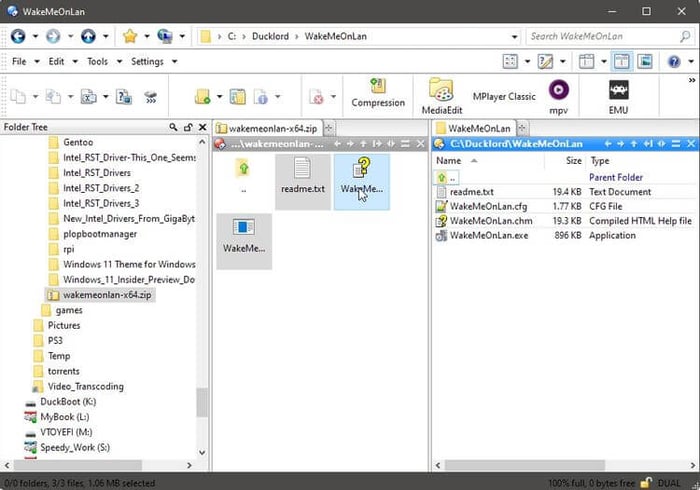
Sau khi đã cài đặt xong mọi thứ, bạn có thể tạo các lối tắt để bật/tắt PC từ xa ngay bây giờ.
3. Tạo lối tắt Bật/Tắt
WakeMeOnLan cung cấp giao diện đồ họa cho các tùy chọn dòng lệnh. Chúng ta sẽ tận dụng tính năng này để bật PC từ xa.
1. Nhấp chuột phải vào vị trí trống trên màn hình và chọn New > Shortcut từ menu xuất hiện.
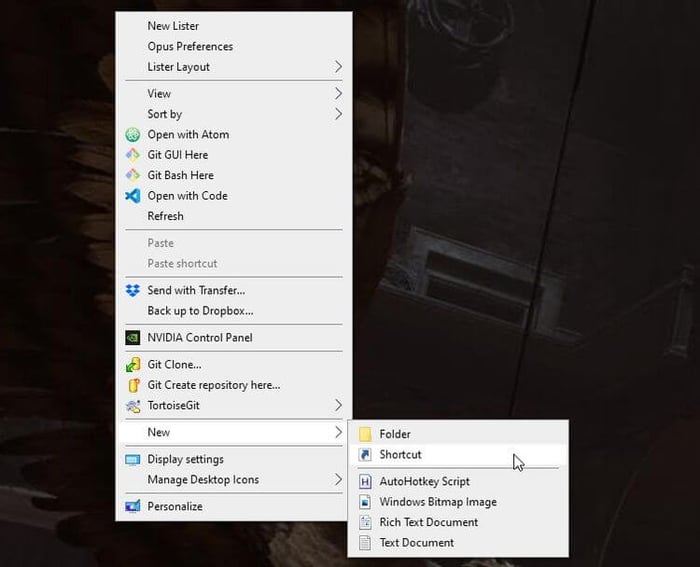
2. Điền đường dẫn đầy đủ tới tập tin thực thi của WakeMeOnLAN vào ô dưới Type the location of the item. Bạn cũng có thể nhấn vào nút Browse bên cạnh để tìm và chọn file thực thi của WakeMeOnLAN từ cửa sổ hiện ra. Để một khoảng trống sau tên file thực thi và nhập '/wakeup ĐỊA_CHỈ_IP_MÁY_TÍNH_XA' (không có dấu ngoặc kép). Thay thế ĐỊA_CHỈ_IP_MÁY_TÍNH_XA bằng địa chỉ IP bạn đã ghi lại khi chạy lệnh ipconfig trên máy tính từ xa.
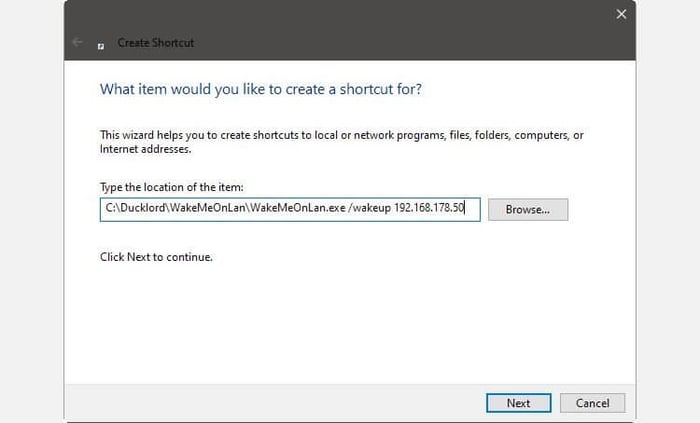
3. Đặt tên phù hợp cho lối tắt mới. Ví dụ ở đây là BlackBox_ON, trong đó BlackBox là tên của máy tính từ xa. Nhấn Finish và lối tắt đầu tiên của bạn đã sẵn sàng sử dụng.
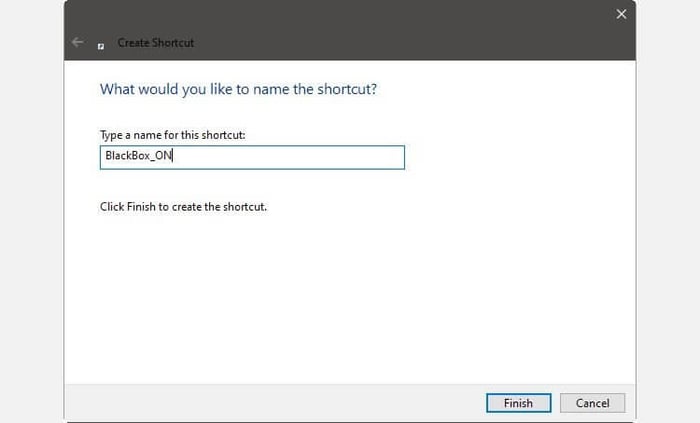
4. Tạo lối tắt thứ hai tương tự như trên. Ở đây, bạn cũng có thể sử dụng lệnh shutdown mặc định của Windows thay vì ứng dụng bên thứ ba. Thay vì nhập đường dẫn tới tập tin thực thi, bạn gõ shutdown /s /m \\TÊN_MÁY_TÍNH_XA. Ví dụ: shutdown /s /m \\blackbox.
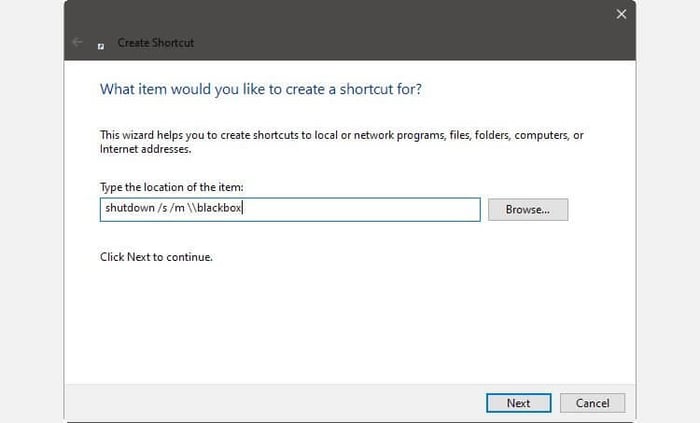
5. Đặt tên phù hợp cho lối tắt này. Ví dụ: BlackBox_OFF. Click Finish để tạo lối tắt Remote-OFF.
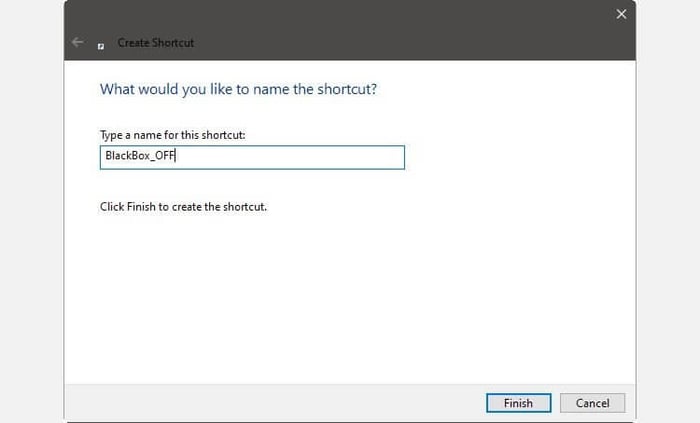
Đó là tất cả.
Dưới đây là cách bật/tắt PC từ xa. Nếu bạn biết thêm phương pháp nào khác, hãy chia sẻ cùng độc giả Mytour nhé!
