Khi laptop của bạn gặp sự cố, việc kiểm tra thời gian bảo hành là quan trọng. Đừng lo lắng, bạn có thể tự kiểm tra thời gian bảo hành trên laptop Dell một cách dễ dàng và nhanh chóng mà không cần phải đến cửa hàng sửa chữa. Hãy đọc bài viết dưới đây để biết cách!
1. Kiểm tra Service Tag trên laptop Dell
1.1. Kiểm tra trên vỏ máy
Bạn chỉ cần tìm dãy số được ghi sau chữ Service Tag trên vỏ máy hoặc trong phần gắn pin (nếu có).
1.2. Sử dụng Dell SupportAssist
Hãy tuân theo các bước sau:
- Bước 1: Mở thanh tìm kiếm trên Windows > Gõ “SupportAssist” > Nhấn Mở.
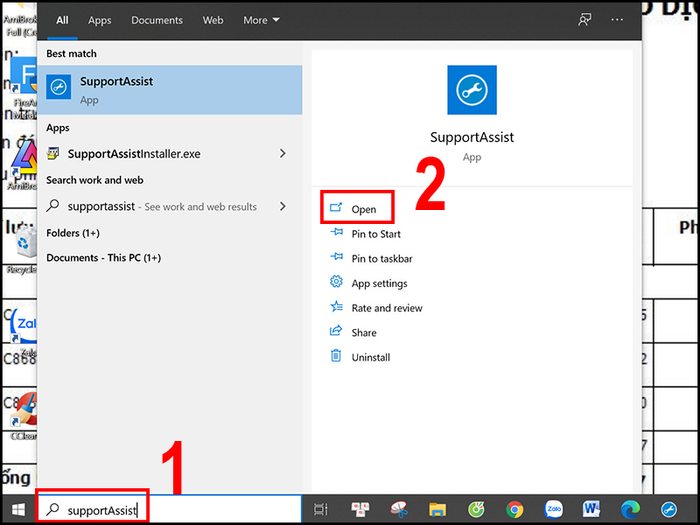
Khởi động ứng dụng SupportAssist
- Bước 2: Tìm và nhấn vào mục Service Tag ở góc phải phía trên.
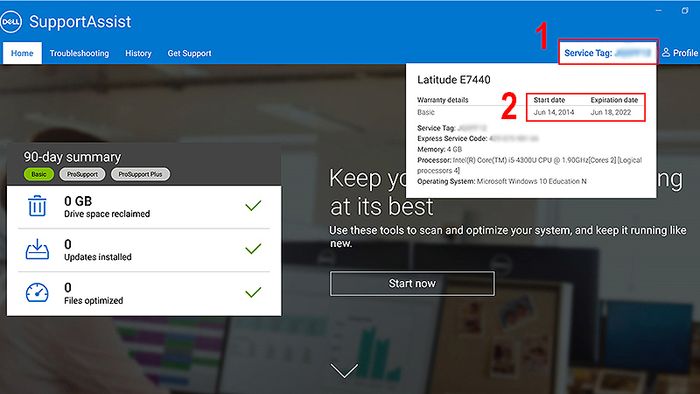
Kiểm tra thông tin bảo hành và cấu hình máy bằng Support Assist
Kiểm tra Service Tag bằng Command Prompt
Hãy tuân theo hướng dẫn sau để kiểm tra thông tin bảo hành laptop qua Command Prompt.
- Bước 1: Trong thanh tìm kiếm Windows nhập 'cmd' > Nhấn Mở để khởi động công cụ này.
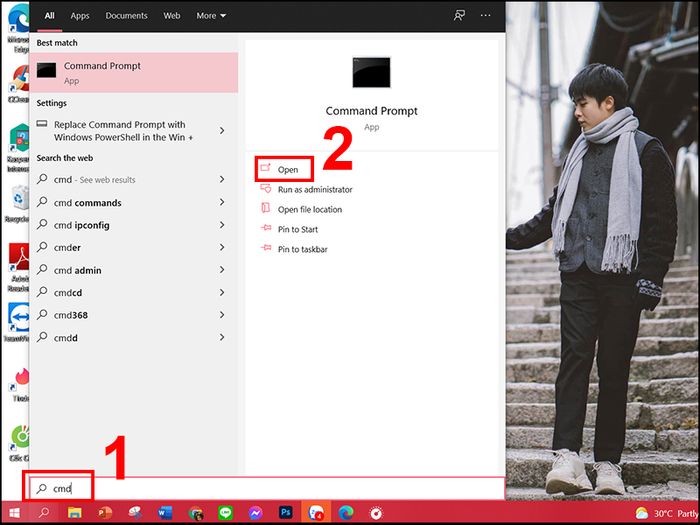
Mở Command Prompt bằng cách nhập vào ô tìm kiếm Windows.
- Bước 2: Gõ 'wmic bios get serialnumber” > Nhấn Enter > Số sê-ri của máy sẽ hiển thị.
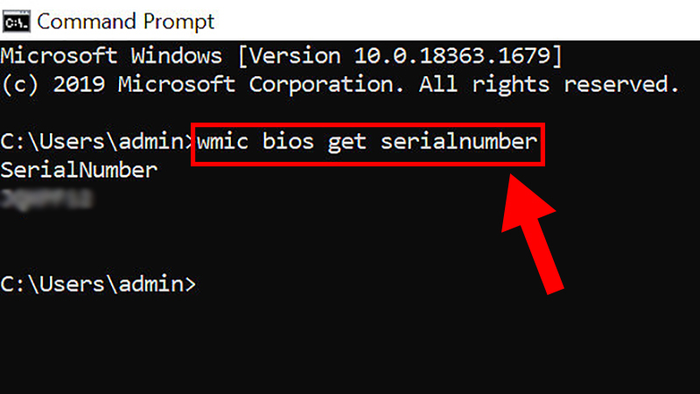
Kiểm tra số seri máy thông qua Command Prompt.
Kiểm tra Service Tag bằng BIOS
Các bước để kiểm tra bằng BIOS là như sau:
- Bước 1: Tắt máy > Khởi động lại máy, nhấn F2.
- Bước 2: Vào Settings > Chọn General > Chọn System Information > Tìm mục Service Tag để lấy số sê-ri của máy.
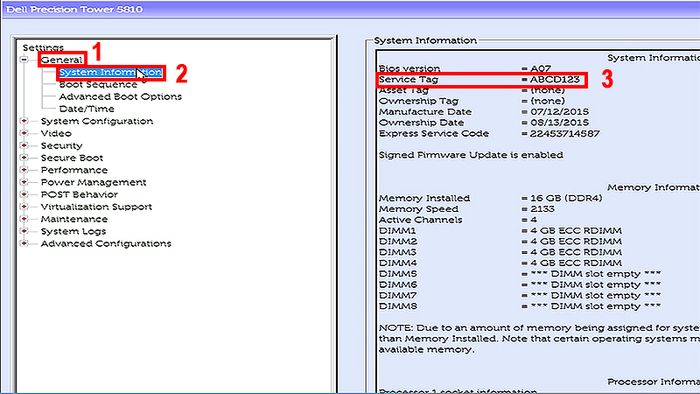
Lấy số seri của máy qua BIOS
2. Kiểm tra bảo hành laptop Dell bằng Service Tag
Truy cập vào trang web bảo hành của Dell để kiểm tra thời gian bảo hành.
- Bước 1: Nhập Service Tag vào Ô tìm kiếm > Nhấn Search.
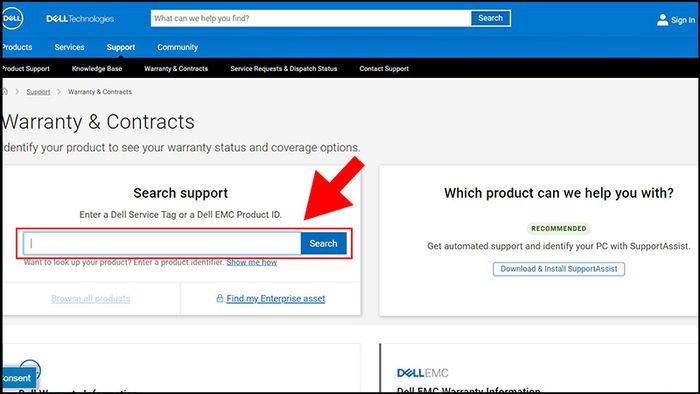
Tra cứu thời gian bảo hành của thiết bị trên trang web Dell.
- Bước 2: Kiểm tra trong mục Warranty > Thông tin về thời gian bảo hành sẽ hiển thị ở phần Warranty này. Expired ở đây là ngày kết thúc bảo hành.
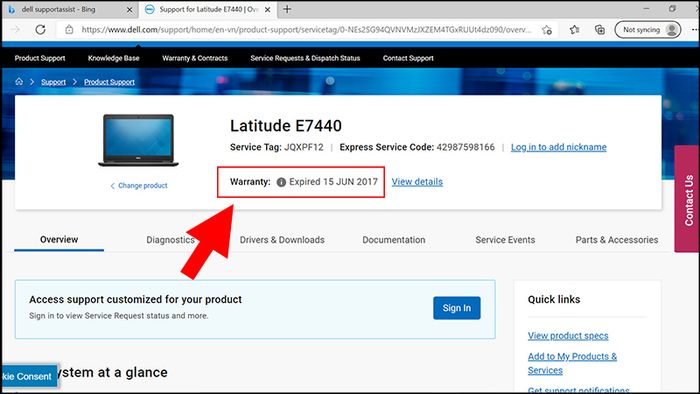
Xem thông tin về thời gian bảo hành của thiết bị trên trang web.
Bài viết trên đã hướng dẫn bạn cách kiểm tra bảo hành laptop Dell nhanh chóng bằng Service Tag. Cảm ơn bạn đã theo dõi, chúc bạn thành công.
