Việc kiểm tra cài đặt Hệ thống Tên Miền (DNS) trên máy tính của bạn có thể hữu ích nếu bạn muốn tìm hiểu thông tin DNS cụ thể về mạng của mình như địa chỉ IP cho tên miền hoặc máy chủ của bạn. Hướng dẫn này từ Mytour sẽ giúp bạn làm điều đó.
Những Điều Bạn Nên Biết
- Kiểm tra cài đặt DNS của bạn trong Bảng điều khiển cho Windows.
- Đối với Mac, cài đặt DNS của bạn được liệt kê trong Tùy chọn Hệ thống.
Bước
Kiểm Tra Cài Đặt DNS trong Windows

Kéo từ phía bên phải của thiết bị Windows 8 của bạn để truy cập màn hình “Bắt đầu”.
- Nếu bạn đang sử dụng chuột, hãy di chuột đến góc dưới bên trái của phiên của bạn để truy cập màn hình “Bắt đầu”.
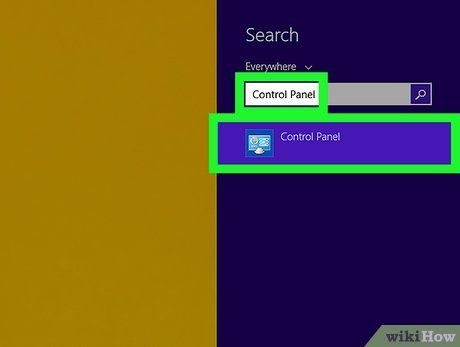
Nhập “Control Panel” vào trường tìm kiếm và chọn tùy chọn sau khi nó hiển thị trong kết quả tìm kiếm.
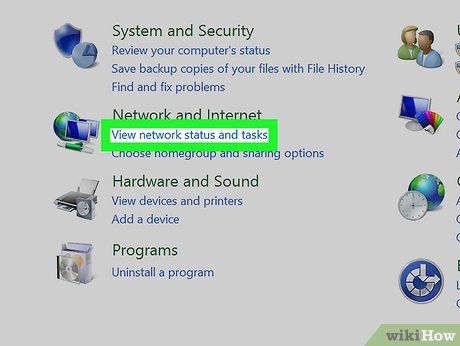
Nhấp vào “Xem trạng thái mạng và các nhiệm vụ” dưới phần Mạng và Internet. Một danh sách của tất cả các mạng hoạt động của bạn sẽ hiển thị.
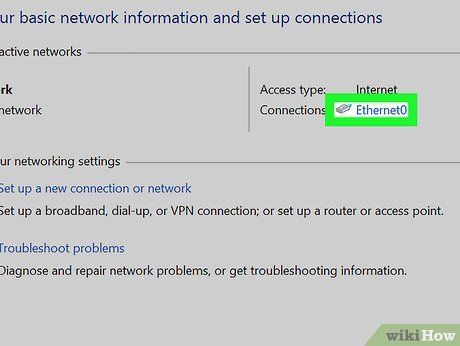
Nhấp vào liên kết hiển thị bên phải của “Kết nối” cho mạng bạn muốn kiểm tra cài đặt DNS. Một cửa sổ trạng thái mạng sẽ hiển thị.
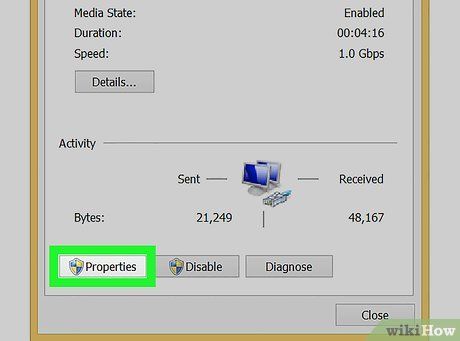
Nhấp vào nút “Thuộc tính” trong cửa sổ trạng thái.
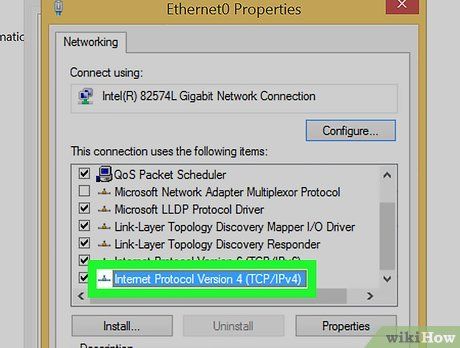
Nhấp vào “Giao thức Internet phiên bản 4 (TCP / IPv4).”
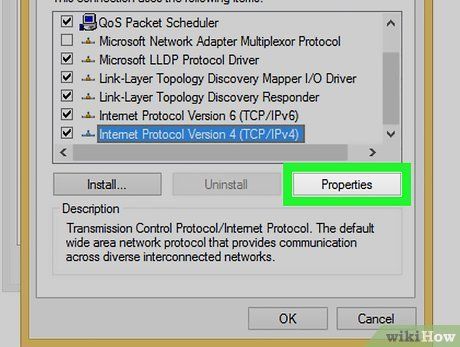
Nhấp vào “Thuộc tính.” Cài đặt DNS hiện tại của máy tính sẽ được đặt ở phần dưới cửa sổ Thuộc tính.
Kiểm Tra Cài Đặt DNS trong Windows 7 / Vista
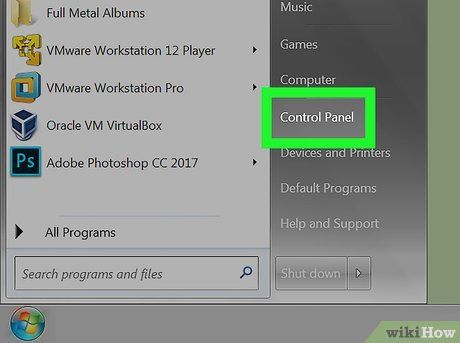
Nhấp vào nút “Bắt đầu” và chọn “Bảng điều khiển.”
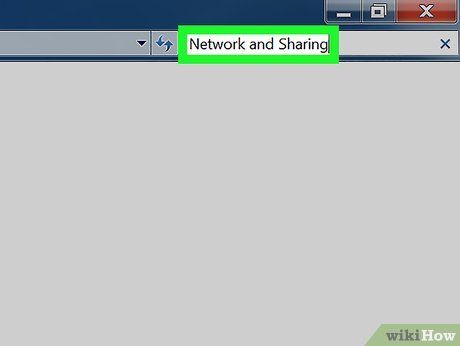
Nhập “Mạng và Chia Sẻ” vào trường tìm kiếm ở góc phải trên cùng của cửa sổ Bảng điều khiển.
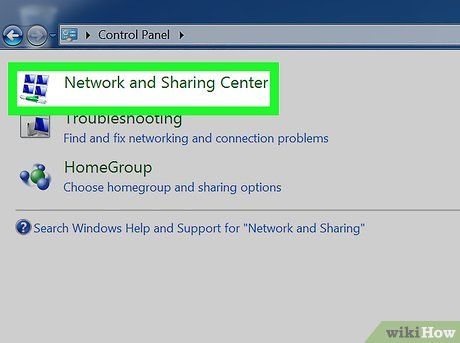
Chọn “Trung tâm Mạng và Chia Sẻ” khi nó hiển thị trong kết quả tìm kiếm.
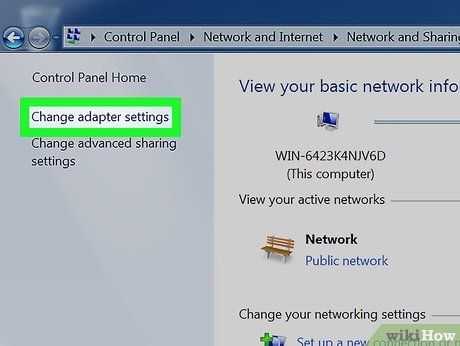
Nhấp vào “Thay đổi cài đặt bộ điều hợp” ở cửa sổ Trung tâm Mạng và Chia Sẻ sau khi mở.
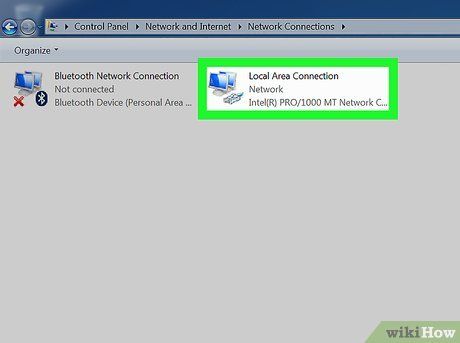
Click phải vào mạng mà bạn muốn kiểm tra cài đặt DNS.
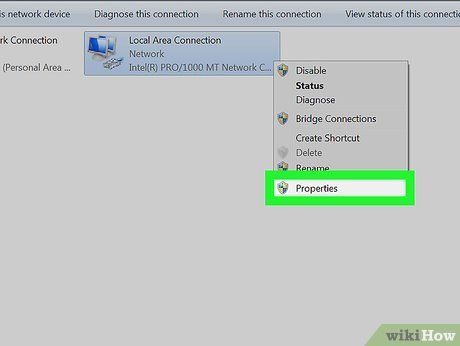
Chọn “Thuộc tính” từ danh sách các tùy chọn được cung cấp.
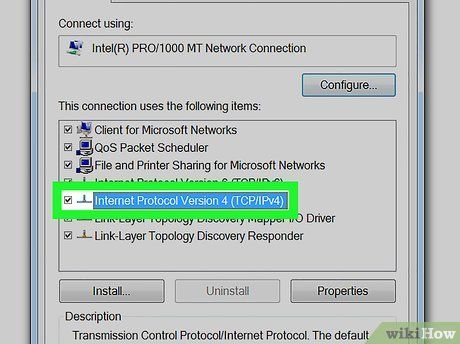
Nhấp vào “Giao thức Internet phiên bản 4 (TCP / IPv4).”
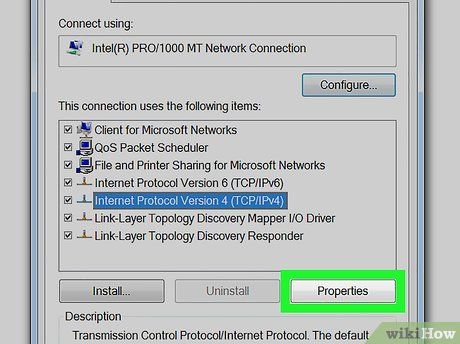
Nhấp vào nút “Thuộc tính”. Cài đặt DNS của bạn sẽ hiển thị ở phần dưới cửa sổ bên cạnh các trường máy chủ DNS.
Kiểm Tra Cài Đặt DNS trong Windows XP
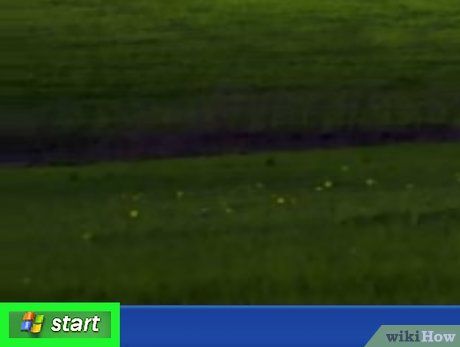
Nhấp vào nút “Bắt đầu” trên màn hình desktop của Windows XP.
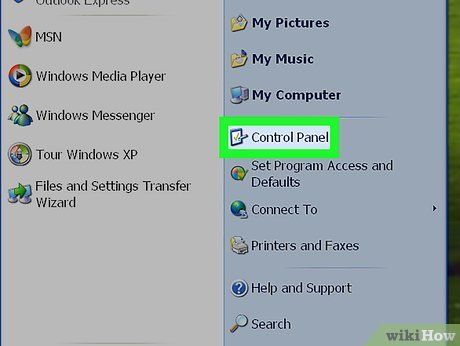
Chọn “Bảng điều khiển.”
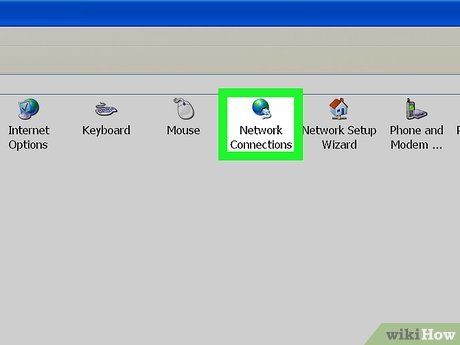
Chọn “Kết nối Mạng.” Cửa sổ Kết nối Mạng sẽ mở ra.
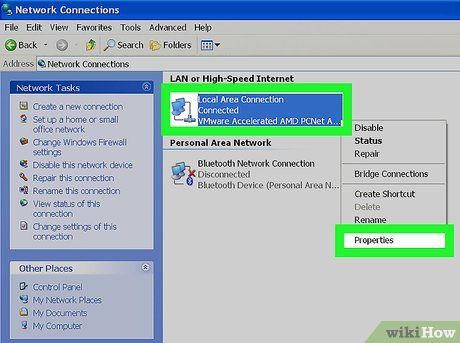
Click phải vào “Kết nối Vùng địa phương” và chọn “Thuộc tính.”
- Nếu bạn đang kết nối với mạng Wi-Fi, click phải vào “Kết nối Mạng Không dây” và chọn “Thuộc tính.”
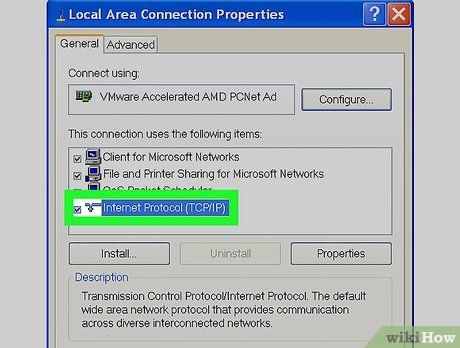
Nhấp vào “Giao thức Internet (TCP / IP).”
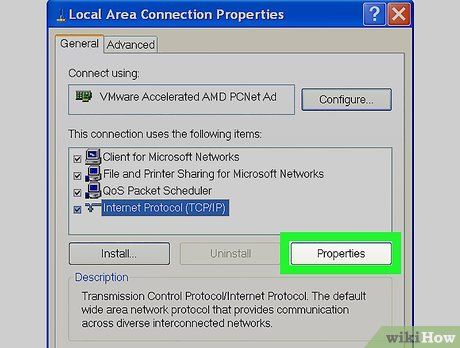
Nhấp vào nút “Thuộc tính”. Cài đặt DNS của máy tính sẽ hiển thị ở phần dưới cửa sổ Thuộc tính bên cạnh các trường máy chủ DNS.
Kiểm Tra Cài Đặt DNS trong Mac OS X
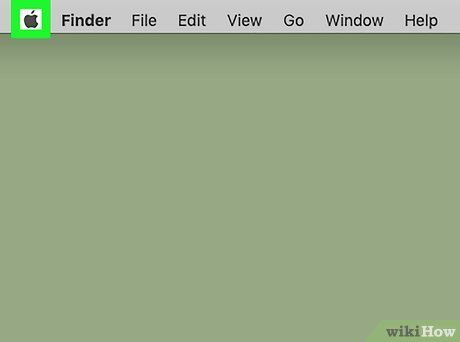
Nhấp vào biểu tượng Apple ở đầu màn hình Mac của bạn.
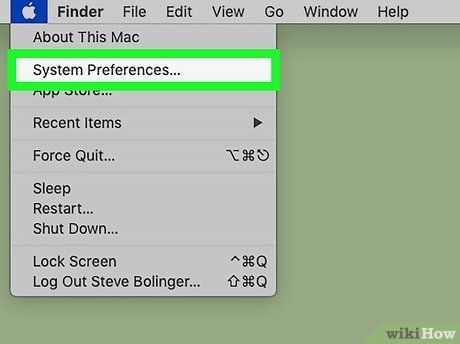
Chọn “Tùy chọn Hệ thống.”
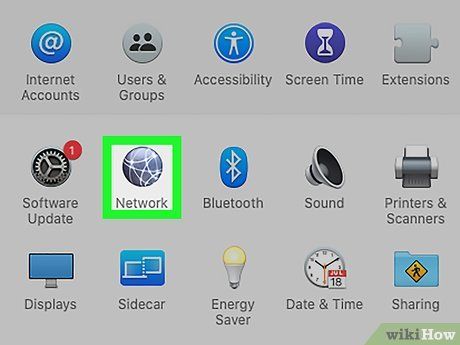
Nhấp vào biểu tượng Mạng trong Tùy chọn Hệ thống.
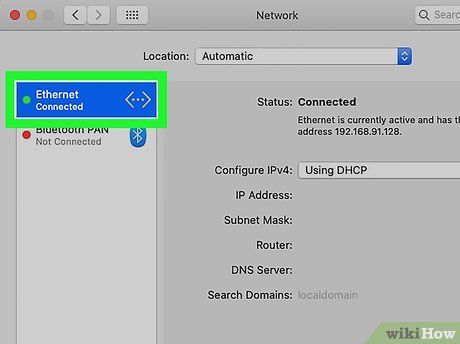
Nhấp vào mạng mà bạn muốn kiểm tra cài đặt DNS trong phần bảng trái của cửa sổ Mạng.
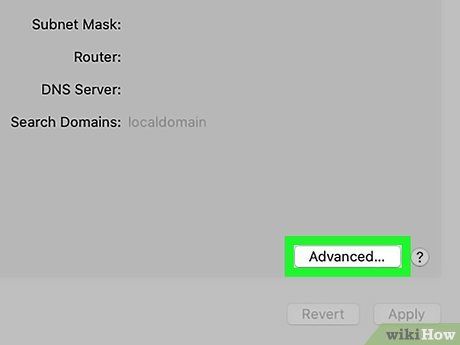
Nhấp vào nút được đặt tên là “Nâng cao.”
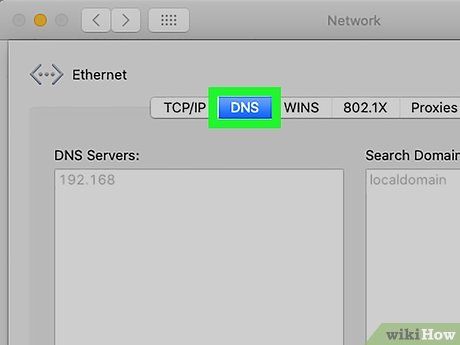
Nhấp vào tab “DNS. Cài đặt DNS hiện tại của máy tính của bạn sẽ hiển thị dưới các trường có nhãn “Máy chủ DNS” và “Miền tìm kiếm.”
Kiểm Tra Cài Đặt DNS trong Ubuntu
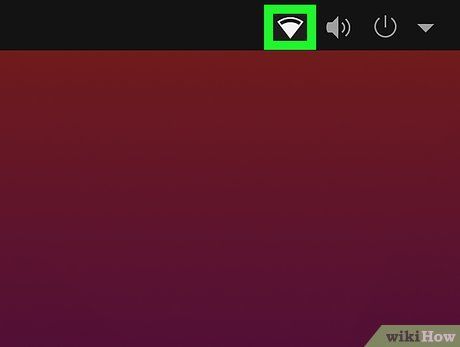
Nhấp vào biểu tượng Mạng ở góc trên bên trái của màn hình desktop Ubuntu của bạn. Biểu tượng Mạng sẽ có hình của hai mũi tên hoặc biểu tượng Wi-Fi.
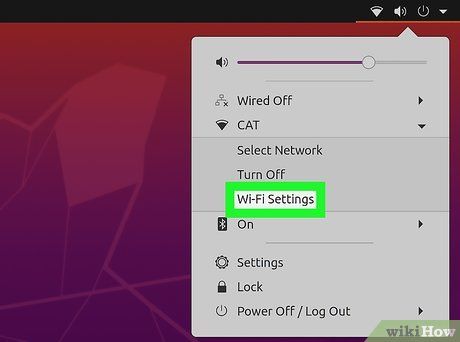
Nhấp vào “Chỉnh sửa Kết nối.” Cửa sổ Kết nối Mạng sẽ hiển thị.
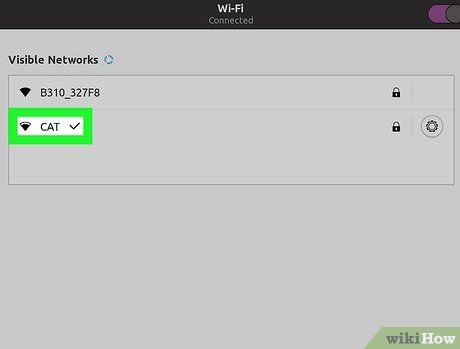
Nhấp vào tên của kết nối mạng mà bạn muốn kiểm tra cài đặt DNS.
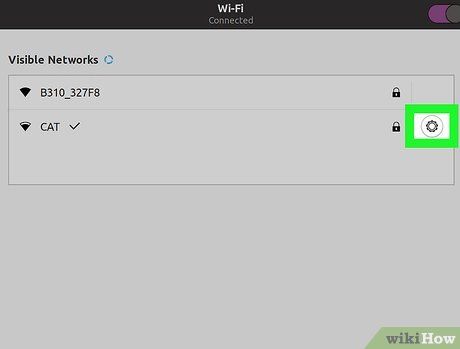
Nhấp vào nút “Chỉnh sửa” ở bảng phải của Kết nối Mạng.
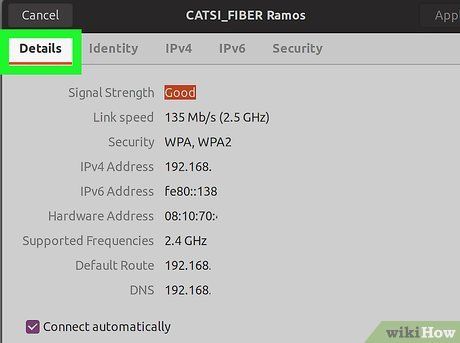
Nhấp vào tab có nhãn “Cài đặt IPv4.”
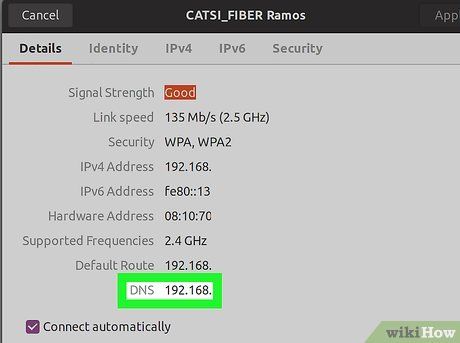
Ghi nhớ thông tin được hiển thị trong trường bên cạnh “Máy chủ DNS.” Đó là cài đặt DNS hiện tại của máy tính của bạn.
Kiểm Tra Cài Đặt DNS trong Fedora
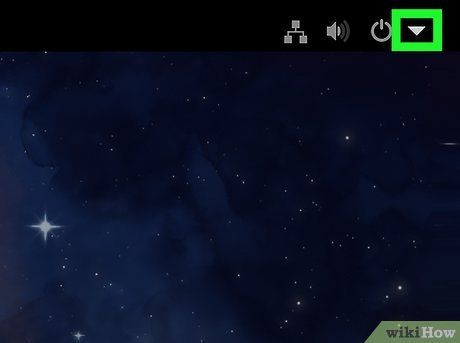
Nhấp vào mũi tên nhỏ ở góc trên bên phải của thanh công cụ Fedora của bạn.
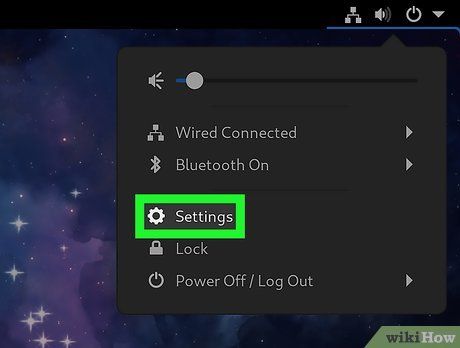
Nhấp vào biểu tượng Cài đặt.
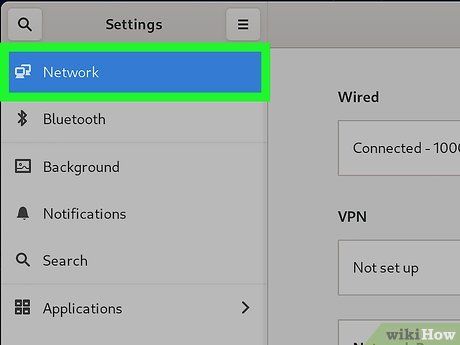
Nhấp vào biểu tượng “Mạng”. Cửa sổ Kết nối Mạng sẽ hiển thị trên màn hình.
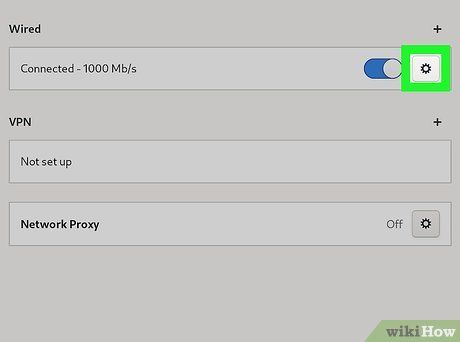
Chọn tên của mạng mà bạn muốn kiểm tra cài đặt DNS.
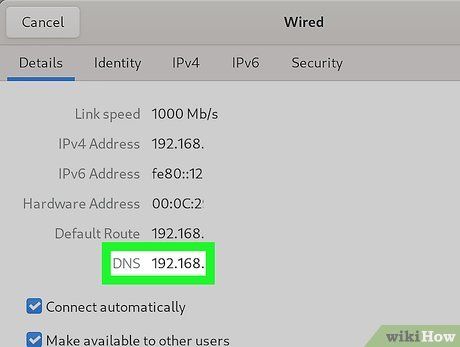
Cài đặt DNS hiện tại của máy tính của bạn sẽ hiển thị dưới 'Tuyến đường Mặc định'.
