Kiểm tra trạng thái của một cổng cụ thể cục bộ hoặc từ xa
Bạn đang tìm cách nhanh chóng để kiểm tra xem một cổng trên router hoặc tường lửa của bạn có mở không? Thực ra, điều đó khá đơn giản. Cách thích hợp để làm điều đó chỉ phụ thuộc vào việc bạn đang sử dụng máy Mac hay PC và loại cổng bạn đang kiểm tra. Chúng tôi sẽ hướng dẫn bạn cách làm điều đó từng bước trên Windows và macOS.
Cách Dễ Dàng Nhận Biết Cổng Mở
- Trên thiết bị Windows, bật Telnet. Mở cửa sổ lệnh và gõ “ipconfig.” Sử dụng địa chỉ IP và số cổng để xác định cổng mở.
- Đối với thiết bị Mac, mở cửa sổ Terminal. Gõ “netsat -nr | grep default” vào chương trình. Sau đó, gõ “nc -vs” + địa chỉ IP của bạn + số cổng để xác định.
- Kiểm tra một cổng Bên ngoài bằng cách truy cập vào https://canyouseeme.org/ và nhập số cổng bạn muốn kiểm tra. Nhấp vào “kiểm tra cổng” để xem xem nó có mở và có sẵn không.
Các Bước
Kiểm Tra xem Cổng Router Cục Bộ có Mở không (Windows)
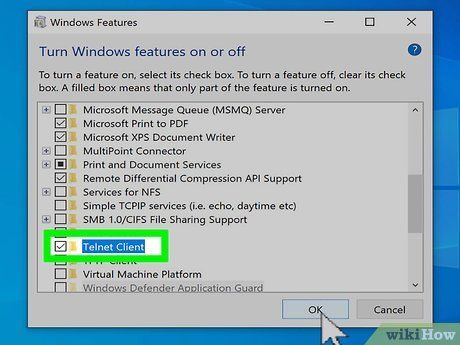
Bật Telnet cho Windows. Bạn có thể sử dụng Telnet để kiểm tra xem một cổng cụ thể có mở trên router hoặc điểm truy cập cục bộ của bạn không. Đây là cách bật nó:
- Nhập các tính năng Windows vào thanh tìm kiếm. Nếu bạn không thấy thanh tìm kiếm, nhấp vào hình tròn hoặc kính lúp bên phải của menu Bắt đầu.
- Nhấp vào Bật hoặc tắt tính năng Windows.
- Đánh dấu vào hộp bên cạnh Telnet Client và nhấp OK.
- Nhấp Đóng khi ứng dụng cài đặt hoàn tất.
Mở cửa sổ lệnh. Đây là cách mở cửa sổ lệnh:
- Nhập cmd vào thanh tìm kiếm Windows.
- Nhấp vào Cửa sổ lệnh trong kết quả tìm kiếm.
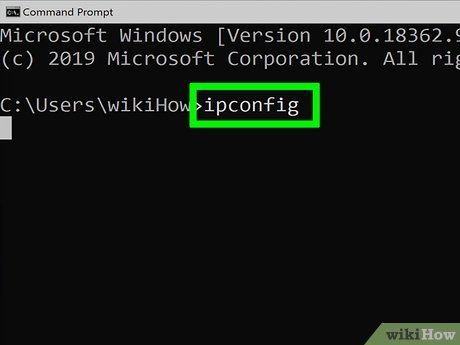
Nhập ipconfig tại dấu nhắc và nhấn ↵ Enter. Điều này sẽ hiển thị một loạt thông tin mạng.

Ghi lại địa chỉ IP của router. Địa chỉ hiển thị bên cạnh 'Gateway mặc định' trong kết quả ipconfig là địa chỉ cục bộ của router của bạn.
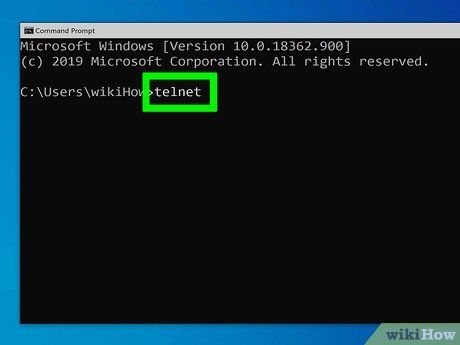
Nhập telnet tại dấu nhắc và nhấn ↵ Enter. Điều này mở cửa sổ lệnh Telnet của Microsoft.
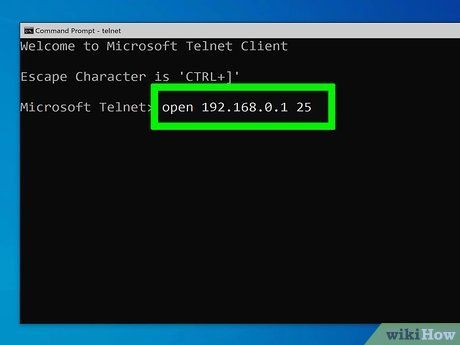
Nhập open (địa chỉ IP của router) (số cổng). Ví dụ, nếu bạn muốn kiểm tra xem cổng 25 có mở trên router của bạn không, và địa chỉ IP của router của bạn là 10.0.0.1, bạn sẽ nhập open 10.0.0.1 25.
Nhấn ↵ Enter. Telnet sẽ cố gắng kết nối đến cổng.
- Nếu bạn nhìn thấy một thông báo nói 'Vui lòng nhấn Enter' hoặc 'Nhấn bất kỳ phím nào để tiếp tục,' cổng đó đã mở.
- Nếu bạn nhìn thấy một thông báo nói 'Không thể mở kết nối,' cổng đó không mở.
Kiểm Tra xem Cổng Router Cục Bộ có Mở không (Mac)
Mở một cửa sổ Terminal. Để mở cửa sổ Terminal, mở Spotlight bằng cách nhấp vào kính lúp ở góc trên bên phải của màn hình, nhập terminal, và sau đó nhấp vào Terminal trong kết quả tìm kiếm.
- Sử dụng phương pháp này để kiểm tra xem một cổng có mở trên router hoặc điểm truy cập cục bộ của bạn không.
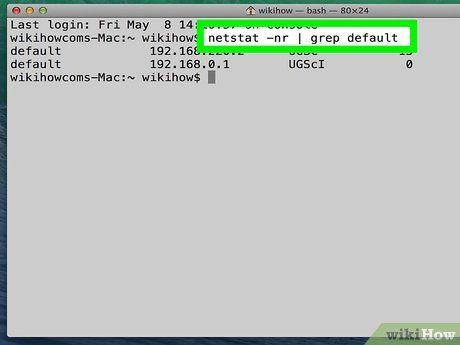
Nhập netstat -nr | grep default tại dấu nhắc và nhấn ⏎ Return. Địa chỉ IP của router sẽ xuất hiện bên cạnh 'default' ở đầu kết quả.
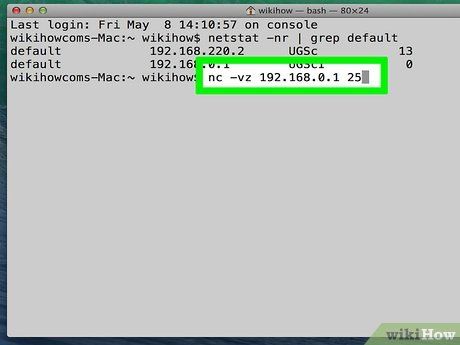
Nhập nc -vz (địa chỉ IP của router của bạn) (số cổng). Ví dụ, nếu bạn muốn kiểm tra xem cổng 25 có mở trên router của bạn không, và địa chỉ IP của router của bạn là 10.0.0.1, bạn sẽ nhập nc -vz 10.0.0.1 25.
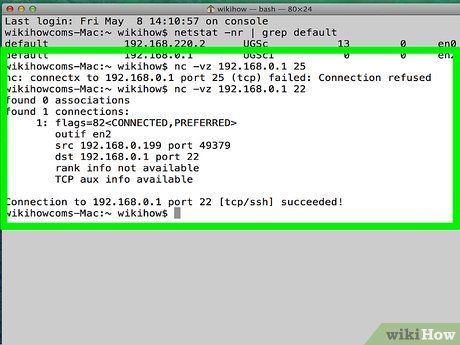
Nhấn ⏎ Return. Đây là cách giải thích kết quả:
- Nếu cổng mở, bạn sẽ nhìn thấy một thông báo nói rằng kết nối thành công.
- Nếu cổng đóng, bạn sẽ nhìn thấy một thông báo nói rằng kết nối bị từ chối hoặc hết thời gian chờ.
Kiểm Tra xem Ứng Dụng Có Được Phép qua Tường Lửa Windows không
Mở tìm kiếm Windows và nhập firewall. Nếu thanh tìm kiếm chưa được mở, nhấp vào hình tròn hoặc kính lúp ở bên phải của menu Start để mở nó.
- Sử dụng phương pháp này nếu bạn muốn kiểm tra xem Windows đã được cài đặt để cho phép một ứng dụng bạn đã cài đặt truyền thông qua tường lửa.
- Tường lửa Windows được kích hoạt mặc định. Nếu bạn đã cài đặt phần mềm tường lửa riêng của mình, hãy sử dụng phần mềm đó để kiểm tra xem một ứng dụng có được phép đi qua hay không.
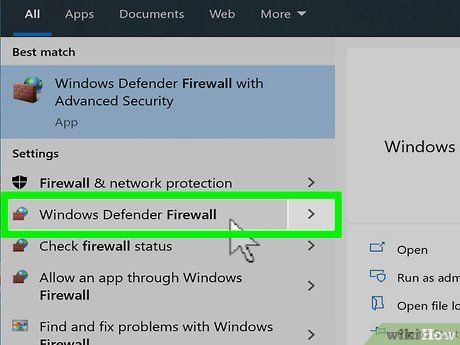
Nhấp vào Tường Lửa Windows Defender. Điều này mở cài đặt Tường Lửa và Bảo vệ Mạng của bạn.
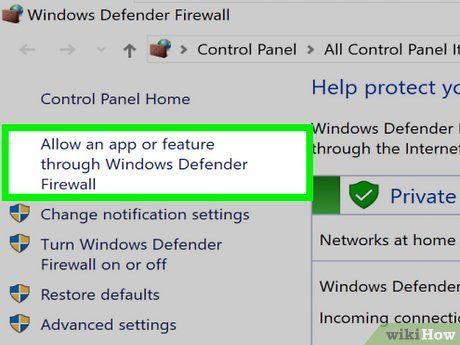
Nhấp vào Cho phép ứng dụng qua tường lửa. Đây là một trong những liên kết văn bản gần cuối cùng của cửa sổ. Một danh sách các ứng dụng được phép qua tường lửa sẽ xuất hiện.
- Nếu ứng dụng được phép qua tường lửa chỉ khi bạn kết nối với một mạng bạn đã đánh dấu là 'riêng tư' (như khi bạn đang ở trên mạng nhà của mình), một dấu kiểm sẽ xuất hiện trong cột 'Riêng tư' bên cạnh ứng dụng.
- Nếu ứng dụng được phép qua tường lửa khi bạn kết nối với mạng công cộng, một dấu kiểm sẽ xuất hiện trong cột 'Công cộng'.
Cho phép một ứng dụng hoặc cổng không được liệt kê qua tường lửa. Nếu bạn không thấy ứng dụng trong danh sách 'Các ứng dụng và tính năng được phép', hãy nhấp vào nút Thay đổi Cài đặt ở góc trên bên phải, sau đó làm theo các bước sau:
- Nhấp vào Cho phép một ứng dụng khác gần cuối.
- Nhấp vào Duyệt, chọn ứng dụng và sau đó nhấp vào Mở.
- Nhấp vào Loại Mạng ở góc dưới bên trái, chọn ưu tiên bảo mật và sau đó nhấp vào OK.
- Nhấp vào Thêm để thêm ứng dụng, sau đó nhấp vào OK.
Kiểm tra Một Cổng Bên Ngoài
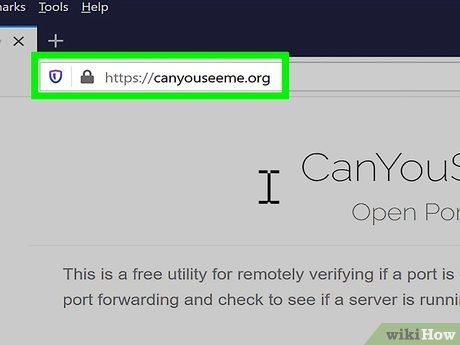
Truy cập vào https://www.canyouseeme.org trên trình duyệt web. Bạn có thể sử dụng nó để kiểm tra xem một cổng trên máy tính hoặc mạng của bạn có thể truy cập trên internet hay không. Trang web sẽ tự động phát hiện địa chỉ IP của bạn và hiển thị nó trong ô 'Địa chỉ IP của bạn'.
- Có nhiều trang web khác nhau mà bạn có thể sử dụng để kiểm tra một cổng mở. Tìm kiếm 'công cụ kiểm tra cổng mở' trong công cụ tìm kiếm yêu thích của bạn để tìm một phương tiện thay thế, nếu muốn.
Nhập cổng. Nhập cổng bạn muốn kiểm tra (ví dụ, 22 cho SSH) vào ô 'Cổng cần kiểm tra'.
Nhấn Kiểm tra Cổng. Nếu cổng mở và sẵn sàng, bạn sẽ thấy một thông báo xác nhận. Nếu không, bạn sẽ thấy một thông báo nói rằng 'Lỗi: Tôi không thể thấy dịch vụ của bạn trên (địa chỉ IP của bạn) trên cổng (số cổng).'
Kiểm tra xem một Ứng dụng có Được Phép qua Tường Lửa Mac không
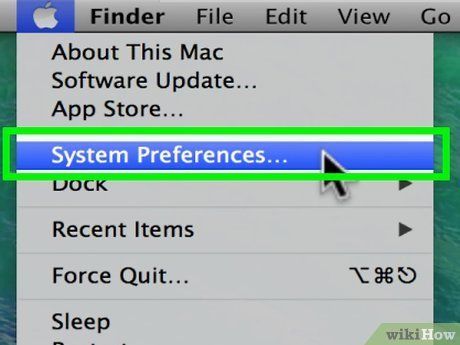
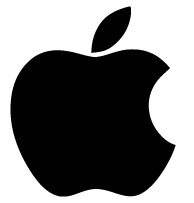 Tùy Chọn Hệ Thống
Tùy Chọn Hệ Thống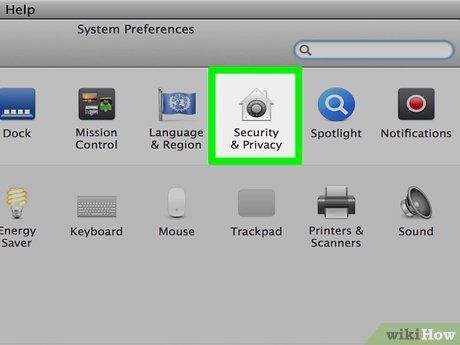
Nhấn Bảo Mật & Riêng Tư. Đó là biểu tượng nhà ở trên hàng đầu.
Nhấn vào tab Firewall. Nó gần phần trung tâm phía trên cửa sổ.
- Nếu bạn thấy thông báo 'Firewall:On' gần phần đầu của tab, điều này có nghĩa là tường lửa của bạn đang hoạt động.
- Nếu tường lửa không hoạt động nhưng bạn muốn bật nó, nhấp vào biểu tượng khóa ở phần dưới cùng bên trái của cửa sổ, nhập mật khẩu quản trị của bạn, sau đó nhấp vào Bật Tường Lửa.
Nhấn vào Tùy Chọn Tường Lửa. Điều này mở các cài đặt của bạn, bao gồm một danh sách các ứng dụng và dịch vụ được đặt để cho phép hoặc không cho phép kết nối đến.
- Nếu một ứng dụng hoặc dịch vụ có một chấm xanh và văn bản 'Cho phép kết nối đến,' điều đó có nghĩa là cổng của nó đã mở.
- Nếu bạn thấy một chấm đỏ với văn bản 'Chặn kết nối đến,' cổng đó đã đóng.
- Bạn có thể chuyển đổi liệu một cổng có được phép hay không được phép bằng cách nhấp vào biểu tượng mũi tên kép bên cạnh trạng thái hiện tại của ứng dụng và chọn một tùy chọn.
