Khi danh bạ trên điện thoại được đồng bộ với Gmail, bạn có thể xem danh bạ của gia đình và bạn bè trên Gmail. Theo dõi hướng dẫn dưới đây để biết cách xem danh bạ trên Gmail trên điện thoại và máy tính một cách nhanh chóng và dễ dàng!
1. Điều kiện cần thiết để xem danh bạ trên Gmail
Để xem danh bạ trên Gmail, bạn cần đồng bộ danh bạ lên Gmail trước.
2. Hướng dẫn cách xem danh bạ trên Gmail trên điện thoại
Cách xem danh bạ trên Gmail trên điện thoại Android
Bước 1: Truy cập vào Cài đặt > Chọn Google.
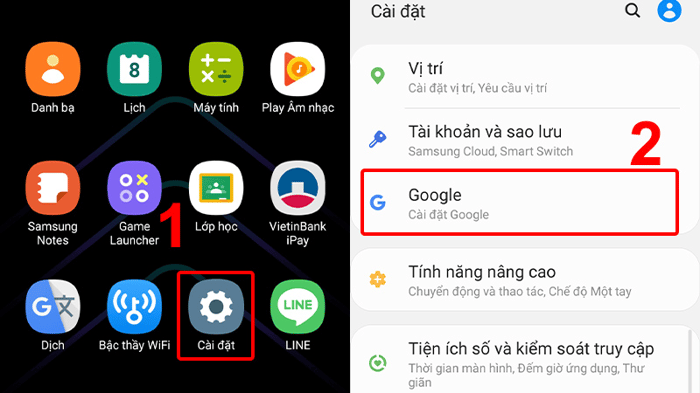
Chọn mục Google trong phần cài đặt
Bước 2: Vào Thiết lập cho ứng dụng của Google > Chọn Đồng bộ hóa danh bạ Google.
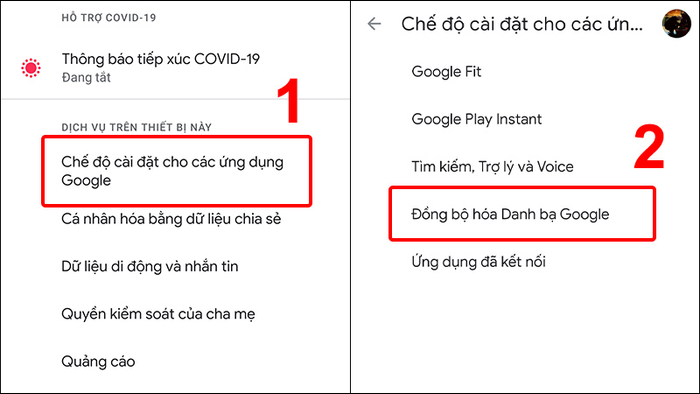
Chọn Đồng bộ hóa danh bạ Google
Bước 3: Trong phần Đồng bộ hóa danh bạ trên thiết bị, chọn Quản lý cài đặt > Bật Tự động sao lưu và đồng bộ hóa danh bạ trên thiết bị.
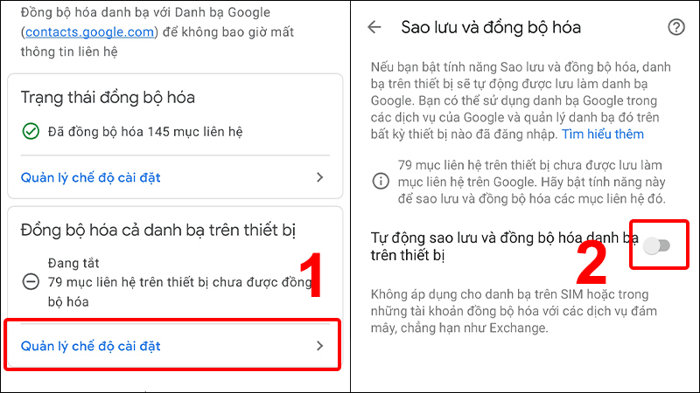
Tự động sao lưu và đồng bộ hóa danh bạ trên thiết bị
Bước 4: Chọn tài khoản Gmail bạn muốn đồng bộ.
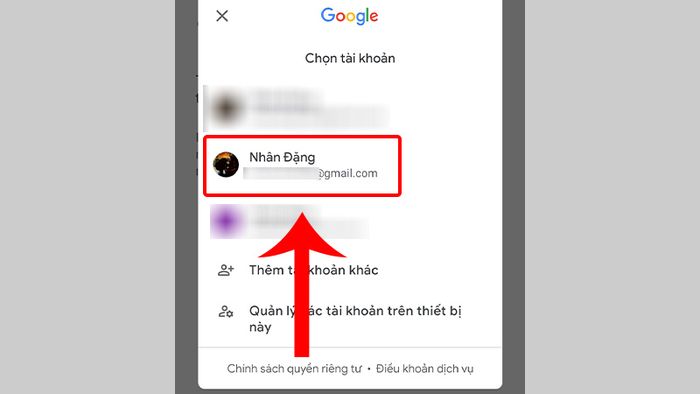
Chọn tài khoản Gmail muốn đồng bộ
Sau khi đã đồng bộ và muốn kiểm tra lại danh bạ trên Gmail, bạn truy cập vào contacts.google.com, đăng nhập vào tài khoản đã đồng bộ để xem.
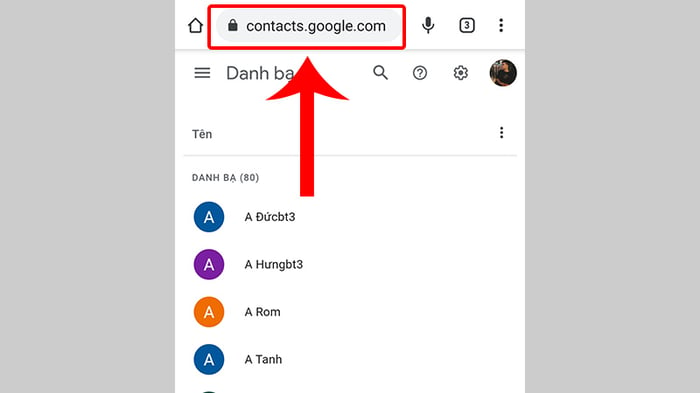
Truy cập vào trang contacts.google.com, đăng nhập vào tài khoản đã đồng bộ để xem
Xem danh bạ trên Gmail qua iPhone, iPad
Bước 1: Vào Cài đặt > Chọn Danh bạ.
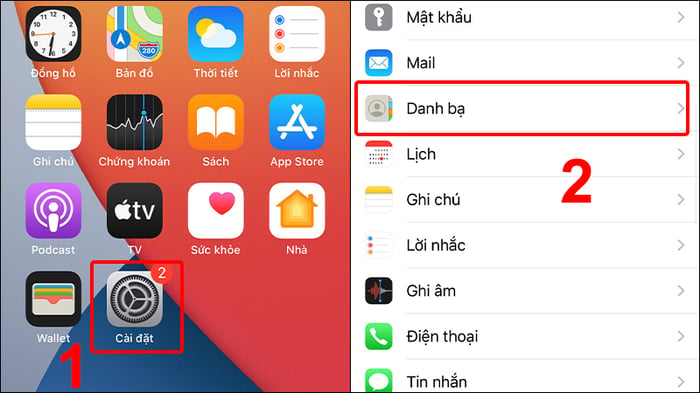
Vào mục Cài đặt và chọn Danh bạ
Bước 2: Nhấn vào Tài khoản > Chọn Thêm tài khoản.
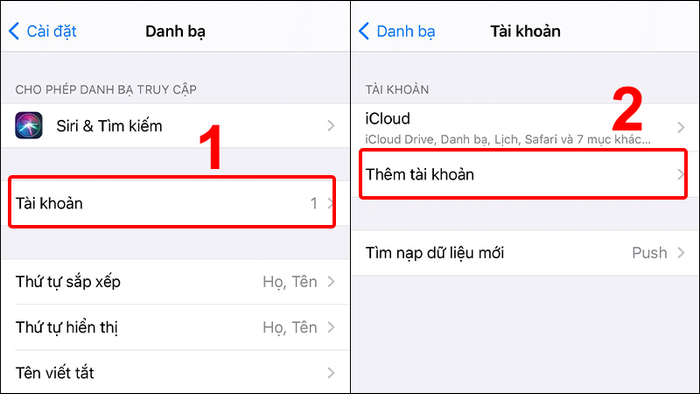
Chọn Thêm tài khoản
Bước 3: Chọn Google > Đăng nhập vào tài khoản của bạn.
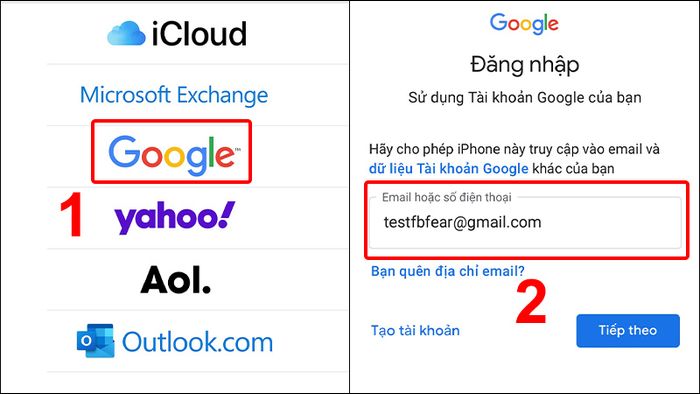
Chọn Google và đăng nhập vào tài khoản của bạn
Bước 4: Bật Danh bạ.
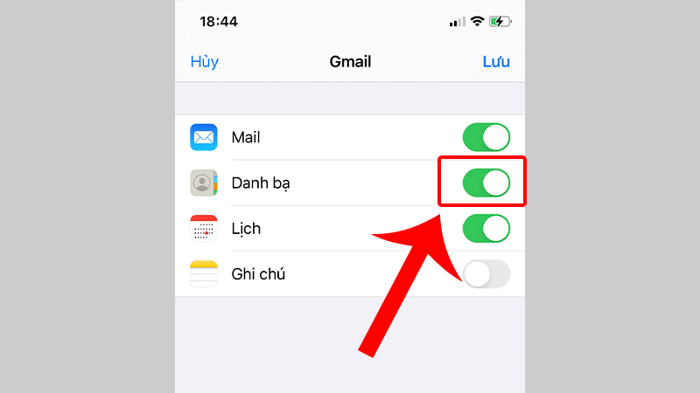
Bật chức năng đồng bộ danh bạ lên Gmail
Sau khi đã đồng bộ và muốn kiểm tra lại danh bạ trên Gmail, bạn truy cập TẠI ĐÂY, đăng nhập vào tài khoản đã đồng bộ để xem.
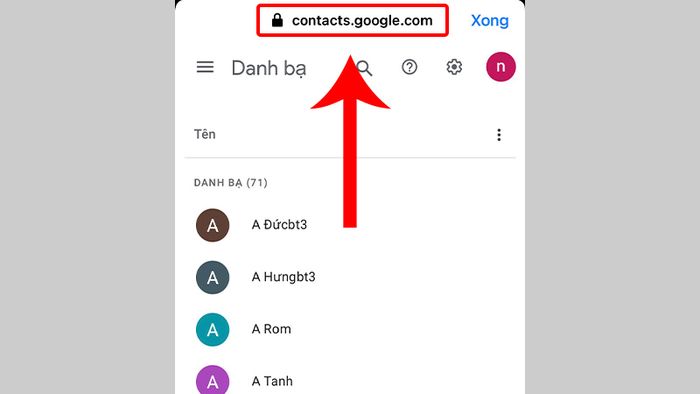
Truy cập vào trang contacts.google.com, đăng nhập vào tài khoản đã đồng bộ để xem
3. Hướng dẫn cách xem danh bạ trên Gmail qua máy tính
Xem danh bạ trên Gmail trên máy tính Windows
Bước 1: Truy cập vào Start Menu (biểu tượng Windows) > Chọn Cài đặt.
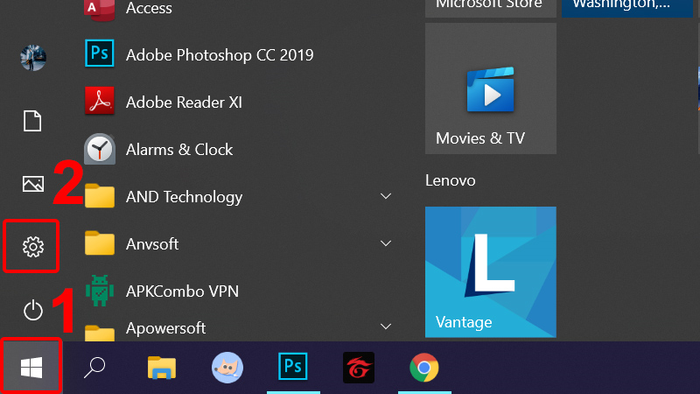
Truy cập vào Cài đặt trên Windows
Bước 2: Nhấn vào Tài khoản > Chọn Email & tài khoản.
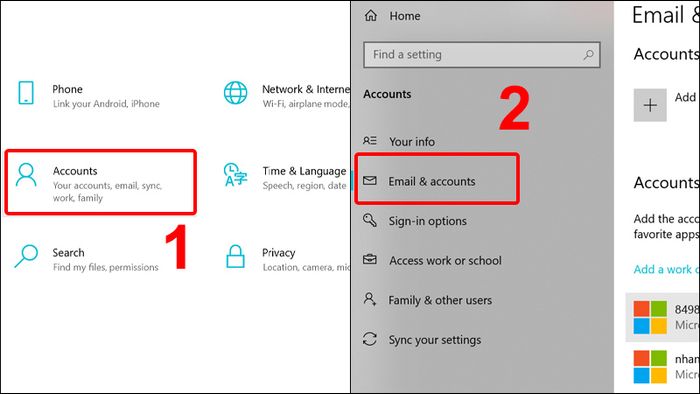
Nhấn vào Tài khoản và chọn Email & tài khoản
Bước 3: Nhấn vào Thêm tài khoản > Chọn Google.
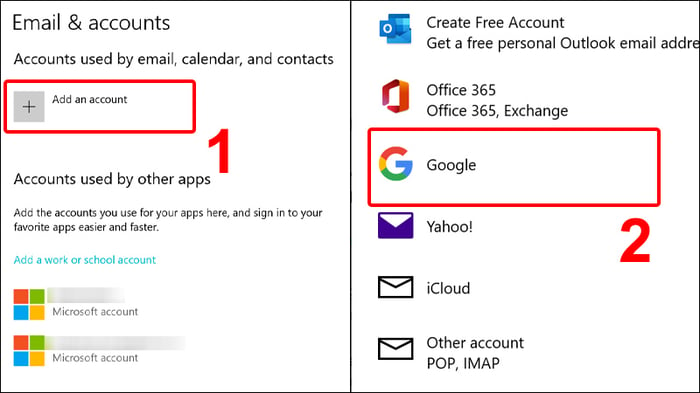
Nhấn vào Thêm tài khoản và chọn Google
Bước 4: Nhập địa chỉ email và mật khẩu của bạn.
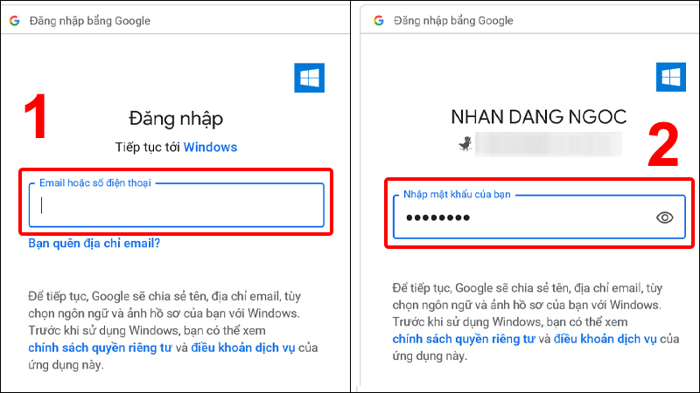
Đăng nhập bằng email của bạn
Bước 5: Kiểm tra lại các quyền và nhấn Cho phép > Sau đó chọn Hoàn tất.
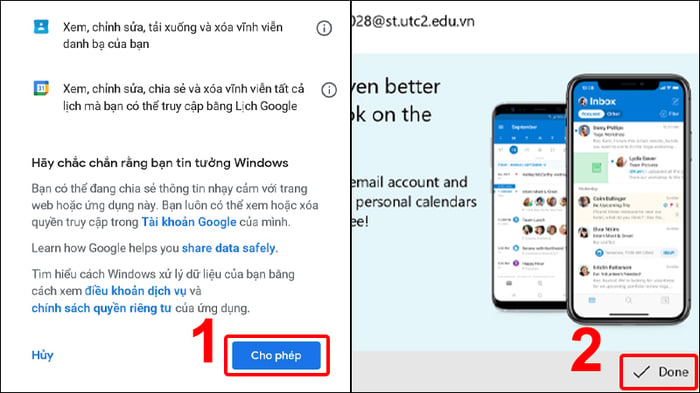
Kiểm tra lại các quyền và nhấn Cho phép sau đó chọn Hoàn tất
Sau khi thực hiện, bạn vào tài khoản Gmail > Chọn biểu tượng Danh bạ ở khung chức năng bên phải để xem danh bạ đã được đồng bộ.
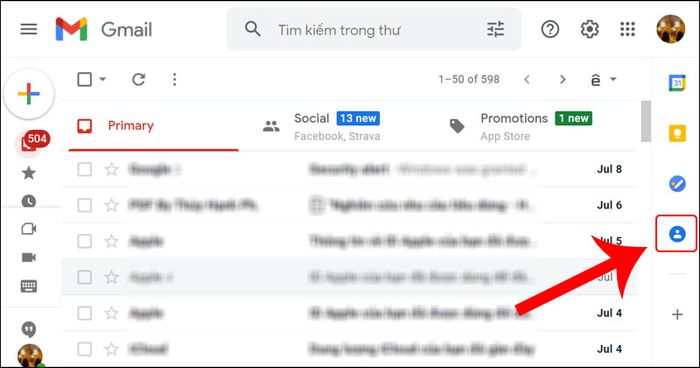
Chọn biểu tượng Danh bạ để xem danh bạ đã được đồng bộ trên Gmail
Xem danh bạ trên Gmail trên máy Mac
Bước 1: Nhấn vào biểu tượng quả táo > Chọn Tùy chọn Hệ thống.
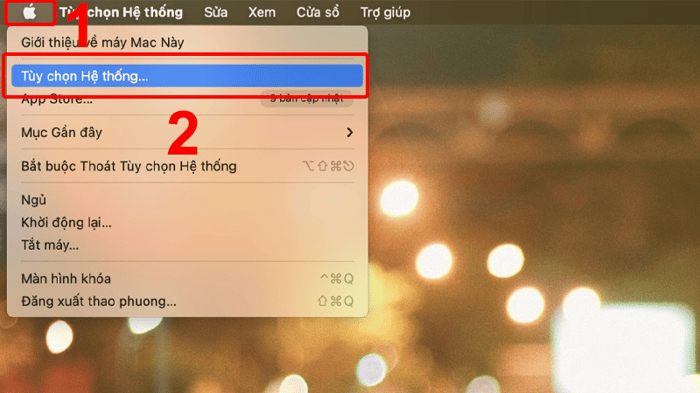
Truy cập vào Tùy chọn Hệ thống trên MacBook
Bước 2: Nhấn vào Tài khoản internet.
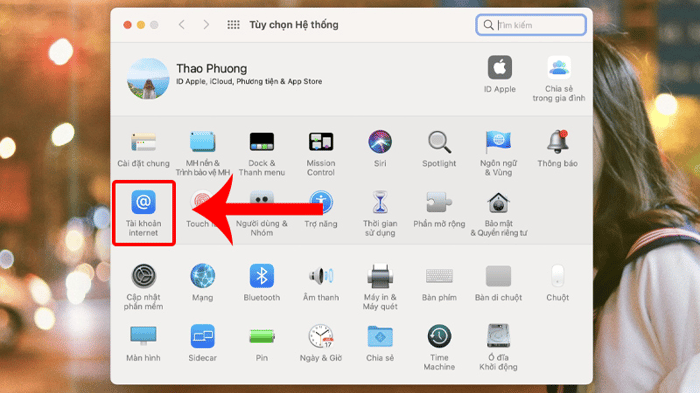
Chọn mục Tài khoản internet
Bước 3: Chọn Google > Tick chọn Danh bạ.
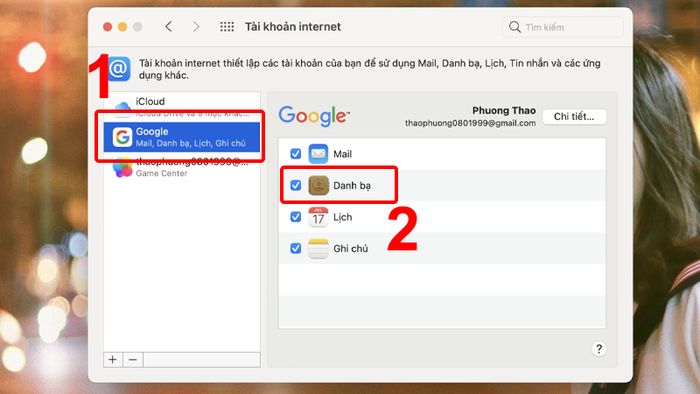
Chọn Google và tick chọn Danh bạ
4. Cách khôi phục danh bạ từ Gmail
Để khôi phục lại danh bạ từ Gmail, bạn làm theo các bước sau:
Trên điện thoại, mở danh bạ Gmail. Trên máy tính, bạn có thể truy cập vào danh bạ Gmail tại đây > Chọn biểu tượng cài đặt > Chọn Huỷ các thay đổi > Chọn thời gian muốn khôi phục > Chọn Xác nhận.
Bài viết trước đã hướng dẫn cách xem danh bạ trên Gmail bằng điện thoại, máy tính một cách đơn giản. Chúc bạn thành công!
