
1. Sử dụng menu Thiết lập để kiểm tra máy chủ DNS
Trung tâm điều khiển của máy tính Windows chính là menu Thiết lập. Thiết lập cho phép người dùng điều chỉnh cấu hình, tùy chọn và quản lý các thiết bị kết nối. Dưới đây là cách thực hiện:
Bước 1: Nhấn phím Win trên bàn phím để mở menu Start.
Bước 2: Tại thanh tìm kiếm, nhập từ khóa Thiết lập và nhấn Enter. Menu Thiết lập sẽ hiển thị ngay lập tức.
Bước 3: Trên thanh điều khiển bên trái, chọn Mạng và Internet.
Bước 4: Chọn Properties bên cạnh tên mạng đang kết nối.
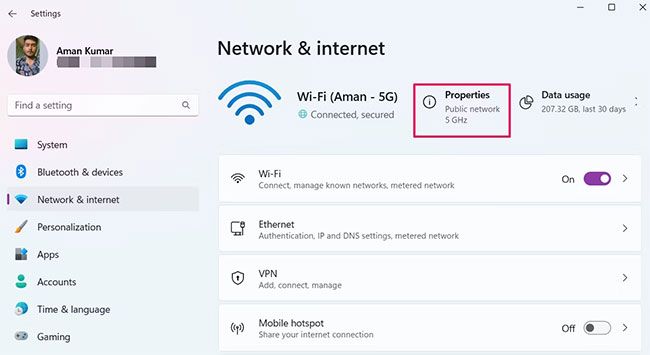
Bước tiếp theo, cửa sổ hiển thị và bạn sẽ thấy DNS server ở phần IPv4 DNS Servers.
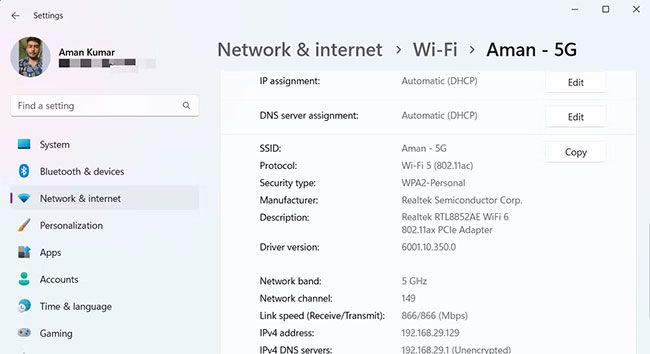
2. Sử dụng Control Panel để kiểm tra máy chủ DNS
Control Panel là thành phần giúp người dùng cấu hình hệ thống. Nó có thể được sử dụng để kiểm soát phần cứng, quản lý ứng dụng, và giải quyết sự cố hệ thống. Bạn có thể kiểm tra DNS server bằng Control Panel theo các bước sau:
Bước 1: Nhấn tổ hợp phím Win + R để mở hộp thoại Run trên bàn phím máy tính.
Bước 2: Trong hộp thoại Run, nhập Control Panel và nhấn Enter để mở Control Panel.
Bước 2: Sử dụng thanh tìm kiếm, nhập Control Panel và nhấn Enter để mở Control Panel.
Bước 3: Đổi chế độ xem thành Large.
Bước 4: Chọn Network and Sharing Center.
Bước 5: Nhấn vào Connections tại cạnh.
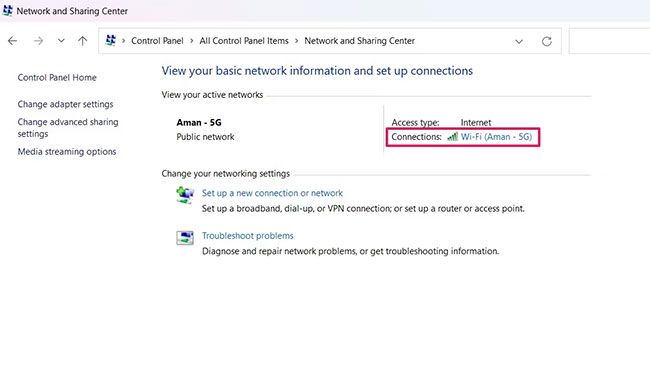
Bước 6: Chọn Details trong cửa sổ mới xuất hiện.
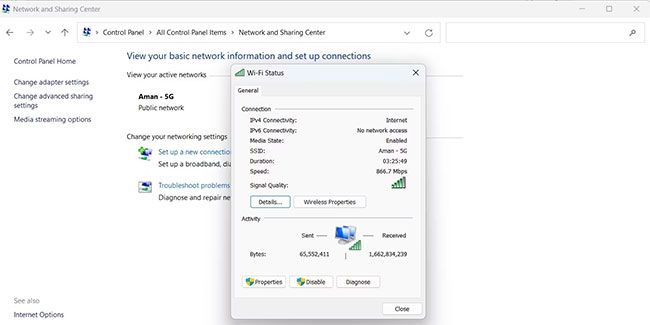
Bước 7: Xem DNS server tại cửa sổ mới. Thông tin này nằm gần tùy chọn IPv4 DNS server.
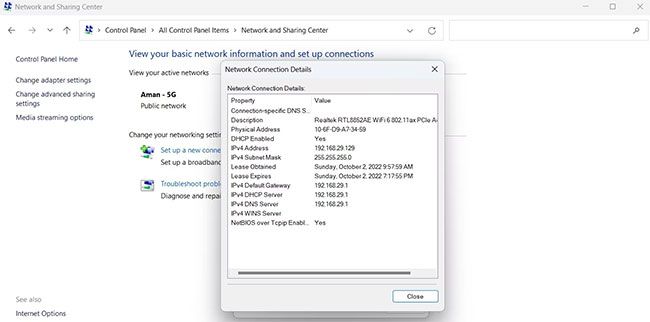
3. Sử dụng Command Prompt để kiểm tra DNS server
Bước 1: Mở menu Start, nhập Command Prompt, chọn Run as administrator ở khung bên phải.
Bước 2: Trong cửa sổ Command Prompt, gõ ipconfig/all và nhấn Enter.
Bước 3: Thông tin về DNS server sẽ hiển thị ngay trên màn hình.
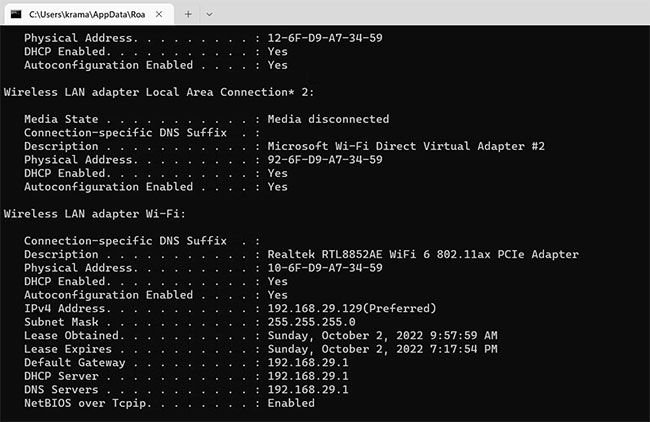
Dưới đây là cách kiểm tra DNS server trên Windows 11 mà bạn nên biết. Hãy lưu lại để tham khảo và áp dụng. Đừng quên theo dõi Mytour để cập nhật thông tin mới nhất.
