Việc theo dõi dung lượng ổ cứng máy tính rất quan trọng để bạn có thể quản lý và sử dụng không gian lưu trữ hiệu quả hơn. Tuy nhiên, không phải ai cũng biết chính xác dung lượng ổ cứng của mình để có kế hoạch nâng cấp thiết bị kịp thời. Vì vậy, bài viết này của Mytour sẽ hướng dẫn bạn cách kiểm tra dung lượng còn lại của ổ cứng SSD một cách chi tiết để bạn dễ dàng thực hiện.
Tại sao việc kiểm tra dung lượng ổ cứng lại quan trọng?
Theo dõi thường xuyên dung lượng ổ cứng giúp bạn hiểu rõ tình trạng không gian lưu trữ. Xác định dung lượng đã sử dụng và dung lượng còn trống sẽ giúp bạn triển khai các giải pháp sử dụng tài nguyên hệ thống một cách tối ưu và hợp lý hơn.
Việc kiểm tra dung lượng ổ cứng càng trở nên cần thiết khi bạn cần lưu trữ các tệp dữ liệu lớn hoặc cài đặt phần mềm mới. Đồng thời, việc này giúp bạn tránh tình trạng ổ cứng đầy làm giảm hiệu suất máy tính và khiến máy chạy chậm hơn bình thường.

Các bước kiểm tra dung lượng ổ cứng trên máy tính Windows 10, 8, 7
Hiện tại, nhiều người dùng máy tính Windows để phục vụ công việc và học tập. Nếu bạn cũng sử dụng Windows, hãy tham khảo các phương pháp kiểm tra dung lượng ổ cứng SSD dưới đây để thực hiện dễ dàng.
Kiểm tra dung lượng qua My Computer
Đối với máy tính chạy hệ điều hành Windows 7, 8 và 10, truy cập vào My Computer là cách đơn giản nhất để kiểm tra dung lượng ổ cứng. Để thực hiện, nhấn tổ hợp phím Windows + E trên máy tính để mở File Explorer.
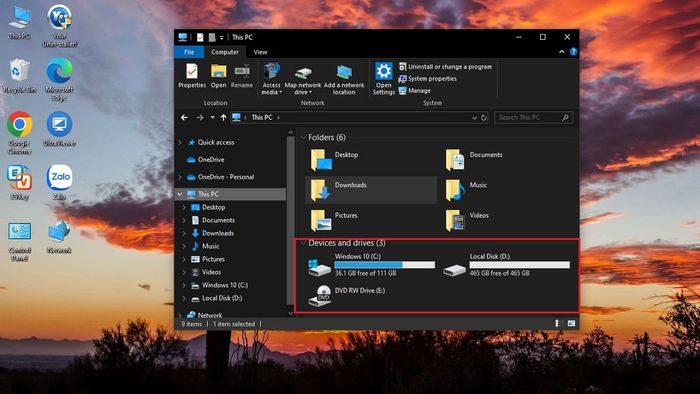
Trên Windows 10, Windows 8 và 8.1, bạn nhấp vào This PC ở danh mục bên trái. Với Windows 7, hãy chọn Computer, và trên Windows XP là My Computer. Tại đây, bạn sẽ thấy các ổ cứng trên máy tính cùng với thông tin dung lượng đã sử dụng và dung lượng còn trống. Nếu thấy thanh hiển thị màu đỏ, điều đó có nghĩa là dung lượng ổ cứng đã gần hết và bạn cần nâng cấp để có thêm không gian lưu trữ.
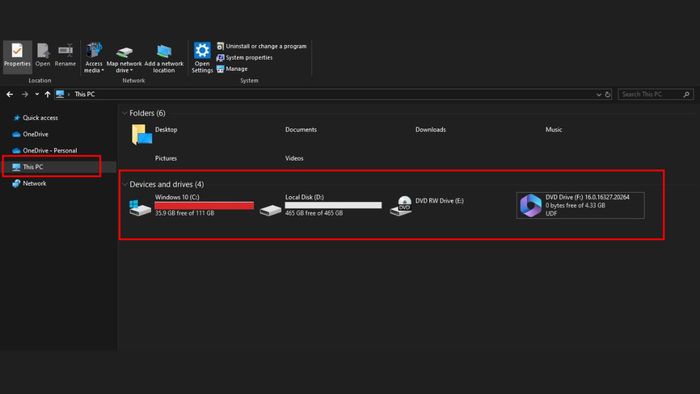
Nhờ vào Properties
Ngoài My Computer, bạn còn có thể kiểm tra dung lượng ổ cứng SSD qua Properties. Để biết được dung lượng còn trống trên máy tính, hãy làm theo các bước dưới đây:
Bước 1: Nhấn chuột phải vào ổ cứng mà bạn muốn kiểm tra dung lượng.
Bước 2: Chọn Properties từ menu xuất hiện.
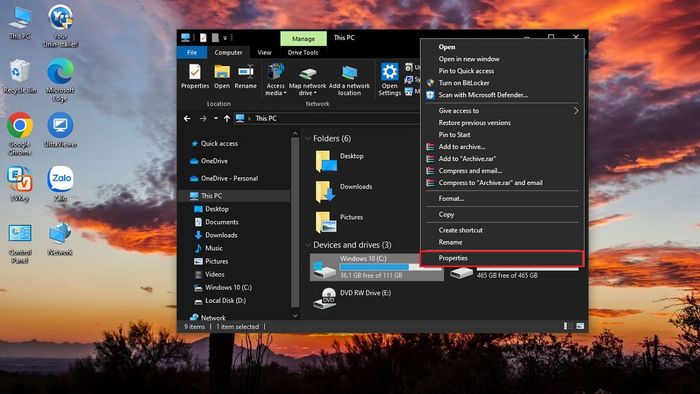
Bước 3: Trong tab General, bạn sẽ thấy tất cả thông tin liên quan đến ổ cứng đã chọn. Chú ý đến ba mục chính sau đây:
- Capacity: Tổng dung lượng của ổ cứng.
- Used Space: Dung lượng đã được sử dụng trên ổ cứng.
- Free Space: Dung lượng còn trống trên ổ cứng.
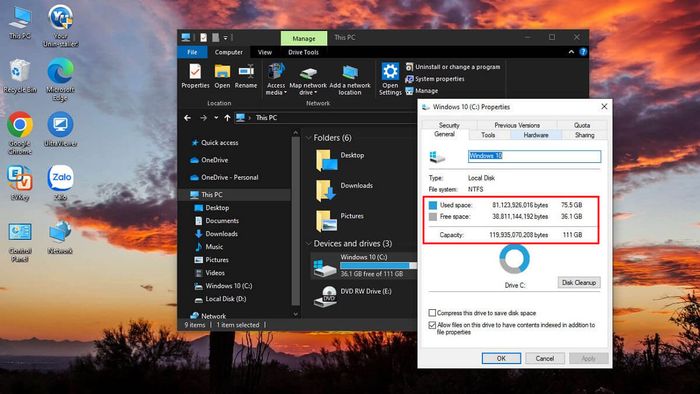
Kiểm tra qua Disk Manager
Ngoài việc kiểm tra dung lượng, Disk Manager còn giúp bạn theo dõi hiệu suất hoạt động của máy tính. Để kiểm tra dung lượng ổ cứng SSD bằng Disk Manager, bạn hãy làm theo các bước sau:
Bước 1: Nhấn tổ hợp phím Win + R để mở hộp thoại Run.
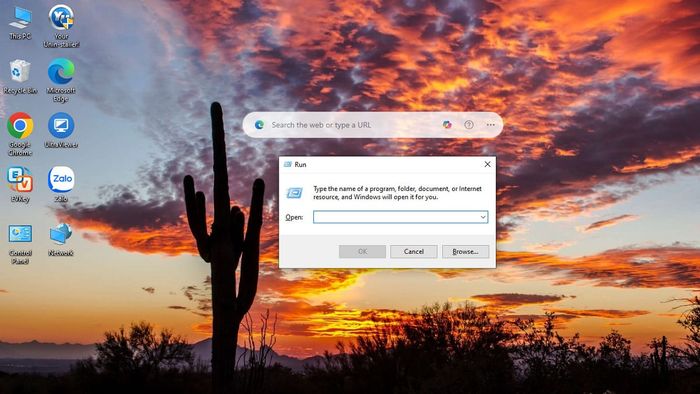
Bước 2: Trong hộp thoại Open, nhập lệnh diskmgmt.msc và nhấn OK.
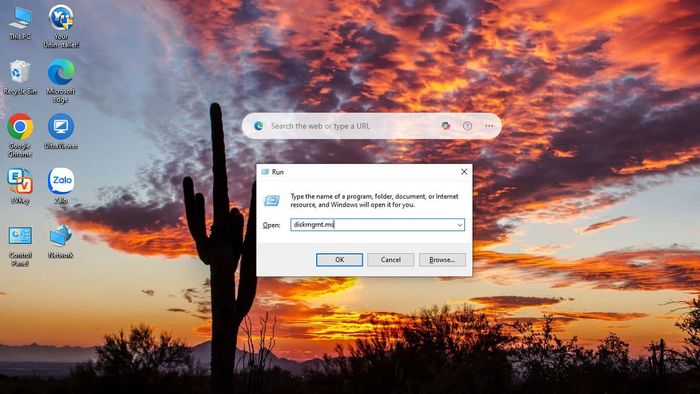
Bước 3: Cửa sổ Disk Manager sẽ xuất hiện ngay lập tức, hiển thị tất cả các ổ cứng trên máy tính. Để kiểm tra dung lượng ổ cứng một cách chính xác, hãy chú ý đến phần Free Space và % Free.
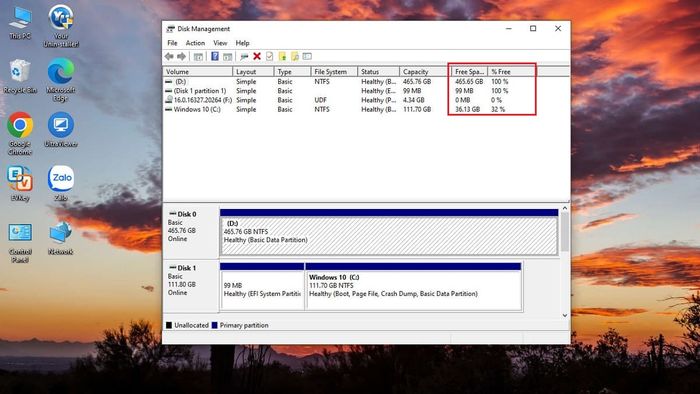
Trong thời đại hiện nay, việc sử dụng máy tính để hỗ trợ học tập và công việc ngày càng trở nên quan trọng. Vì vậy, việc sở hữu một chiếc máy tính chất lượng với mức giá hợp lý là vấn đề được nhiều người quan tâm. Để tìm hiểu thêm về các sản phẩm máy tính chất lượng, bạn có thể tham khảo danh sách gợi ý dưới đây:
Cách kiểm tra dung lượng ổ cứng trên MacBook
Nếu bạn đang sử dụng MacBook, phương pháp kiểm tra dung lượng ổ cứng sẽ có những điểm khác biệt. Để biết dung lượng còn lại trên ổ cứng MacBook của bạn, hãy làm theo các bước dưới đây.
Kiểm tra qua mục Giới thiệu
Trên bất kỳ màn hình MacBook nào, bạn sẽ luôn thấy biểu tượng quả táo nằm ở góc trái. Để kiểm tra dung lượng ổ cứng, hãy làm theo các bước dưới đây:
Bước 1: Nhấp vào biểu tượng quả táo, sau đó chọn Giới thiệu về Mac này.
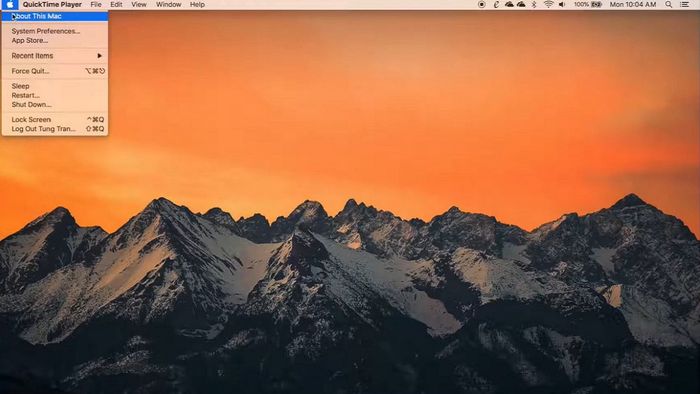
Bước 2: Trong cửa sổ hiển thị mới, bạn sẽ thấy thông tin về máy. Để kiểm tra dung lượng ổ cứng, hãy chọn mục Storage trên cửa sổ này.
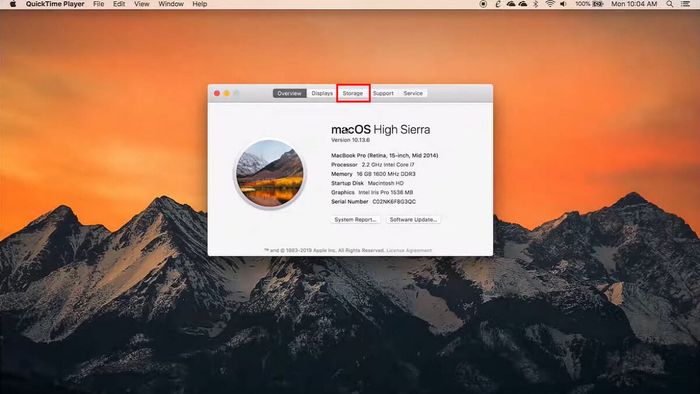
Bước 3: Tại đây, bạn sẽ thấy toàn bộ thông tin về dung lượng ổ cứng của máy.
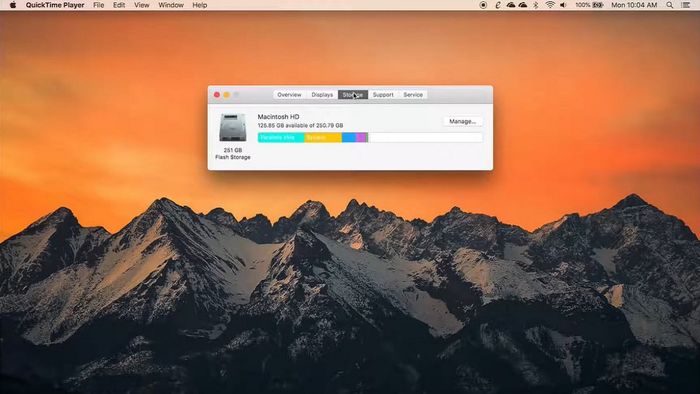
Kiểm tra qua Disk Utility
Một phương pháp khác để kiểm tra dung lượng ổ cứng trên máy tính Mac là sử dụng Disk Utility. Với vài phím tắt đơn giản, bạn có thể nhanh chóng biết được dung lượng còn lại của ổ cứng, cụ thể như sau:
Bước 1: Nhấp vào thanh tìm kiếm hoặc nhấn đồng thời hai phím Command ⌘ + Space (Phím cách).
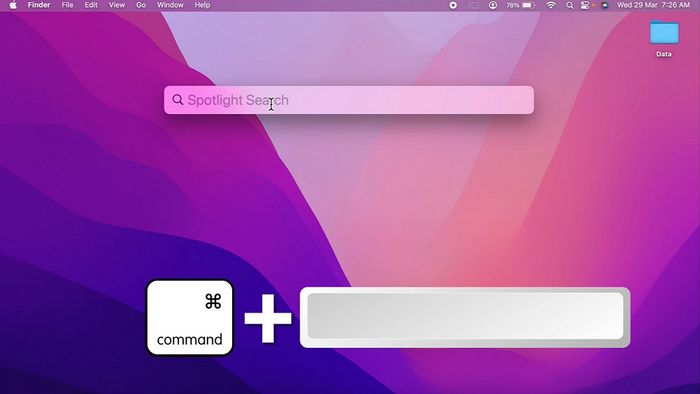
Bước 2: Trong thanh tìm kiếm, gõ Disk Utility và chọn kết quả xuất hiện đầu tiên.
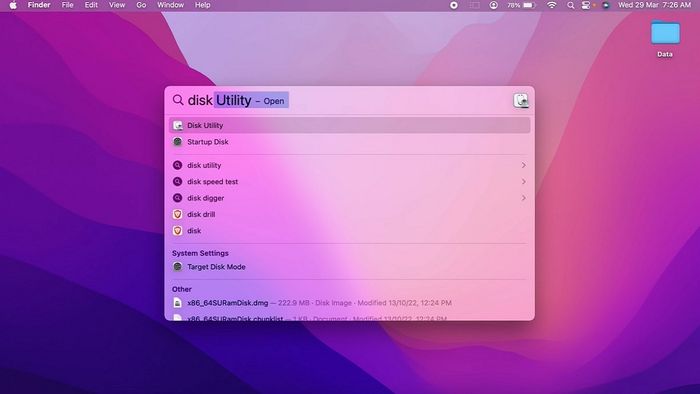
Bước 3: Ngay lập tức, bạn sẽ thấy toàn bộ thông tin về dung lượng bộ nhớ của MacBook, bao gồm dung lượng đã sử dụng và còn trống.
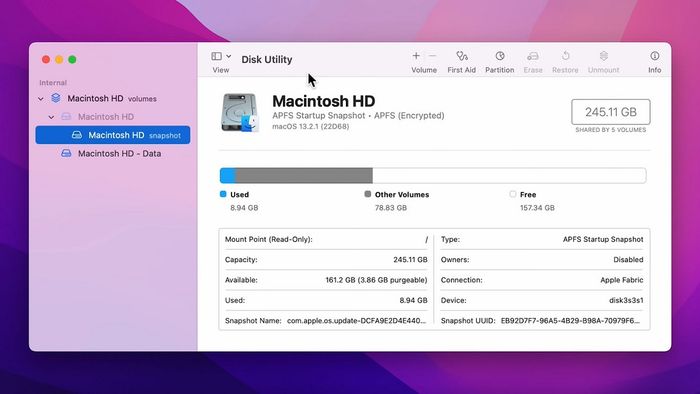
Cách mở rộng dung lượng lưu trữ trên máy tính
Nếu bạn đã kiểm tra dung lượng ổ cứng và phát hiện ổ cứng của mình đã đầy, đừng quá lo lắng. Sau đây là một số mẹo hữu ích từ Mytour giúp bạn tăng cường dung lượng lưu trữ một cách hiệu quả:
- Sử dụng các công cụ dọn dẹp như Disk Cleanup (Windows) hoặc CleanMyMac (macOS) để loại bỏ các tệp tạm thời, không cần thiết và xóa cache.
- Gỡ bỏ các phần mềm không còn sử dụng.
- Thường xuyên dọn dẹp thùng rác sau khi xóa tệp.
- Lưu trữ dữ liệu quan trọng trên các dịch vụ như Dropbox, Google Drive hoặc OneDrive.
- Cân nhắc thay thế ổ cứng cũ bằng ổ cứng mới hoặc nâng cấp từ HDD lên SSD để tăng không gian lưu trữ.

Trên đây là những cách kiểm tra dung lượng ổ cứng SSD mà Mytour muốn giới thiệu đến bạn. Mỗi phương pháp kiểm tra dung lượng đều đơn giản và nhanh chóng, giúp bạn dễ dàng áp dụng dựa trên hệ điều hành của mình để tìm ra giải pháp lưu trữ phù hợp.
