Mỗi thiết bị đều có một nơi lưu trữ, từ đó chúng ta có thể tìm thấy tất cả các file đã tải về. Vậy file đã tải về trên iPhone ở đâu? Dưới đây là hướng dẫn của Mytour cho bạn để truy cập vào các file đã tải về trên iPhone.
Việc tìm file đã tải về trên iPhone khá đơn giản, nó sạch sẽ hơn so với các file tải về trên Android và không cần cài đặt thêm bất kỳ ứng dụng quản lý file nào. Dường như việc xem file tải về có vẻ không tiện lợi nhưng thực tế lại rất thuận tiện đối với những người đã quen với hệ điều hành iOS.
Nhìn chung, iPhone, iPad hoạt động rất hiệu quả. Tuy nhiên, nó cũng có một số hạn chế. Một trong số đó là vị trí của file đã tải về thường khiến người dùng bối rối. Dưới đây là cách xem file đã tải về trên iPhone.
iOS và iPadOS có một thư mục đặc biệt để lưu trữ các file Mytour và bạn có thể tìm thấy chúng thông qua ứng dụng Files. Đầu tiên, xác định vị trí của ứng dụng Files trên iPhone/iPad. Cách nhanh nhất để làm điều này là sử dụng công cụ tìm kiếm. Từ trung tâm của màn hình Home, kéo xuống dưới và nhập Files. Chạm Files trong kết quả tìm kiếm.
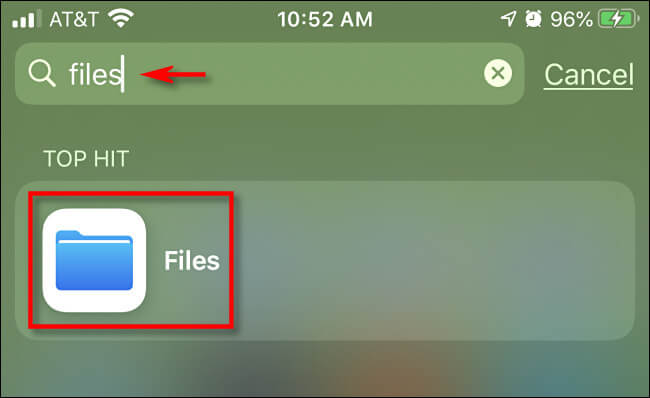
Chạm Duyệt ở phía dưới và chạm Trên iPhone của tôi hoặc Trên iPad của tôi tùy thuộc vào thiết bị bạn đang sử dụng.
Danh sách trong Địa điểm sẽ thay đổi theo ứng dụng bạn đã cài đặt, nhưng thiết bị của bạn sẽ luôn có Trên iPhone của bạn hoặc Trên iPad của bạn.
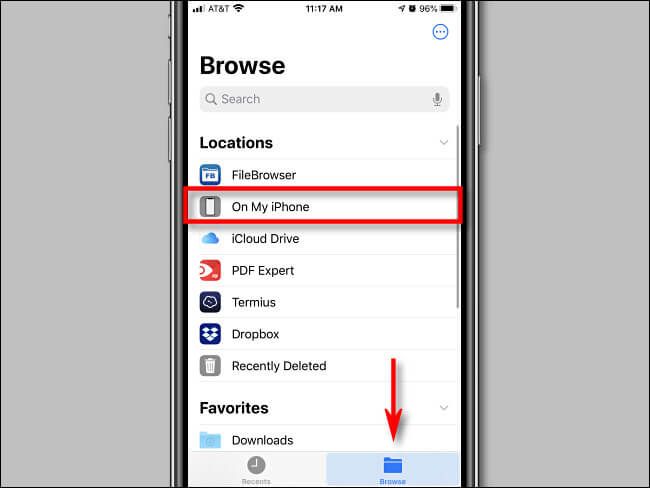
Sau đó, bạn sẽ thấy một danh sách các thư mục. Nói chung, hầu hết mọi người đều lưu file vào thư mục Các chuyến đi của tôi, vì vậy, hãy chạm vào nó.
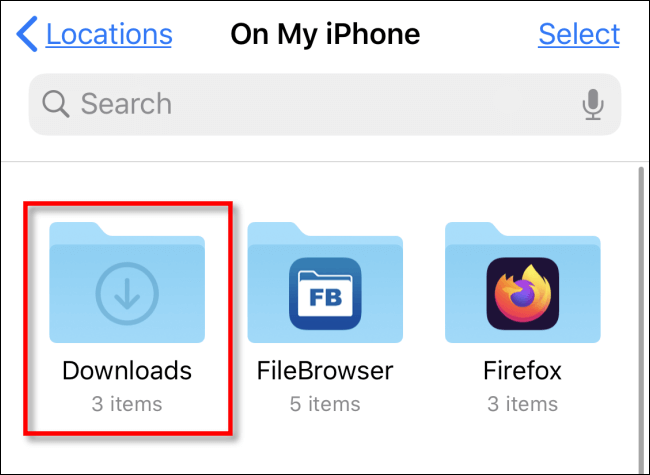
Bạn sẽ thấy một danh sách các tệp đã tải về. Trong quá trình Mytour, bạn có thể lưu tệp vào thư mục khác thay vì Mytours. Nếu không tìm thấy tệp bạn muốn, chạm mũi tên Quay lại ở trên bên trái, sau đó chọn một thư mục khác.
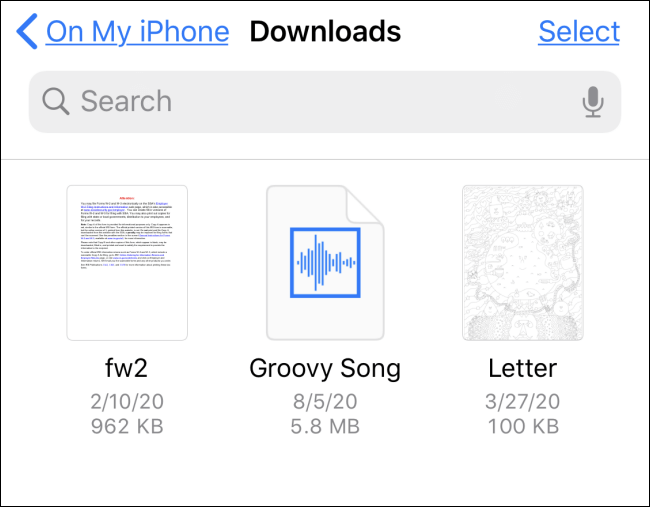
Sau khi xác định được vị trí của tệp đã tải xuống bạn muốn, bạn có thể chạm vào nó để xem trước hoặc giữ để mở menu pop-up. Sau đó, bạn có thể di chuyển, sao chép hoặc đổi tên tệp cũng như thực hiện các hoạt động khác.
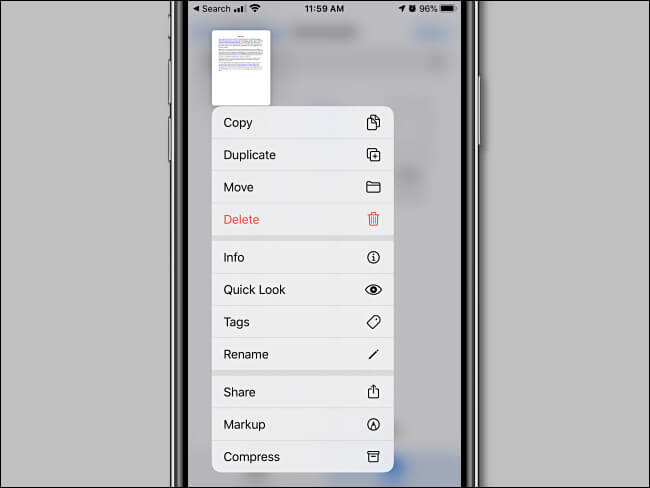
Cuối cùng, chỉ cần thoát ứng dụng Files. Khi bạn mở lại ứng dụng này lần sau, tệp bạn đang tìm kiếm sẽ ở chính vị trí bạn đã đặt trước đó.
Vị trí thông thường để lưu các tệp đã tải xuống trên iOS
- Ảnh: Các tệp ảnh tải về trên iPhone thường được lưu trong ứng dụng Photos.
- PDF: Nếu bạn chọn Sao chép vào iBooks, các tệp PDF được gửi hoặc sao chép vào iBooks, cho phép bạn dễ dàng tìm thấy chúng dưới dạng sách hoặc hướng dẫn.
- Tệp khác: Ứng dụng Files cũng là nơi thường lưu các tệp đã tải xuống trên iPhone, iPad. Ứng dụng này mở tất cả các tệp trên đám mây iCloud, bao gồm các tài liệu từ Mac hoặc thiết bị iOS khác.
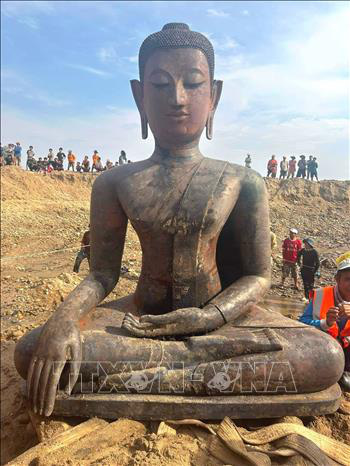
Nếu bạn sử dụng ứng dụng bên thứ ba như Google Drive hoặc Dropbox trên iPad, chúng sẽ hiển thị trong menu Chia sẻ khi bạn lưu tệp. Hãy kiểm tra địa điểm đó nếu bạn muốn sử dụng một giải pháp lưu tệp không phải của Apple.
Cách quản lý Mytour trên iPhone, iPad
Giống như trên máy tính, bạn có thể xem và quản lý các Mytour hiện tại ngay trong Safari.
- Chạm vào nút Mytours ở thanh công cụ (mũi tên chỉ xuống dưới bên trong một hình tròn). Hành động này sẽ mở ra một menu nổi với các Mytour hiện tại của bạn.
- Nếu một file vẫn đang tải nhưng bạn muốn hủy nó, chỉ cần chạm vào biểu tượng X.
- Nếu bạn muốn tiếp tục Mytour, hãy chạm vào nút Resume (giống như biểu tượng làm mới trong Safari).
- Để xem file, chạm vào biểu tượng hình kính lúp để mở thư mục Mytours trong iCloud Drive.
- Nếu bạn muốn xóa hết các file đã Mytour, chỉ cần chạm vào Clear.
- Hành động này sẽ loại bỏ mọi quá trình tải chưa hoàn thành, vì vậy hãy cẩn thận.
- Mọi quá trình tải file đã hoàn thành vẫn nằm trong thư mục Mytours trong iCloud Drive.
Phải làm gì nếu file của bạn không nằm trong thư mục Mytours?
Bạn sẽ không thấy các thư mục hoặc file đã tải trong thư mục Mytours nếu không sử dụng vị trí lưu mặc định trên Safari. Trong phiên bản iOS gần đây, Apple đã cho phép người dùng chọn một vị trí mặc định chứa file tải về trên Safari.
Nếu đã đổi vị trí tải mặc định và không nhớ nó ở đâu, vào Cài đặt > Safari và chọn Mytours trong Cơ bản. Bạn sẽ thấy vị trí tải file hiện tại.
Nếu dùng trình duyệt bên thứ ba, bạn vẫn có cách khác để tìm file đã tải. Nếu biết chính xác tên file, bạn không cần làm theo hướng dẫn trên.
Mở trực tiếp màn hình Home của iPhone, vuốt xuống từ giữa màn hình để mở cửa sổ tìm kiếm Spotlight. Nhập tên file và bạn sẽ thấy tất cả các kết quả phù hợp trên iPhone. Ngoài ra, vào app Files và sử dụng thanh tìm kiếm ở phía trên đầu màn hình để tìm file mong muốn.
Dưới đây là cách mở file đã tải về trên iPhone, iPad. Hy vọng bài viết này hữu ích với các bạn.
