Nếu bạn đã sử dụng máy tính, bạn chắc chắn biết về tầm quan trọng của RAM. RAM là yếu tố quan trọng giúp máy tính hoạt động ổn định. Tuy nhiên, sau một thời gian sử dụng, RAM có thể gặp lỗi, làm giảm hiệu suất hoạt động của máy tính hoặc thậm chí không thể khởi động. Vì vậy, việc kiểm tra tình trạng của RAM thường xuyên là rất quan trọng. Trong bài viết này, chúng tôi sẽ hướng dẫn bạn một số cách kiểm tra và test RAM để xác định có lỗi hay không.

1. Sử dụng Windows Memory Diagnostic
Windows Memory Diagnostic là một tính năng tích hợp sẵn trong Windows để kiểm tra lỗi RAM. Để mở tính năng này, có hai cách:
Bước 1: Nhấn tổ hợp phím Windows + R để mở hộp thoại Run, sau đó nhập mdsched.exe và nhấn Enter.
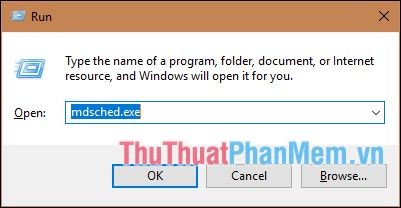
Bước 2: Mở Control Panel và chọn Administrative Tool.
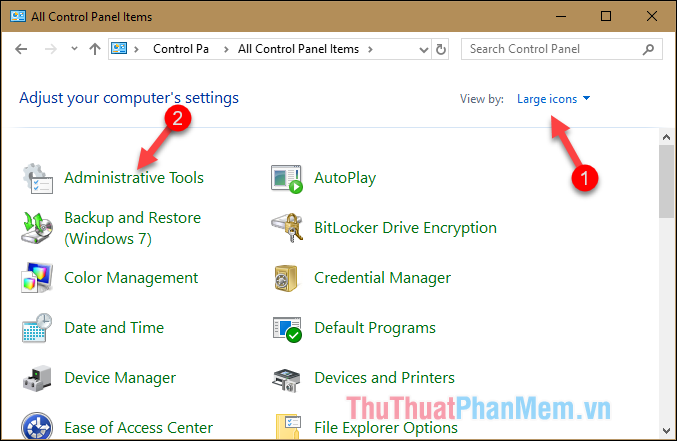
Tiếp theo, trong cửa sổ mới, chọn Windows Memory Diagnostic.
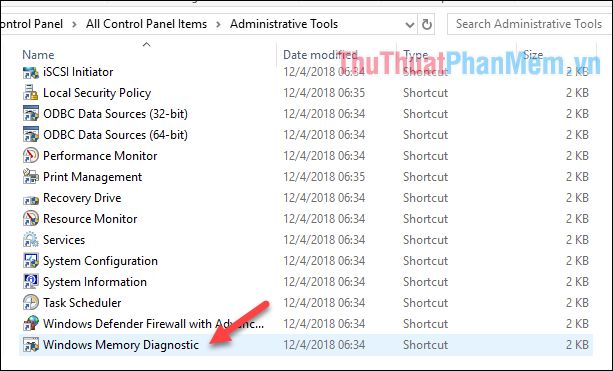
Sau khi mở Windows Memory Diagnostic bằng một trong hai cách trên, một cửa sổ sẽ xuất hiện. Nhấn vào mục Restart now and check for problems (recommended) để khởi động lại máy tính và bắt đầu quá trình kiểm tra RAM. Lưu ý tắt tất cả các ứng dụng đang chạy trước khi thực hiện lựa chọn này.
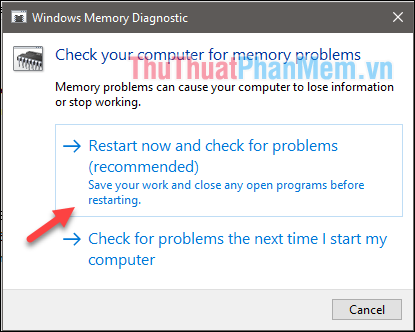
Khi máy tính khởi động lại, nó sẽ tự động vào màn hình kiểm tra RAM. Bạn chỉ cần đợi một chút cho quá trình kiểm tra hoàn tất. Sau đó, máy tính sẽ khởi động lại một lần nữa và vào trực tiếp Windows.
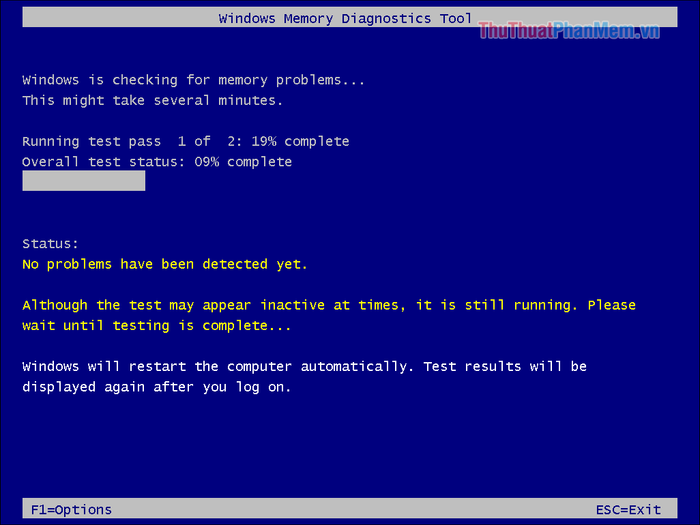
Sau khi khởi động vào Windows, bạn có thể xem kết quả bằng cách mở Event Viewer. Thực hiện tương tự như cách 2 ở phía trên.
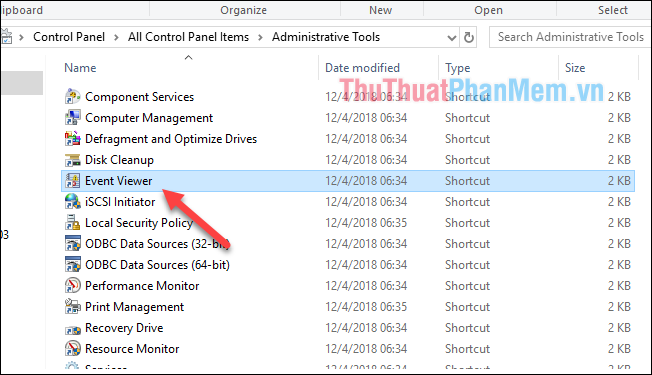
Trong cửa sổ Event Viewer, chọn mục Windows logs -> System. Tiếp theo, trong danh sách các sự kiện, tìm đến sự kiện có tên Source là MemoryDiagnostics-Results và kích đúp vào để xem chi tiết.
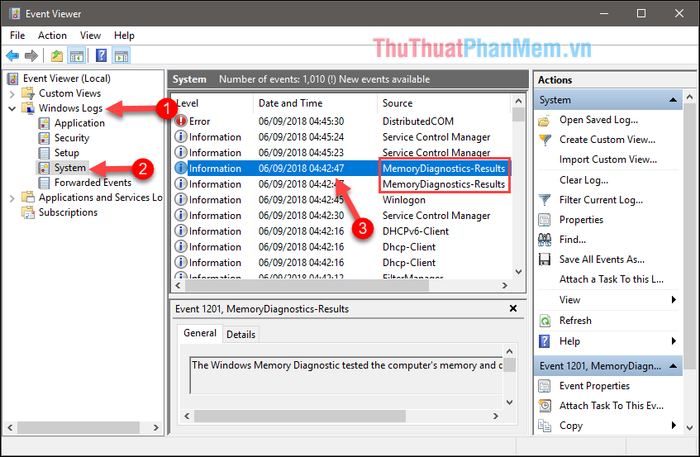
Trong mục kết quả, nếu bạn không thấy bất kỳ lỗi nào, điều đó có nghĩa là RAM của bạn không có vấn đề gì.
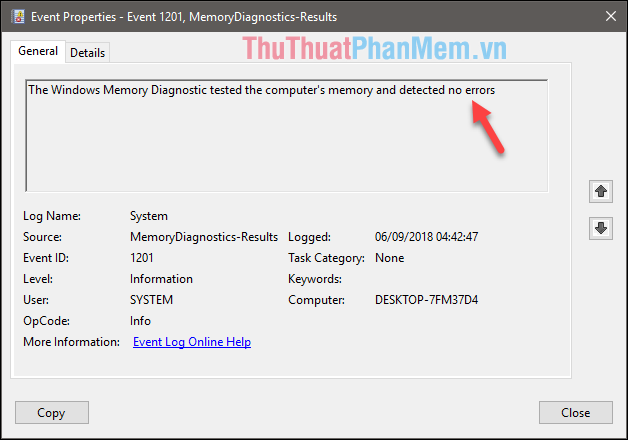
Bước 2: Sử dụng MemTest86 để kiểm tra RAM.
Khi không thể truy cập vào Windows, bạn có thể sử dụng MemTest86 để kiểm tra RAM. Phần mềm này không chạy trong môi trường Windows, vì vậy bạn cần tạo một USB boot để sử dụng MemTest86.
Bạn có thể tải Memtest86 từ trang chủ của họ tại:
https://www.memtest86.com/download.htm
Có hai phiên bản của phần mềm này: trả phí và miễn phí, nhưng bạn chỉ cần tải phiên bản miễn phí là đủ.
Sau khi tải xuống, hãy giải nén và bắt đầu tạo USB boot cho MemTest86.
Chuẩn bị một chiếc USB có dung lượng không cần lớn, nhưng đảm bảo USB không chứa dữ liệu quan trọng vì chúng ta sẽ phải Format USB đó.
Cắm USB vào máy tính và chạy file imageUSB.exe đã giải nén ở bước trước đó.
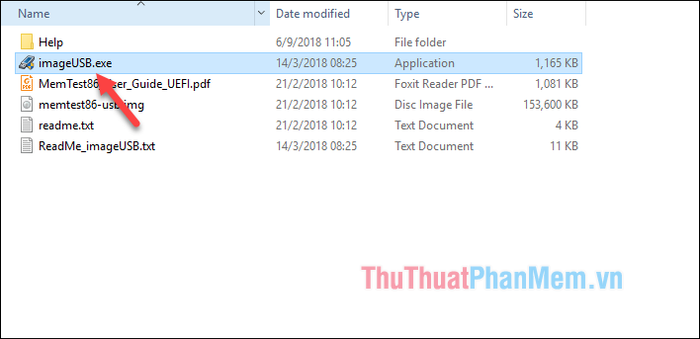
Cửa sổ tạo USB boot sẽ xuất hiện, bạn chỉ cần thực hiện các bước từ Bước 1 đến Bước 4.
Bước 1: Chọn USB đã kết nối với máy tính.
Bước 2: Chọn chế độ ghi file hình ảnh vào USB.
Bước 3: Chọn file memtest86-usb.img, file này thường nằm trong thư mục bạn đã giải nén, phần mềm thường sẽ tự động chọn cho bạn.
Bước 4: Nhấn Write để bắt đầu tạo USB boot. Nếu có thông báo hiện lên, hãy nhấn Yes.
Chờ một vài phút để quá trình tạo USB hoàn tất.
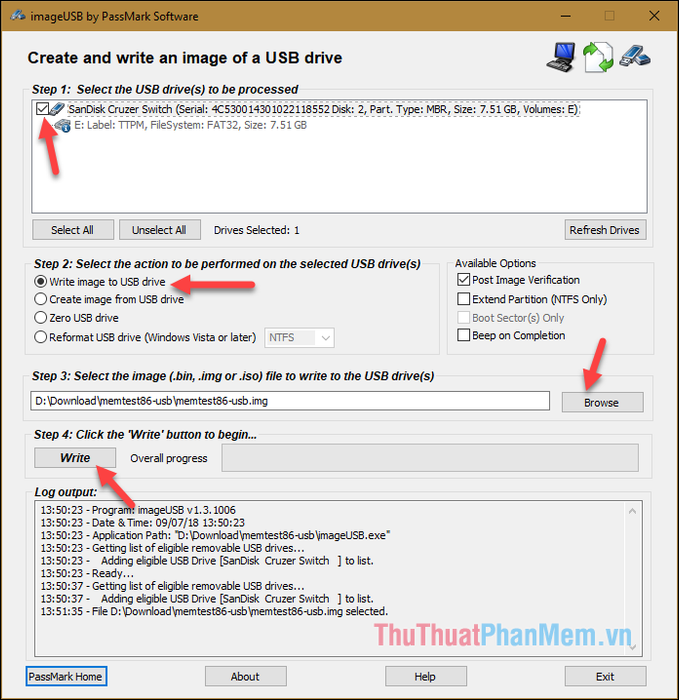
Sau khi USB boot đã được tạo xong, cắm vào máy tính cần kiểm tra RAM. Khởi động máy tính và chọn khởi động từ USB bạn vừa kết nối.
Khi máy tính đã khởi động vào USB boot, bạn sẽ gặp giao diện như hình dưới. Nhập số 1 và nhấn Enter để vào giao diện Test Ram.
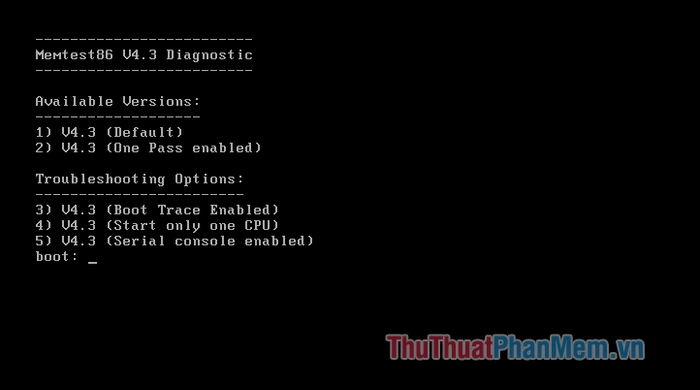
Dưới đây là giao diện kiểm tra RAM, phần mềm sẽ tự động chạy và quét lỗi của RAM. Bạn cần phải đợi cho phần mềm chạy hết 7 pass mới có thể kiểm tra chính xác lỗi. Nếu có lỗi sẽ hiển thị ở mục Errors. Thời gian kiểm tra lỗi có thể mất vài tiếng tuỳ vào dung lượng RAM, vì vậy bạn hãy kiên nhẫn nhé.
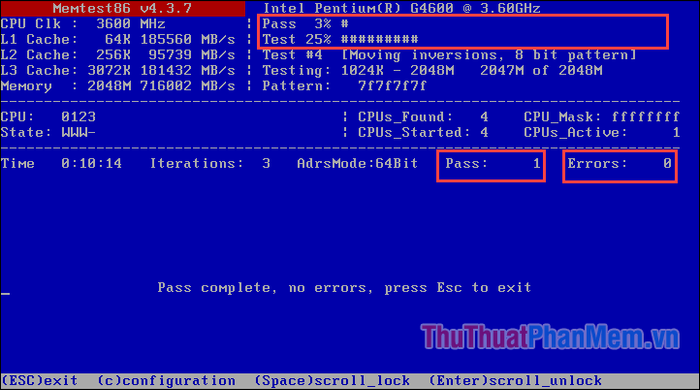
Dưới đây là hướng dẫn cách kiểm tra RAM lỗi. Hy vọng qua bài viết này các bạn sẽ biết được tình trạng RAM của máy tính có tốt không để tránh gặp phải các vấn đề. Chúc các bạn thành công!
