MacBook, vị vua của thế giới công nghệ, với nguồn tài chính hạn chế, bạn vẫn có thể sở hữu. Chọn MacBook cũ với giá phải chăng nhưng chất lượng không kém so với mới, nhưng cần biết cách kiểm tra cẩn thận để tránh rủi ro.
Trong bài viết này, Mytour sẽ hướng dẫn cách kiểm tra MacBook cũ một cách đơn giản và hiệu quả nhất. Hãy cùng theo dõi nhé!
Những bạn không tự tin kiểm tra cấu hình khi mua MacBook cũ có thể tham khảo đến các sản phẩm mới chính hãng tại cửa hàng. Mua mới, không cần quá nhiều kiểm tra, vẫn đảm bảo chất lượng với thời gian bảo hành dài hạn.
Check Cấu Hình MacBook Cũ
Để kiểm tra tình trạng MacBook cũ, quan trọng nhất là cấu hình của máy. Cách kiểm tra cấu hình MacBook cũ dễ dàng với các bước sau đây:
Trên màn hình chính của MacBook, bạn nhấn chuột vào biểu tượng quả táo khuyết (Apple) tại góc trái, sau đó chọn dòng About This Mac.
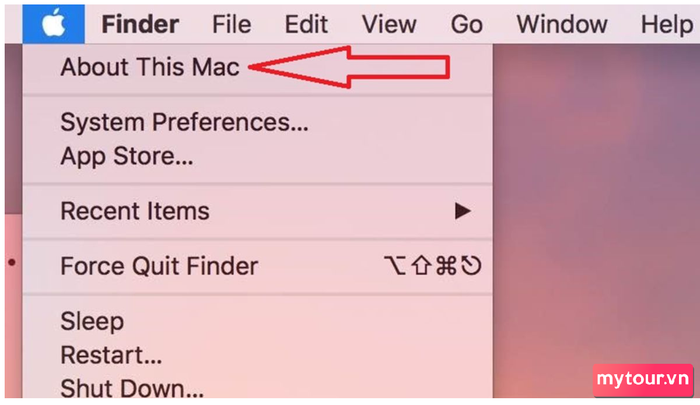 Nhấn chọn biểu tượng Apple, tiếp theo chọn About This Mac
Nhấn chọn biểu tượng Apple, tiếp theo chọn About This Mac
Tại đây, bạn sẽ xem các thông số về màn hình, dung lượng bộ nhớ, v.v… Tiếp theo, nhấn vào mục System Report để biết thêm chi tiết về cấu hình máy nhé!
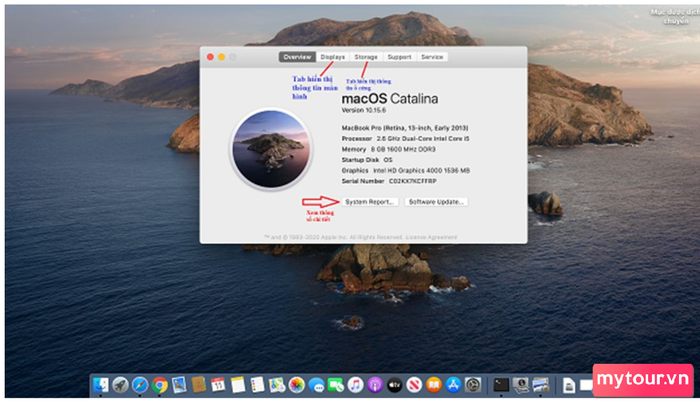 Nhấn chọn System Report để xem chi tiết cấu hình của MacBook
Nhấn chọn System Report để xem chi tiết cấu hình của MacBook
Sử Dụng Apple Hardware Test để Kiểm Tra MacBook Cũ
Ngoài phương pháp trên, việc sử dụng Apple Hardware Test để kiểm tra cấu hình MacBook cũ cũng rất hiệu quả và phổ biến. Với phần mềm này, bạn có thể sử dụng dễ dàng vì nó được tích hợp sẵn trong máy và cung cấp chi tiết kết quả kiểm tra CPU, GPU, RAM và số lần sạc.
Để thực hiện thao tác này, trước hết, hãy rút hết các dây kết nối thiết bị ngoại vi và tắt nguồn máy. Sau đó, bạn nhấn giữ đồng thời cả nút nguồn và phím D để máy chuyển sang chế độ Diagnostics. Lúc này, màn hình MacBook sẽ hiển thị thông tin về vấn đề hiện tại của MacBook như lỗi WiFi, lỗi bộ nhớ, lỗi sạc pin.
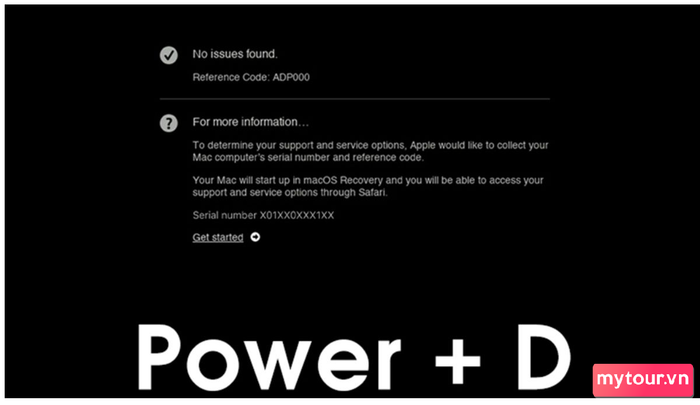 Sử dụng phần mềm Apple Hardware Test để kiểm tra cấu hình MacBook cũ cũng rất hiệu quả và phổ biến
Sử dụng phần mềm Apple Hardware Test để kiểm tra cấu hình MacBook cũ cũng rất hiệu quả và phổ biến
Kiểm tra tình trạng bảo hành của MacBook cũ
Tình trạng bảo hành là một trong những yếu tố quan trọng khi quyết định mua máy MacBook cũ. Kiểm tra tình trạng bảo hành là bước cơ bản trong chuỗi các phương pháp kiểm tra MacBook cũ.
Để thực hiện thao tác này, bạn nhấn chọn biểu tượng Apple ở góc trái màn hình, sau đó nhấn chọn About This Mac và chọn mục Service. Cuối cùng, nhấn chọn Check my service and Support coverage status, nhập dãy số series và mã code xác nhận của máy để hoàn tất.
Nếu phần Repairs and Service Coverage hiển thị Active, đó có nghĩa là MacBook vẫn còn thời hạn bảo hành. Ngược lại, nếu hiển thị Expired, đó là dấu hiệu MacBook đã hết hạn bảo hành.
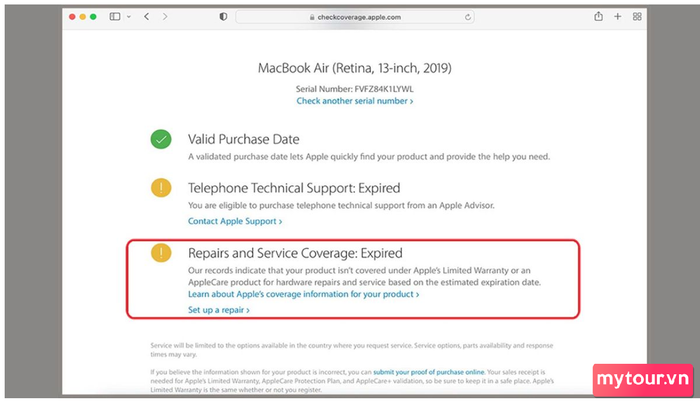 Thông tin bảo hành của máy MacBook
Thông tin bảo hành của máy MacBook
Kiểm tra màn hình
Ngoài cấu hình, màn hình cũng rất quan trọng vì người dùng tương tác trực tiếp với nó. Trước khi mua máy MacBook cũ, hãy kiểm tra màn hình kỹ lưỡng:
- Đổi hình nền MacBook thành màu trắng để kiểm tra xem máy có đốm sáng hoặc vết bầm không.
- Thay đổi hình nền thành màu đen để kiểm tra có điểm chết không.
- Kiểm tra màn hình MacBook cũ xem có bị bóng lớp nano chống chói bằng cách giảm độ sáng xuống mức thấp nhất và nhìn nghiêng.
- …
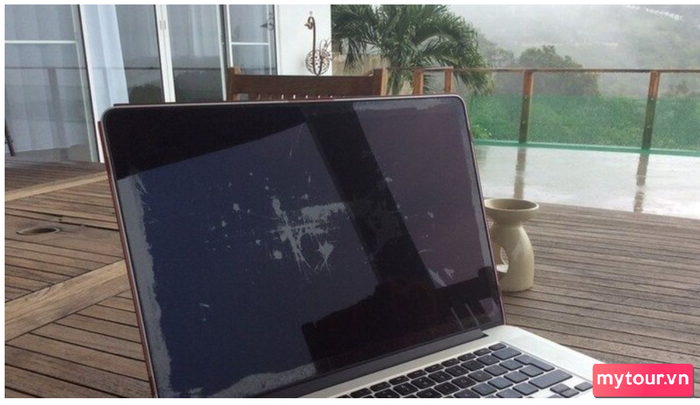 Máy MacBook cũ có vấn đề bề mặt chống chói bong tróc
Máy MacBook cũ có vấn đề bề mặt chống chói bong tróc
Kiểm tra Pin MacBook
Như một trái tim giữ 'sự sống' cho MacBook, pin cũng quan trọng không kém. Dù là máy mới hay cũ, việc kiểm tra pin luôn cần sự cẩn trọng!
Để kiểm tra, nhấn biểu tượng Apple ở góc trái màn hình, chọn System Report và cuối cùng nhấn Power!
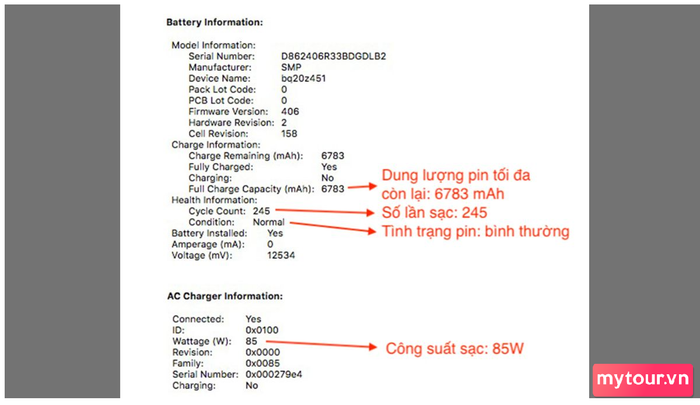 Hãy cẩn trọng khi kiểm tra pin MacBook của bạn
Hãy cẩn trọng khi kiểm tra pin MacBook của bạn
Lưu ý: Tuổi thọ trung bình của các thiết bị Apple thường từ 300 – 1000CC. Đến 1000CC, hãy nghĩ đến việc thay pin mới ngay!
Chốt lại
Mytour hướng dẫn cách kiểm tra MacBook cũ một cách dễ dàng nhất. Hy vọng bài viết sẽ hữu ích cho bạn. Chúc bạn chọn được chiếc MacBook phù hợp!
- Khám phá thêm: Mẹo iOS, Bí quyết Android
