Trong thực tế kinh doanh laptop cũ, đặc biệt là MacBook tại thị trường Việt Nam, không phải ai cũng biết cách kiểm tra MacBook cũ một cách hiệu quả và nhanh chóng. Bài viết này sẽ cung cấp thông tin chi tiết để giúp bạn thực hiện quá trình kiểm tra một cách chính xác.
1. Kiểm tra MacBook cũ thông qua đánh giá về ngoại hình
Kiểm tra tổng quan về ngoại hình
Bước đầu tiên khi tìm hiểu cách kiểm tra MacBook cũ là thực hiện kiểm tra tổng quan về ngoại hình để đảm bảo các phần giao diện bên ngoài còn nguyên vẹn và ít trầy xước. Đặc biệt, hãy chắc chắn rằng vỏ máy không bị bóp méo, biến dạng, và không có nứt vỡ nghiêm trọng.

Kiểm tra tổng quan về ngoại hình để đảm bảo máy còn mới
Kiểm tra chất lượng màn hình
Kiểm tra màn hình của MacBook cũ
Một yếu tố quan trọng khi kiểm tra MacBook cũ là chất lượng màn hình, ảnh hưởng trực tiếp đến trải nghiệm người dùng. Màn hình của MacBook cũ cần hiển thị hình ảnh và video sắc nét, chân thực.

Hạn chế mua MacBook cũ với màn hình nhiễu sọc, ám xanh, nhòe
Kiểm tra bàn phím và Trackpad
Kiểm tra bàn phím của MacBook cũ
Để kiểm tra xem bàn phím của MacBook cũ có hư hỏng hoặc bất kỳ phím nào bị liệt không, bạn có thể truy cập link kiểm tra tại đây: https://en.key-test.ru/.
Kiểm tra tính năng TrackPad
Bước 1: Mở System Settings.
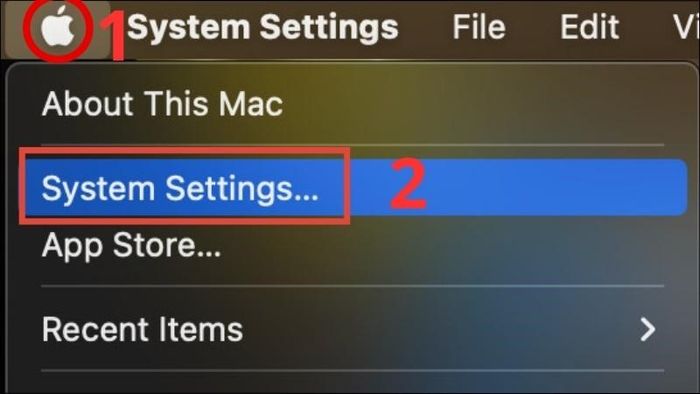
Mở System Preference
Bước 2: Nhấn chọn Trackpad.
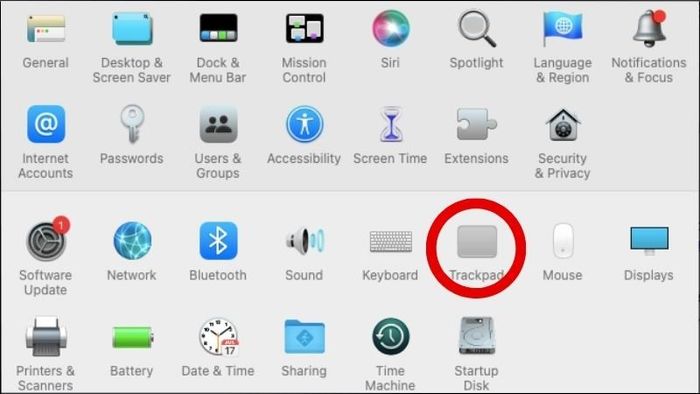
Nhấn chọn Trackpad
Bước 3: Chọn Tap to click. Sau đó, dùng ngón nhấn trực tiếp vào khắp tất cả mọi vị trí trên Trackpad để kiểm tra lực phản hồi.
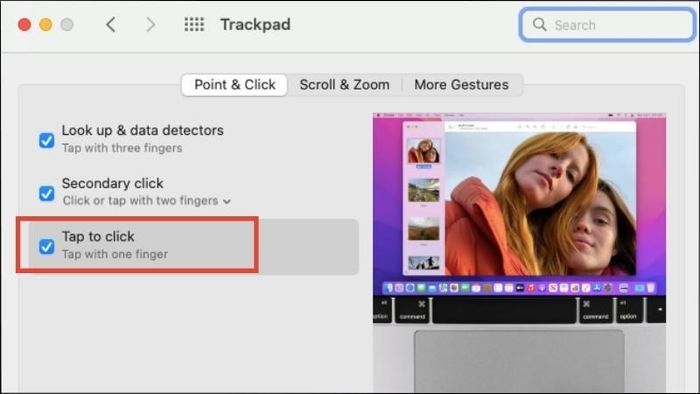
Chọn Tap to click
Kiểm tra loa, jack cắm, cổng kết nối
Để kiểm tra loa MacBook cũ, mở ứng dụng nghe nhạc hoặc xem phim để đánh giá chất lượng âm thanh.
Thử nghiệm jack cắm và kiểm tra tất cả các cổng để đảm bảo chúng hoạt động ổn định, bền vững.

Kiểm tra loa, jack cắm, cổng kết nối của MacBook
Kiểm tra phần bản lề máy
Đối với cách check MacBook cũ, hãy tập trung kiểm tra bản lề để đảm bảo máy mở đóng một cách trơn tru, nhẹ nhàng.

Ưu tiên kiểm tra phần bản lề của máy
2. Kiểm tra Macbook cũ qua thông tin bên trong máy
Kiểm tra iCloud và pass Bios
Để kiểm tra thông tin bên trong máy MacBook cũ, bắt đầu bằng việc kiểm tra iCloud.
Bước 1: Để xác định tình hình của sản phẩm, ngay tại menu chính của máy, các bạn nhấn chọn System Settings.
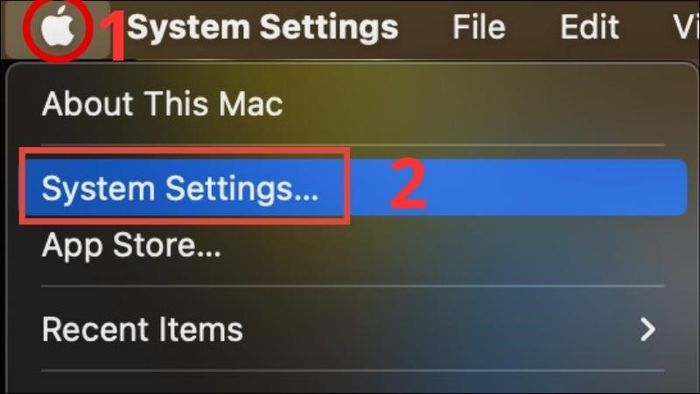
Chọn System Preference
Bước 2: Chọn ID Apple.
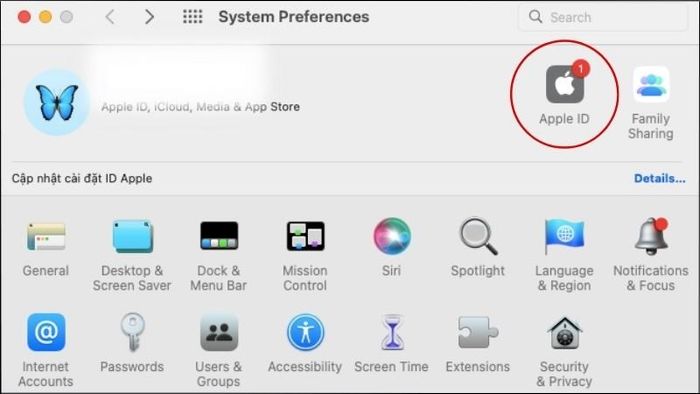
Chọn ID Apple
Bước 3: Tiếp theo, mở mục iCloud.
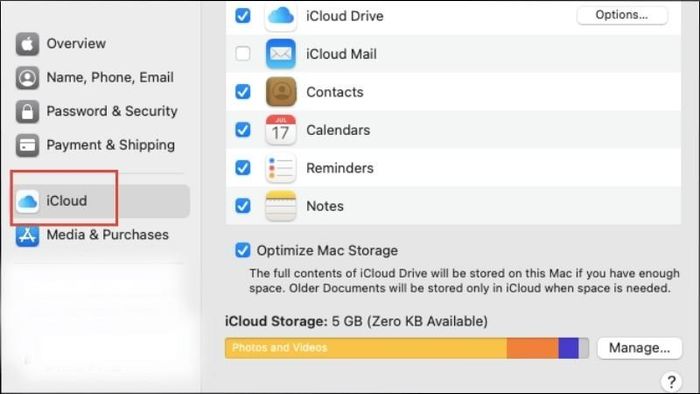
Chọn vào mục iCloud
Bước 4: Bật máy và giữ nút Option trong vài giây. Khi máy yêu cầu mật khẩu, đó là Pass Bios. Người mua cần yêu cầu chủ cũ thoát iCloud khỏi máy.

Bật máy và giữ nút Option trong vài giây
Kiểm tra cấu hình
Kiểm tra cấu hình MacBook cũ bằng cách nhấp vào biểu tượng Apple ở góc trên cùng bên trái > Chọn About This Mac. Tại đây, tất cả thông tin cơ bản về máy sẽ hiển thị trên màn hình.
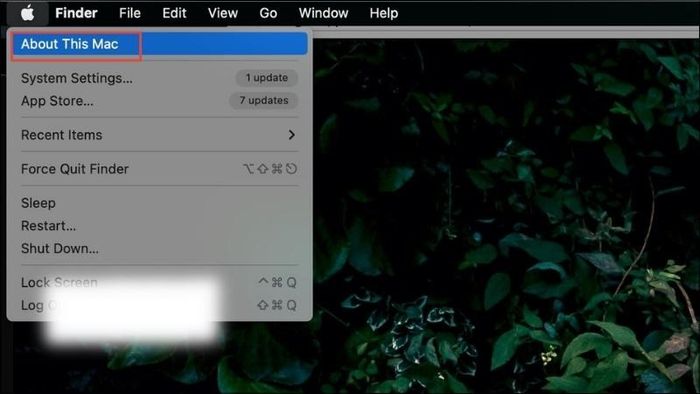
Chọn About This Mac
Kiểm tra thông tin bảo hành, xuất xứ và năm sản xuất
Kiểm tra bảo hành, xuất xứ và năm sản xuất dễ dàng bằng cách quan sát số serial MacBook và các thông tin khác như tên máy, dòng máy, đời máy nằm ở phía dưới đáy thiết bị.
Để kiểm tra, hãy mở About This Mac > Chọn System Report. Tại đây, tất cả thông tin về máy sẽ hiển thị để bạn dễ dàng kiểm tra.
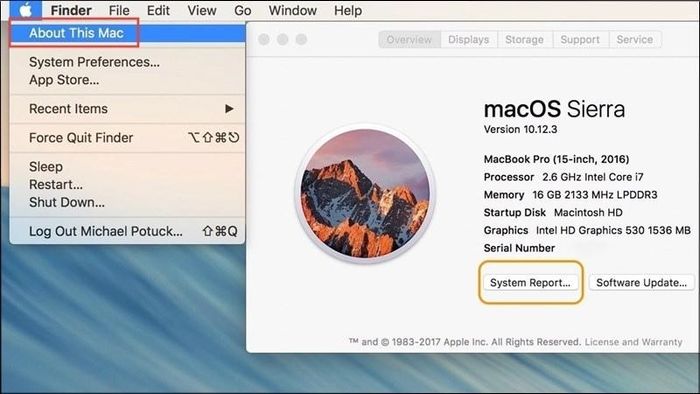
Kiểm tra chi tiết về bảo hành, xuất xứ và năm sản xuất của MacBook
Kiểm tra MacBook cũ có cài đặt MDM hay không
MDM là phần mềm hỗ trợ quản lý máy tính từ xa. Để đảm bảo an toàn, kiểm tra MacBook cũ có cài MDM bằng cách cài đặt lại MacOS. Nếu màn hình hiển thị như bên dưới, đó là máy cài đặt MDM.
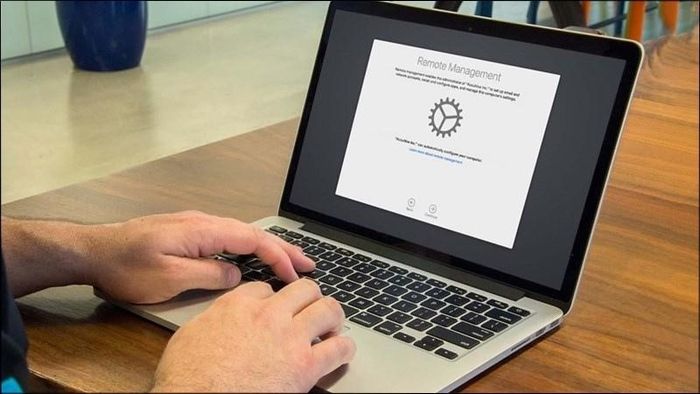
Kiểm tra xem MacBook cũ đã cài đặt MDM chưa để có thông tin chi tiết hơn về máy.
3. Kiểm tra phần cứng và các tính năng khác của Macbook cũ
Kiểm tra tính năng cảm biến vân tay Touch ID
Hầu hết các dòng MacBook hiện nay, đặc biệt là MacBook Pro từ 2016 trở đi và MacBook Air từ 2018, đều được trang bị cảm biến vân tay Touch ID. Để kiểm tra Touch ID, thực hiện như sau:
Bước 1: Mở System Preference.
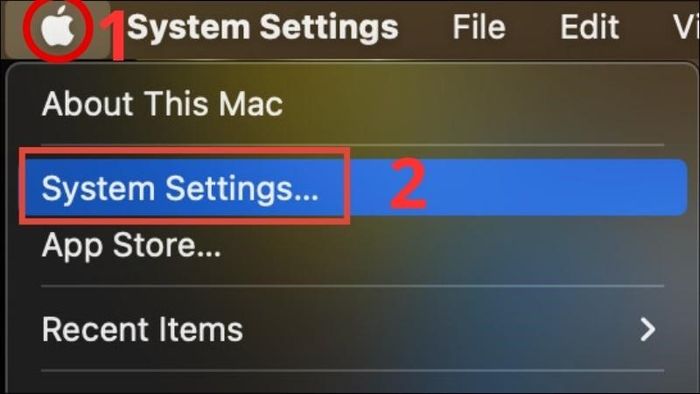
Mở System Preference
Bước 2: Chọn Touch ID & Password và nhấn dấu + để thiết lập dấu vân tay.
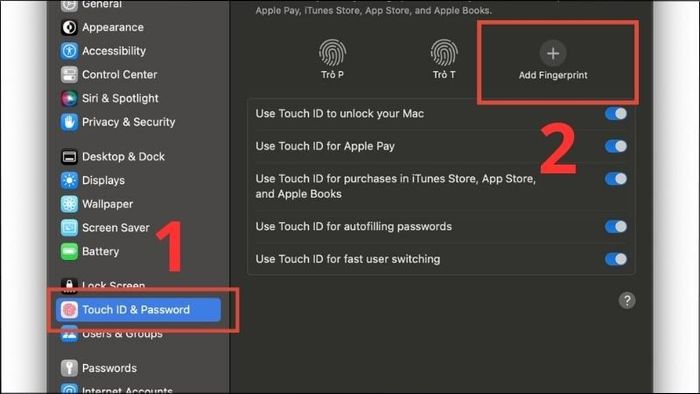
Chọn Touch ID & Password, nhấn dấu + để thiết lập dấu vân tay
Kiểm tra camera, mic, cảm biến, đèn phím trên MacBook
Để trải nghiệm chất lượng camera, bạn có thể sử dụng tính năng Facetime để kiểm tra độ phân giải của hình ảnh. Tương tự, bạn cũng có thể thử nghiệm mic thông qua cuộc gọi Facetime với người khác.
Đối với cảm biến, bạn thực hiện như sau:
Bước 1: Mở System Preference.
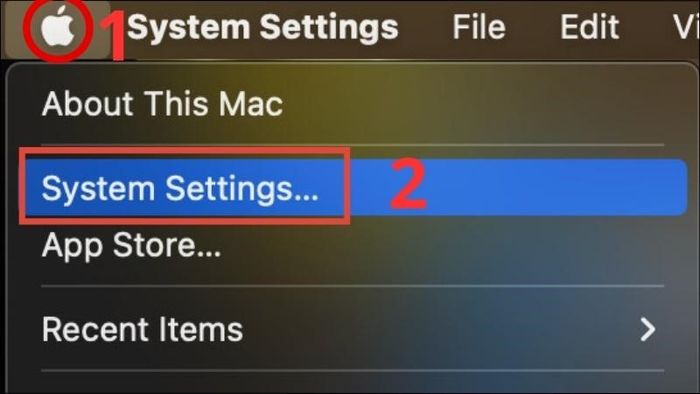
Mở System Preference
Bước 2: Chọn Keyboard.
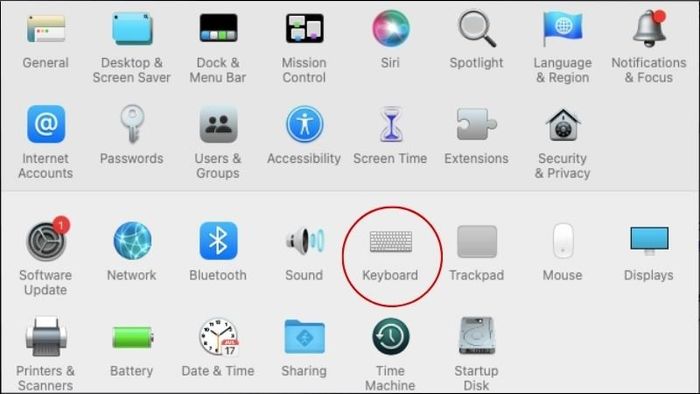
Chọn Keyboard
Bước 3: Bật Adjust keyboard brightness in low light. Sau đó, sử dụng đèn flash từ điện thoại chiếu vào camera. Nếu đèn bàn phím và màn hình sáng hơn, đó là dấu hiệu cảm biến hoạt động bình thường.
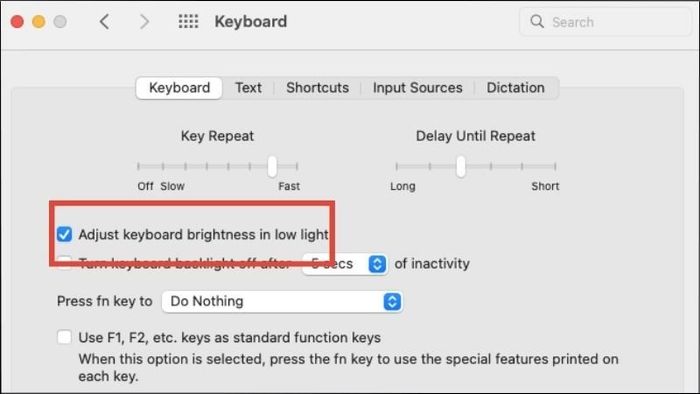
Bật tính năng điều chỉnh độ sáng của bàn phím trong môi trường ánh sáng yếu
Kiểm tra tình trạng pin và sạc
Bước 1: Trên màn hình chính, nhấn vào About This Mac > Chọn System Report.
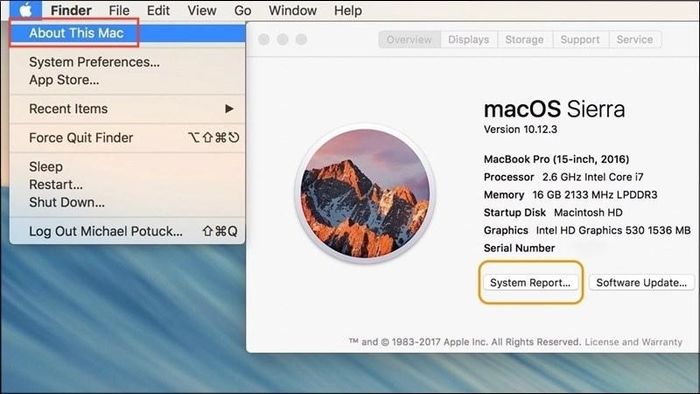
Nhấn vào About This Mac > Chọn System Report
Bước 2: Chọn tab Power. Ở đây, màn hình sẽ hiển thị đầy đủ thông tin về tình trạng pin, số lần sạc, và nhiều thông tin khác của máy.
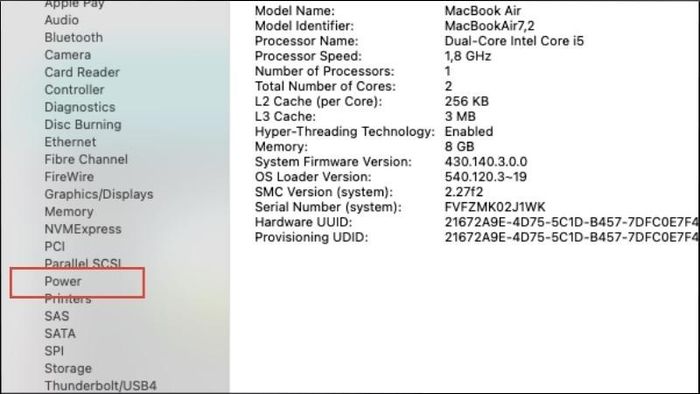
Chọn tab Power
Kiểm tra khả năng kết nối Bluetooth và Wifi
Cách kiểm tra MacBook cũ tiếp theo là kiểm tra khả năng kết nối Bluetooth và WiFi.
Bước 1: Bạn nhấn chọn Cài đặt hệ thống.
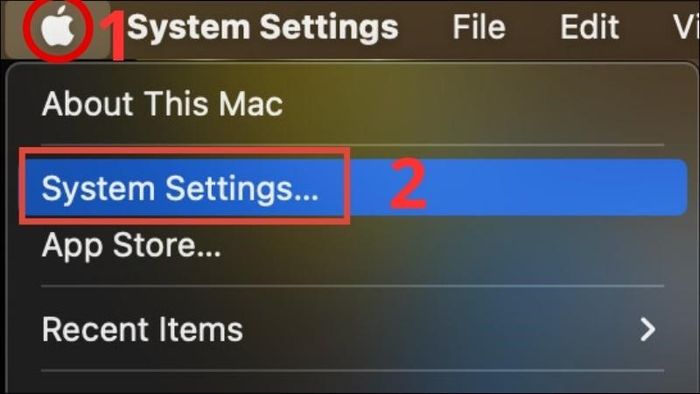
Bạn nhấn chọn Cài đặt hệ thống
Bước 2: Chọn Bluetooth.
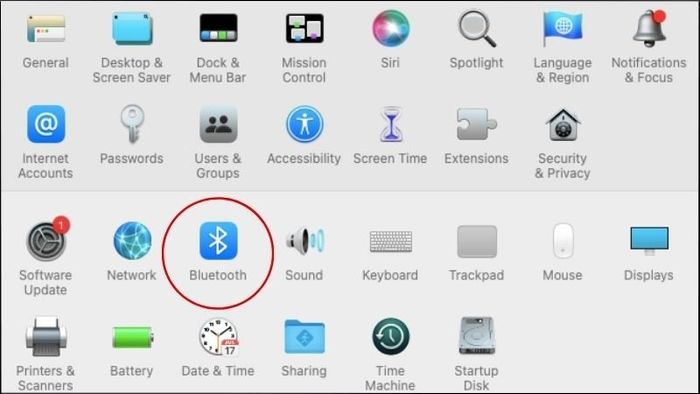
Chọn Bluetooth
Bước 3: Bạn chọn Bật Bluetooth. Người dùng thực hiện kết nối máy với một thiết bị Bluetooth bất kỳ để kiểm tra tính năng này.
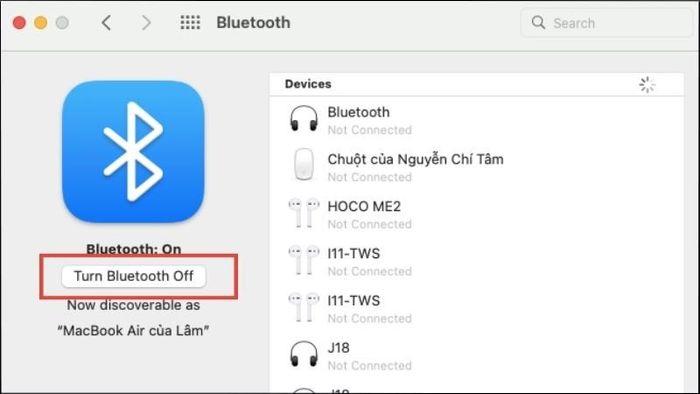
Chọn Bật Bluetooth
Khách hàng có thể thực hiện tương tự đối với tính năng WiFi để kiểm tra tình trạng và khả năng vận hành của WiFi. Nếu Bluetooth hoặc WiFi gặp vấn đề, hãy báo ngay với cửa hàng để được hỗ trợ sửa chữa kịp thời.
Kiểm tra độ bền GPU
GPU là từ viết tắt của Graphics Processing Unit, đơn giản là bộ xử lý đồ hoạ. Kiểm tra tuổi thọ GPU là quan trọng để đảm bảo chất lượng hình ảnh và video của máy.
Để kiểm tra tuổi thọ GPU, bạn có thể chạy ứng dụng Unigine Heaven để kiểm soát chất lượng của MacBook. Hạn chế chọn máy có GPU lỗi để tránh tình trạng hỏng hóc sau thời gian sử dụng.

Kiểm tra tuổi thọ GPU để đánh giá tình trạng máy
4. Kiểm tra MacBook cũ bằng Apple Hardware Test
Apple Hardware Test là phần mềm tích hợp trong máy để kiểm tra RAM, CPU, GPU, và các phần cứng khác.
Bước 1: Tháo các thiết bị ngoại vi, cắm sạc. Trên màn hình chính, chọn biểu tượng Apple > Nhấn Shutdown.
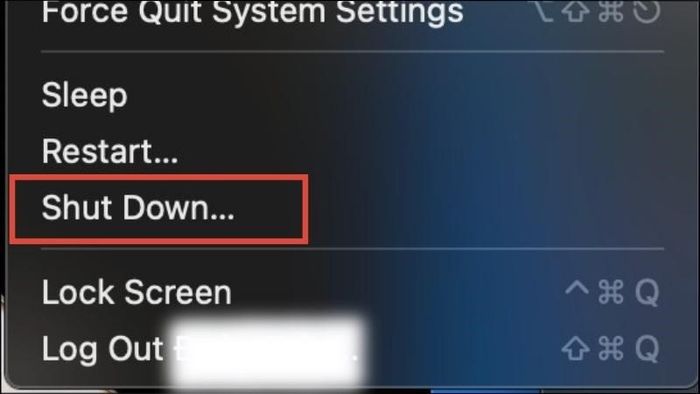
Chọn biểu tượng Apple > Nhấn Shutdown
Bước 2: Giữ cùng lúc nút nguồn và phím D trong vài giây, MacBook sẽ chuyển sang chế độ Diagnostics và hiển thị thông báo tình trạng phần cứng.

Nhấn đồng thời nút nguồn và phím D
5. Kiểm tra Macbook cũ qua Mainboard
Kiểm tra Mainboard là bước quan trọng vì đây là trái tim của MacBook. Yêu cầu mở Mainboard để đánh giá tình trạng thực tế của máy.

Yêu cầu nhân viên mở Mainboard để đánh giá tình trạng thực tế của máy
6. Danh sách Macbook thanh lý với giá ưu đãi, hỗ trợ bảo hành chính hãng

KHUYẾN MÃI ĐẶC BIỆT TẠI ĐÂY!!
KHÔNG BỎ LỠ Các mẫu Laptop nổi bật tại đây:Dưới đây là một số thông tin hướng dẫn kiểm tra MacBook cũ mà chúng tôi muốn chia sẻ. Hy vọng sẽ giúp bạn chọn lựa được sản phẩm phù hợp nhất.
