
Trong thời đại hiện nay, việc kết nối Internet đã trở thành điều cần thiết trong cuộc sống hàng ngày. Người dùng có thể truy cập WiFi ở bất kỳ đâu, từ văn phòng, rạp chiếu phim đến quán cà phê chỉ cần lưu mật khẩu trên thiết bị di động. Tuy nhiên, trong một số tình huống, bạn muốn chia sẻ mật khẩu Wifi với người khác nhưng lại quên mất, vậy thì phải làm sao? Trong bài viết này, Mytour sẽ chỉ cho bạn cách hiển thị mật khẩu Wifi mà không cần root trên điện thoại và máy tính một cách đơn giản.
Khi nào bạn cần kiểm tra lại mật khẩu Wifi?
Trong cuộc sống hàng ngày, có rất nhiều tình huống bạn cần xem lại mật khẩu Wifi ngay cả khi thiết bị đã kết nối với mạng đó. Ví dụ như:
Quên mật khẩu khi cần kết nối lại: Đôi khi bạn nhận thấy mạng có vẻ chậm, gây gián đoạn cho công việc. Bạn muốn lấy lại mật khẩu để kết nối nhưng không nhớ rõ nó là gì.
Kết nối các thiết bị mới: Một người thường sử dụng nhiều thiết bị như điện thoại hay máy tính. Khi bạn mua thêm thiết bị mới hoặc muốn làm việc trên máy tính bảng hay laptop, bạn cần xem lại mật khẩu Wifi để kết nối vào mạng.
Chia sẻ mật khẩu với người khác: Khi bạn đi cùng bạn bè hoặc có khách đến nhà và muốn họ kết nối Wifi, bạn cần nhớ lại mật khẩu để chia sẻ với họ.

Hiển thị mật khẩu Wifi mà không cần root là gì?
Nếu bạn chưa biết, root là quá trình mà người dùng can thiệp vào hệ thống và thực hiện những thay đổi trên thiết bị so với tập tin gốc ban đầu của nhà sản xuất. Nói cách khác, thực hiện root có nghĩa là bạn đang cài đặt lại theo ý muốn của mình. Việc này cũng hữu ích trong một số trường hợp khi người dùng muốn quản lý laptop, điện thoại của mình, từ việc cài đặt giao diện yêu thích đến các tính năng và quản lý hiệu suất.
Tuy nhiên, nó cũng có thể dẫn đến vấn đề về bảo hành và bảo mật. Khi điện thoại bị root, bạn sẽ mất bảo hành từ nhà sản xuất. Ngoài ra, nếu quá trình cài đặt thất bại, thiết bị có thể bị tấn công bởi virus và rò rỉ thông tin cá nhân.

Trong một số trường hợp khác, thiết bị cũng có thể gặp lỗi hệ thống. Do đó, người dùng thường ưu tiên cách xem lại mật khẩu Wifi mà không cần root. Họ vẫn có thể xem mật khẩu mà không cần truy cập hay mở khóa quyền vào hệ thống.
Hướng dẫn hiển thị mật khẩu Wifi mà không cần root trên điện thoại
Nếu bạn muốn kiểm tra mật khẩu Wifi mà không cần root máy để bảo vệ an toàn cho hệ thống, hãy thử những cách đơn giản dưới đây:
Cách xem mật khẩu Wifi trên điện thoại Android
Đối với các thiết bị điện thoại sử dụng hệ điều hành Android, bạn có thể áp dụng một trong những phương pháp sau:
Sử dụng mã QR Code
Để hiển thị mật khẩu Wifi mà không cần root trên điện thoại Android, bạn có thể sử dụng mã QR. Tuy nhiên, điện thoại của bạn cần chạy hệ điều hành từ Android 10 trở lên, thực hiện theo các bước sau:
Bước 1: Bạn vào Cài đặt, chọn Wifi và nhấn vào Wifi mà bạn đang kết nối. Sau đó, bạn sẽ thấy một tùy chọn Chia sẻ.
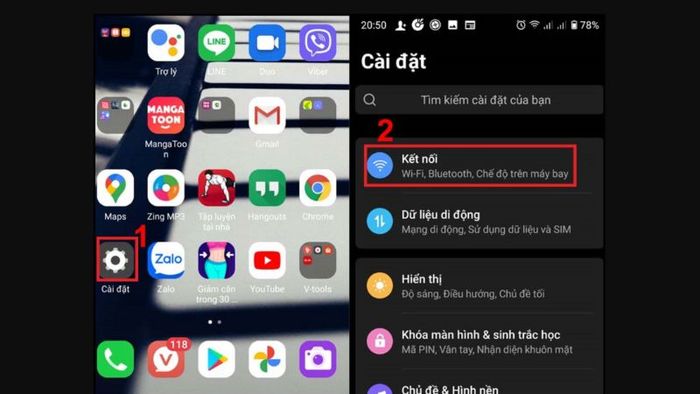
Bước 2: Khi nhấn vào mục Chia sẻ, một mã QR sẽ xuất hiện trên màn hình. Dưới mã QR sẽ là mật khẩu Wifi được hiển thị.
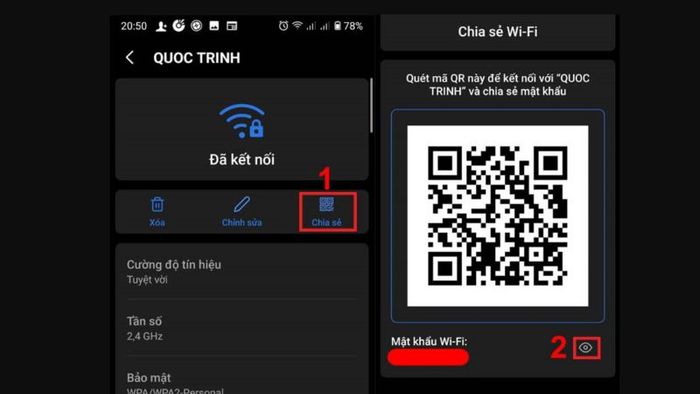
Bước 3: Nếu điện thoại của bạn không hiển thị mục Mật khẩu Wifi, bạn có thể sử dụng Zalo để xem bằng cách thực hiện thêm 2 bước sau đây.
Bước 4: Mở ứng dụng Zalo trên điện thoại, sau đó ở góc trên bên phải màn hình sẽ có biểu tượng mã QR. Bạn nhấn vào đó và quét mã QR đã chụp.
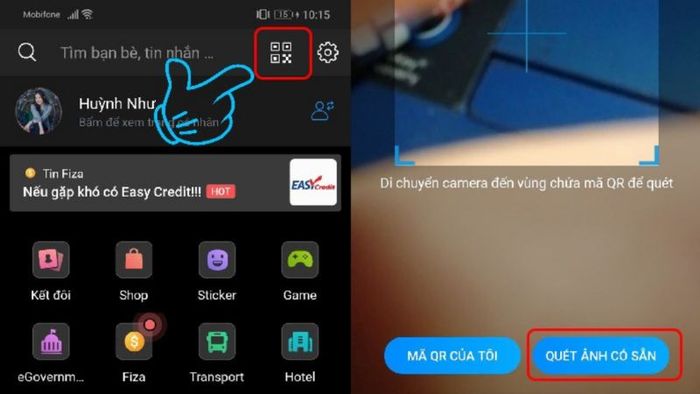
Bước 5: Bạn sẽ nhận được thông báo hiển thị mật khẩu Wifi ở phần P:
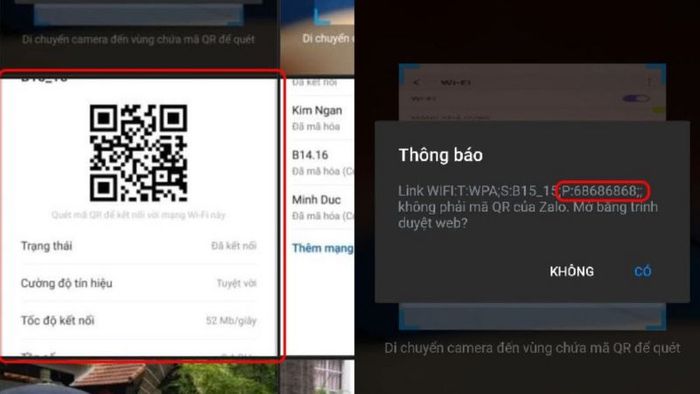
Như vậy, bạn đã có thể xem mật khẩu Wifi trên điện thoại Android mà không cần phải root máy.
Hiển thị mật khẩu Wifi mà không cần root thông qua cài đặt Router
Việc root máy có thể gây ra nhiều vấn đề về bảo mật và không an toàn, vì vậy bạn cũng có thể kiểm tra mật khẩu Wifi qua Router.
Bước 1: Truy cập vào mục Wifi trên điện thoại và chọn cài đặt Wifi mà thiết bị đang kết nối.
Bước 2: Trong phần thông tin chi tiết, hãy sao chép địa chỉ Cổng.
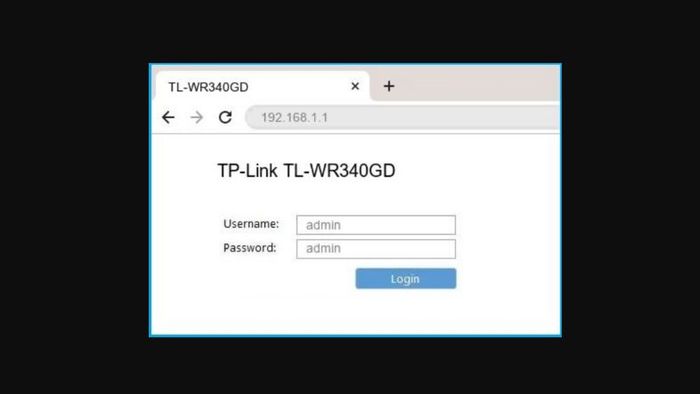
Bước 3: Mở trình duyệt trên điện thoại và dán địa chỉ IP vừa sao chép vào thanh tìm kiếm. Bạn sẽ thấy giao diện đăng nhập Wifi hiện ra trên màn hình.
Bước 4: Tìm lại Modem Wifi, kiểm tra mật khẩu và tên Wifi mặc định của thiết bị. Thông thường, Tên người dùng và Mật khẩu sẽ được ghi ở mặt dưới của Modem.

Bước 5: Nhập tên Wifi và mật khẩu từ modem vào phần đăng nhập. Sau đó, chọn login để xem lại mật khẩu Wifi.
Sử dụng ứng dụng ES File Explorer File Manager
Ngoài hai cách trên, bạn có thể sử dụng ứng dụng bên ngoài để xem mật khẩu Wifi mà không cần root trên điện thoại Android.
Bước 1: Tải ứng dụng ES File Explorer File Manager từ CH Play về máy.
Bước 2: Sau khi tải xong, mở ứng dụng, vào thư mục /data/misc/wifi và chọn file wpa_supplicant.conf. Tại đây, bạn sẽ thấy đầy đủ thông tin về điểm phát Wifi bao gồm cả mật khẩu đã lưu.
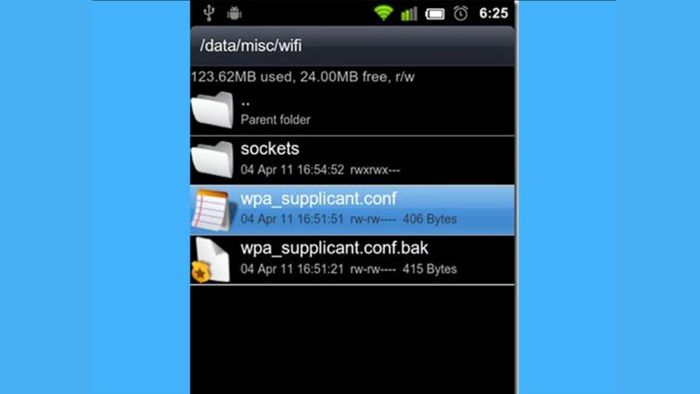
Bước 3: Tìm tên Wifi cần truy cập và mật khẩu tương ứng. Tên Wifi sẽ nằm sau SSID, còn mật khẩu sẽ ở hàng psk.
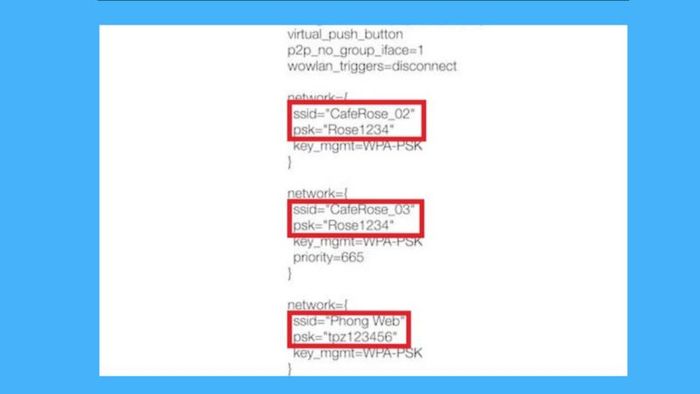
Với ba phương pháp trên, bạn có thể kiểm tra mật khẩu Wifi đang kết nối trên thiết bị Android của mình.
Cách xem mật khẩu Wifi trên điện thoại iPhone
Trên điện thoại iPhone, bạn cũng có thể hiển thị mật khẩu Wifi mà không cần root với hai cách đơn giản dưới đây:
Xem mật khẩu Wifi trong phần Cài đặt
Bước 1: Truy cập vào phần Cài đặt trên điện thoại iPhone. Sau đó, nhấn vào Wifi.
Bước 2: Tại đây, bạn sẽ thấy Wifi đang kết nối và danh sách các Wifi có sẵn. Nhấn vào chữ i phía sau tên Wifi mà thiết bị đang kết nối.
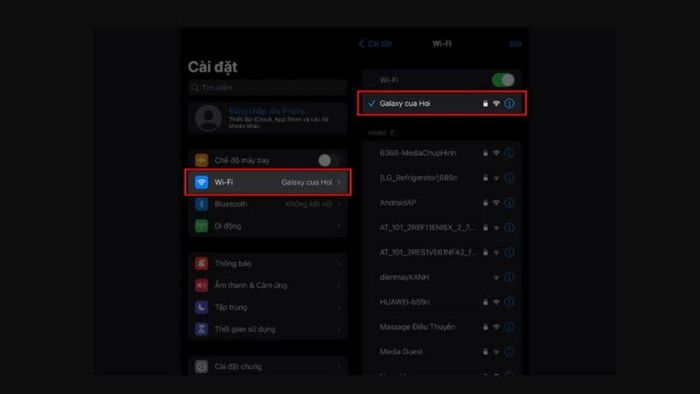
Bước 3: Bạn sẽ thấy thông tin chi tiết về điểm kết nối Wifi. Tuy nhiên, phần mật khẩu sẽ được che khuất bằng ký tự dấu sao như hình bên dưới.
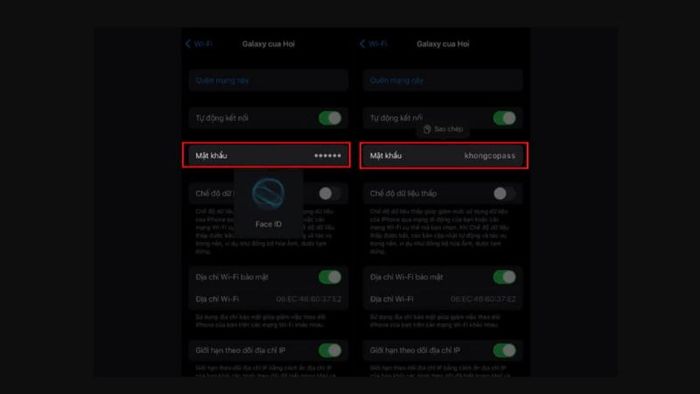
Bước 4: Nhấn vào đó, trong một số trường hợp, iPhone có thể yêu cầu quét FaceID của người dùng. Sau đó, mật khẩu sẽ được hiển thị và bạn có thể sao chép để chia sẻ với người khác.
Xem mật khẩu qua iCloud Keychain
Việc kiểm tra mật khẩu trên iPhone rất đơn giản, bạn cũng có thể sử dụng tính năng iCloud Keychain với các bước như sau:
Bước 1: Mở ứng dụng Keychain Access trên thiết bị MacBook hoặc Mac Mini. Nhập tên Wifi vào ô tìm kiếm và nhấp chuột vào điểm kết nối mà bạn muốn xem mật khẩu.
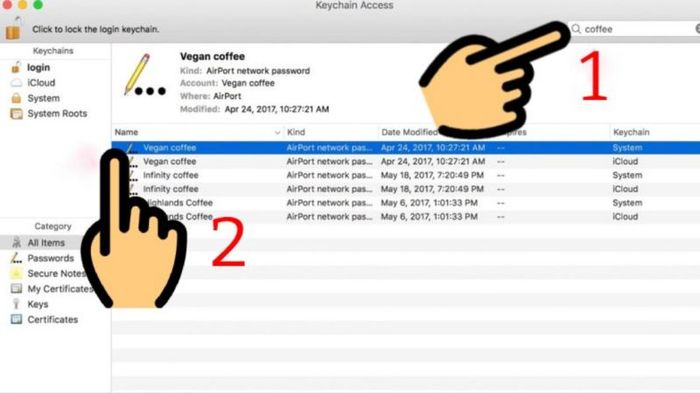
Bước 2: Nhấn vào mục Hiện mật khẩu, nhập mật khẩu của máy Mac và nhấn OK.
Bước 3: Bạn cần nhập lại tên người dùng và mật khẩu thiết bị một lần nữa. Sau đó, nhấn Cho phép.
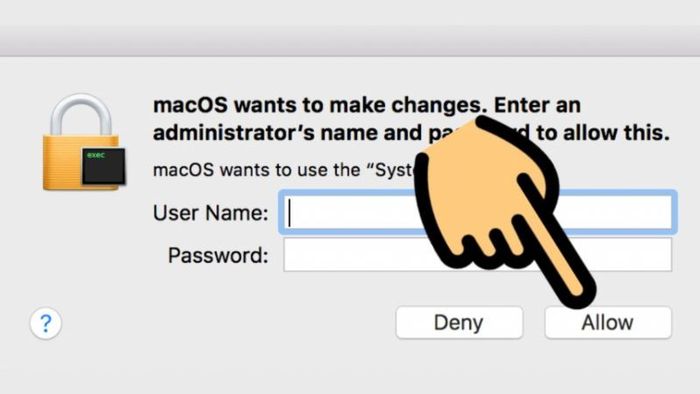
Bước 4: Lúc này, bạn sẽ thấy mật khẩu của điểm truy cập Wifi trong mục Hiện mật khẩu.
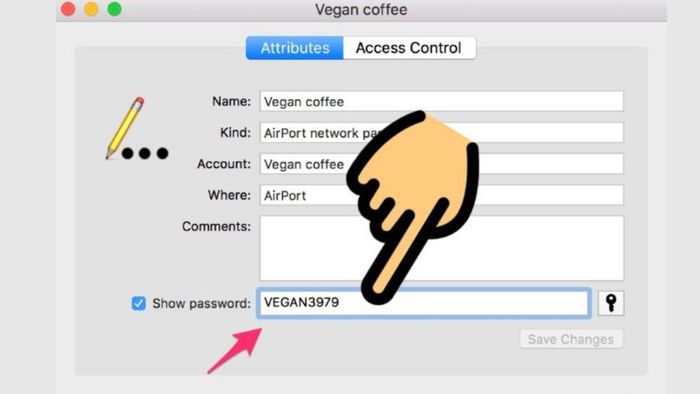
Hướng dẫn xem mật khẩu Wifi không cần root trên máy tính
Nếu bạn muốn kiểm tra lại mật khẩu Wifi kết nối với máy tính, dưới đây là hướng dẫn cho bạn:
Cách xem mật khẩu Wifi trên máy tính Windows
Đối với các thiết bị máy tính và PC sử dụng hệ điều hành Windows, bạn có thể làm theo cách sau:
Bước 1: Mở Control Panel từ thanh tìm kiếm, sau đó chọn Control Panel.
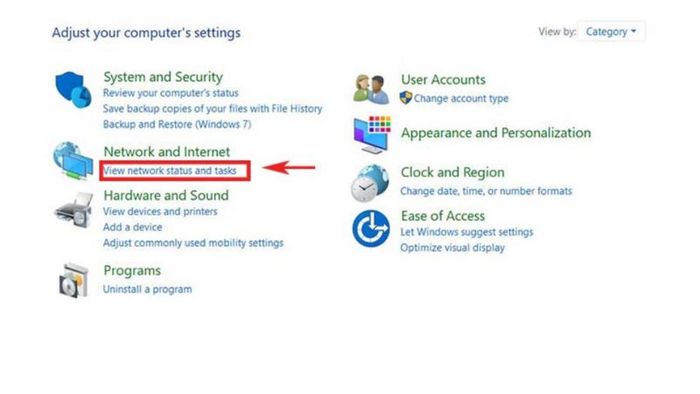
Bước 2: Chọn mục Network and Internet, sau đó bấm vào View new status and tasks ở phía dưới.
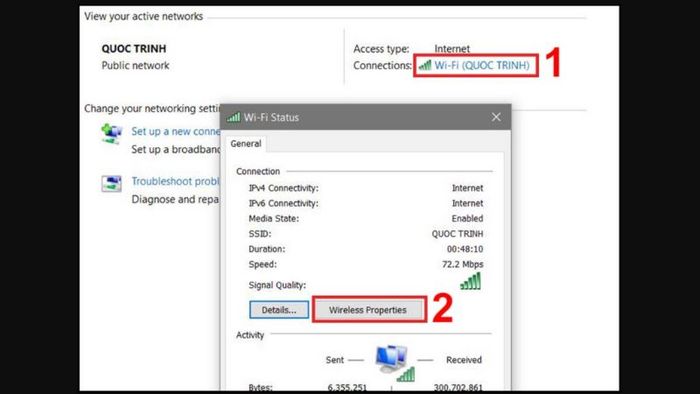
Bước 3: Trong phần Connections, hãy chọn Wifi và nhấn vào Wireless Properties.
Bước 4: Tại cửa sổ Wireless Properties, chọn Security và nhấn Show characters. Bạn sẽ thấy mật khẩu Wifi hiện ra trên màn hình.
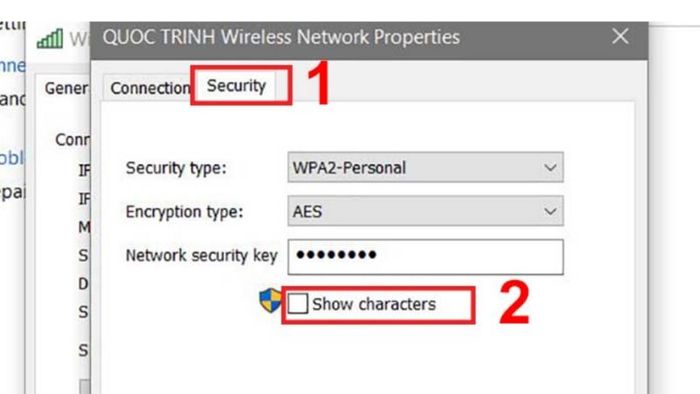
Cách hiển thị mật khẩu Wifi trên máy tính Macbook (MacOS)
Đối với các máy tính sử dụng MacOS, bạn có thể xem mật khẩu Wifi mà không cần root một cách đơn giản như sau:
Bước 1: Nhấn tổ hợp phím Command + Space, sau đó gõ Keychain Access và nhấn Enter.
Bước 2: Nhập tên Wifi đang kết nối vào thanh tìm kiếm và chọn nó.
Bước 3: Nhấn vào Copy Password to Clipboard, sau đó nhập mật khẩu thiết bị và chọn Allow.
Bước 4: Bạn chỉ cần dán mật khẩu vào bất kỳ vị trí nào và mật khẩu Wifi sẽ hiển thị.
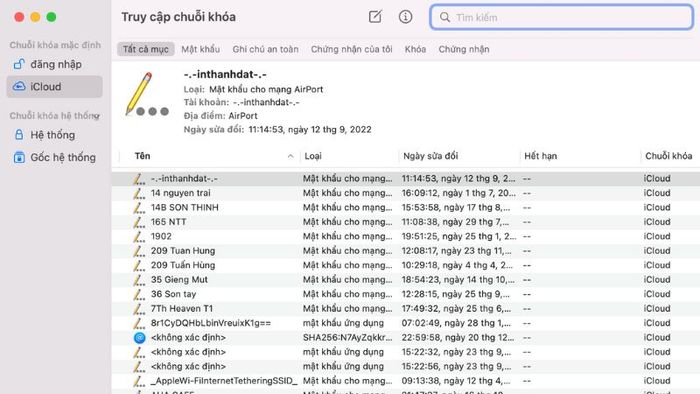
Một số lưu ý khi hiển thị mật khẩu Wifi mà không cần root thiết bị
Khi thực hiện các bước trên, bạn có thể dễ dàng xem lại mật khẩu Wifi trên điện thoại hoặc máy tính. Bên cạnh đó, hãy lưu ý một số điều sau:
Thận trọng với ứng dụng bên thứ ba: Khi sử dụng các ứng dụng, bạn sẽ cần cấp quyền truy cập hệ thống. Vì vậy, chỉ nên chọn các ứng dụng từ nguồn đáng tin cậy như CH Play hoặc App Store để tránh rủi ro rò rỉ thông tin.
Bảo mật thiết bị của bạn: Việc hiển thị hoặc chia sẻ mật khẩu Wifi có nghĩa là người khác có khả năng truy cập vào mạng của bạn. Do đó, hãy cẩn thận không chia sẻ với những người không đáng tin cậy.
Thay đổi mật khẩu thường xuyên: Bạn nên sử dụng mật khẩu mạnh và thường xuyên thay đổi để đảm bảo an toàn cho thiết bị của mình.

Kết luận
Vậy là Mytour đã hướng dẫn bạn cách xem mật khẩu Wifi mà không cần root trên điện thoại và máy tính. Hãy làm theo các bước trên để dễ dàng kiểm tra lại mật khẩu nhé.
Bài viết trên đây cung cấp thông tin về cách hiển thị mật khẩu Wifi trên điện thoại và máy tính một cách đơn giản. Nội dung này có giúp ích cho bạn không? Xin hãy để lại ý kiến bên dưới. Mytour sẽ tiếp tục cập nhật thông tin trong thời gian tới. Hãy theo dõi trang tin tức Mytour để nhận được những tin tức công nghệ mới nhất nhé. Đừng quên ghé thăm kênh Mytour để cập nhật thêm nhiều tin tức công nghệ hấp dẫn.
