Nếu bạn đang lo lắng về tình trạng hoạt động của Microphone trên máy tính Windows 10, hãy đọc hướng dẫn dưới đây để kiểm tra một cách dễ dàng.

Kiểm tra Microphone trên máy tính Windows 10: Bước thực hiện
Đây là hướng dẫn thực hiện trên máy tính Acer Aspire 5 sử dụng hệ điều hành Windows 10. Bạn cũng có thể áp dụng tương tự trên các máy tính chạy Windows hoặc macOS khác.
I. Cách kiểm tra Micro trên Windows 10
1. Hướng dẫn nhanh
Kiểm tra Microphone trên Windows 10: Hướng dẫn nhanh
2. Hướng dẫn chi tiết
Bước 1: Trên thanh tác vụ ở góc dưới bên phải của màn hình, tìm biểu tượng nhỏ giống hình chiếc loa.
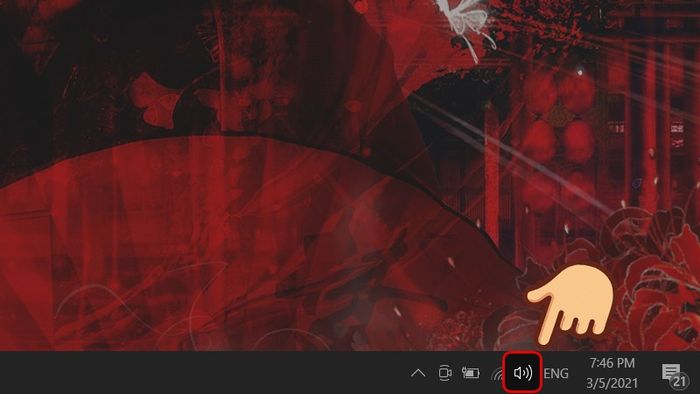
Tìm biểu tượng nhỏ giống hình chiếc loa
Nếu không thấy, nhấp vào biểu tượng mũi tên hướng lên để hiển thị các biểu tượng bị ẩn.

Nhấp vào mũi tên hướng lên để hiển thị các biểu tượng bị ẩn
Bước 2: Chuột phải vào biểu tượng loa và chọn Mở Cài Đặt Âm Thanh.
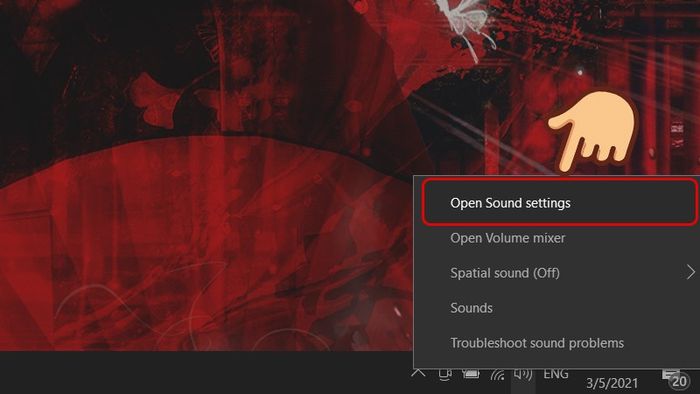
Chọn Mở Cài Đặt Âm Thanh
Bước 3: Cuộn xuống phần Nguồn, ở phần Thử Nghiệm Micro có một thanh màu hiển thị mức âm lượng (màu sắc thanh phụ thuộc vào chủ đề máy bạn chọn, máy mình là đỏ nên thanh màu đỏ).
Giờ hãy thử nói vào micro, nếu thanh màu thay đổi khi bạn tăng và giảm âm lượng giọng nói, điều đó chứng tỏ micro hoạt động tốt.
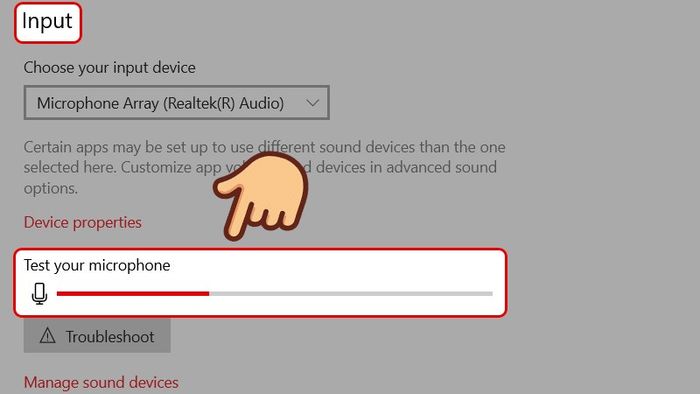
Thanh màu chuyển động là dấu hiệu micro hoạt động tốt
- 6 cách mở Task Manager trên Windows 10 nhanh, đơn giản và dễ dàng nhất
- Cách chỉnh, chuyển vị trí thanh Taskbar trong Windows 10, 7, 8 dễ dàng
- Cách thay đổi màu thanh Taskbar trong Windows 10 nhanh chóng, dễ dàng
Đây là bài viết hướng dẫn cách kiểm tra Microphone trên máy tính Windows 10 xem có hoạt động không. Mong rằng nó sẽ hữu ích, chúc các bạn thành công!
Nguồn tham khảo: https://support.microsoft.com/vi-vn/
