Bạn muốn biết cách xem người đã thích bạn trên Bumble mà không phải trả phí? Đọc ngay dưới đây để khám phá cách thức.
Bước Tiến
Xem Ai Đã Kết Đôi Với Bạn
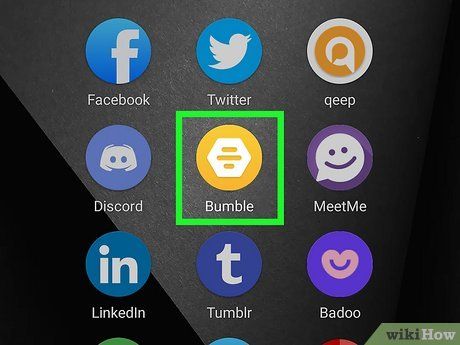
Mở ứng dụng Bumble. Biểu tượng tổ ong trên nền vàng sẽ dẫn bạn đến thế giới kết nối. Nếu muốn sử dụng máy tính, truy cập https://bumble.com/.
- Theo dõi bước dưới để xem rõ hình ảnh của những người đã thích bạn.
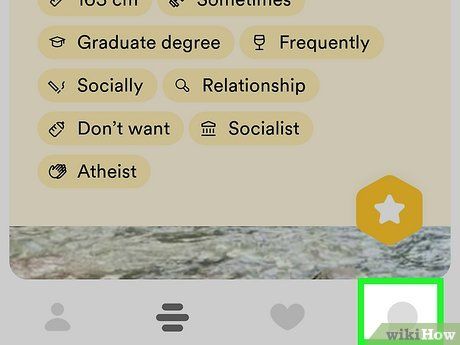
Chạm vào biểu tượng bong bóng trò chuyện. Biểu tượng này nằm ở góc phải dưới màn hình.
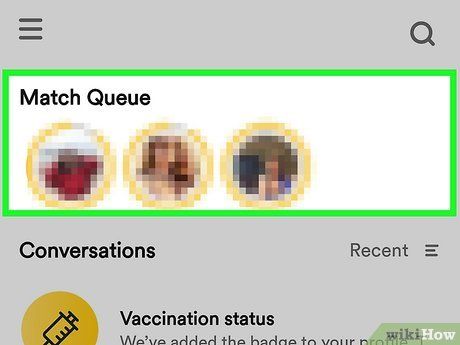
Xem danh sách 'Match Queue' (Đối tượng đã Kết Đôi). Tại đây, bạn có thể theo dõi những người bạn đã thích và những người đã thích bạn.
- Xem mẹo để tăng cơ hội kết đôi của bạn.
Mẹo Xử Lý Vấn Đề trên Trình Duyệt
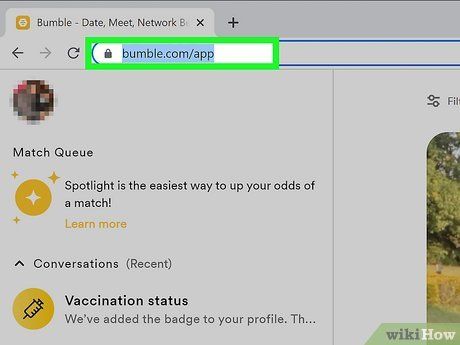
Xem những người đã thích bạn trên trình duyệt Chrome trên máy tính. Mẹo này chỉ áp dụng khi sử dụng máy tính để truy cập Bumble.
- Nếu Bumble phát hiện và khắc phục vấn đề này, mẹo có thể không hiệu quả. Hãy thử ngay khi có thể!
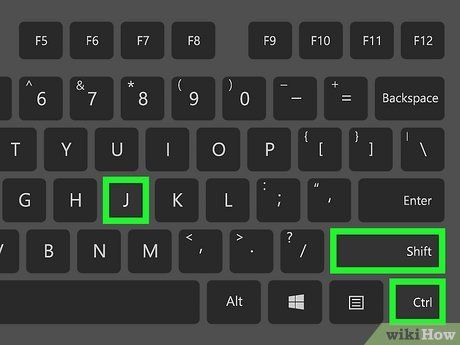
Ấn Ctrl+⇧ Shift+J (trên Windows) hoặc
⌘ Command+⌥ Option+J (trên Mac). Thao tác này mở cửa sổ điều khiển phát triển trên Chrome.
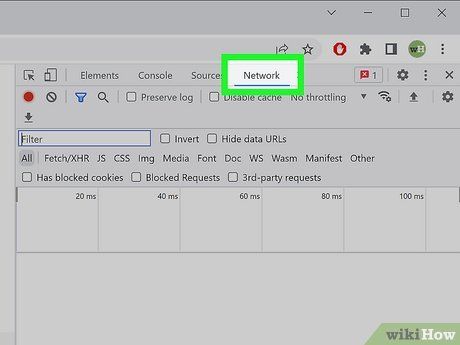
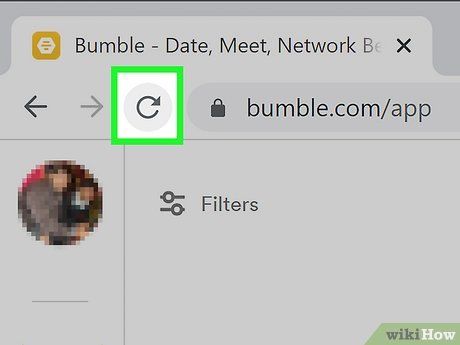
Làm mới trang. Bạn có thể thực hiện bằng cách nhấp vào biểu tượng mũi tên cong ở phía trên Chrome hoặc nhấp chuột phải vào vùng trống trang và chọn Reload (Tải lại). Bây giờ, bạn sẽ thấy nhiều đường dẫn URL xuất hiện trong khung bên phải.
- Nếu bạn không thấy bất kỳ thông tin nào trong phần 'Name' (Tên), đảm bảo bạn không nhập gì vào trường 'Filter' (Bộ lọc) ở phía trên.
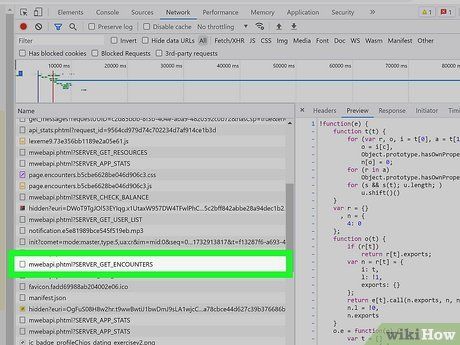
Nhấp vào đường liên kết cụ thể. Lướt qua các lựa chọn dưới 'Name' cho đến khi bạn thấy /mwebapi.phtml?SERVER_GET_ENCOUNTERS. Bạn có thể cần mở rộng cửa sổ để tìm kiếm thông tin.
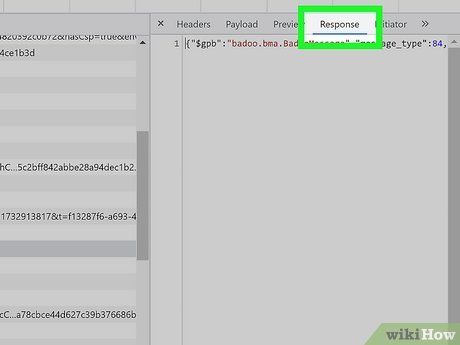
Nhấp vào thẻ Response (Phản hồi). Thẻ này xuất hiện song song với trường 'Name' trong khung bên phải.
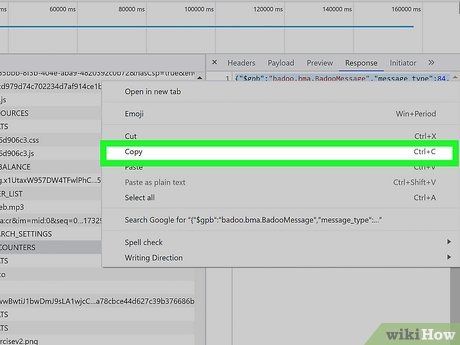
Sao chép thông tin trong ô Response. Đảm bảo bạn sao chép toàn bộ nội dung trong ô bằng cách nhấp vào và nhấn Control + A (trên Windows) hoặc Command + A (trên Mac) để chọn tất cả, sau đó nhấn Control + C (trên Windows) hoặc Command + C (trên Mac) để sao chép.
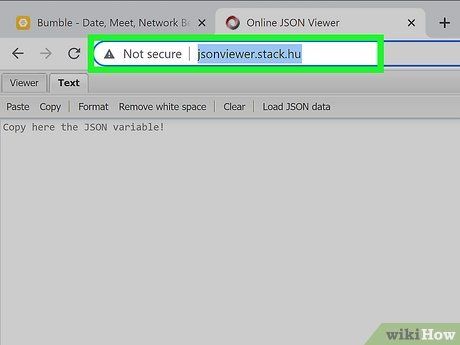
Mở trang web đọc JSON trực tuyến trên trình duyệt khác. Bạn có thể truy cập nhanh chóng địa chỉ http://jsonviewer.stack.hu.
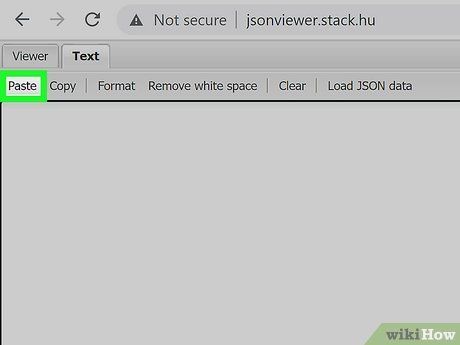
Click chuột phải vào khu vực trống của trình đọc JSON và chọn Paste (Dán). Thao tác này giúp dán lượng lớn ký tự với các đường dẫn URL vào trình đọc.
- Nếu cách này không hiệu quả, bạn cũng có thể dán bằng cách nhấp vào ô nhập văn bản và ấn Control + V (trên Windows) hoặc Command + V (trên Mac).
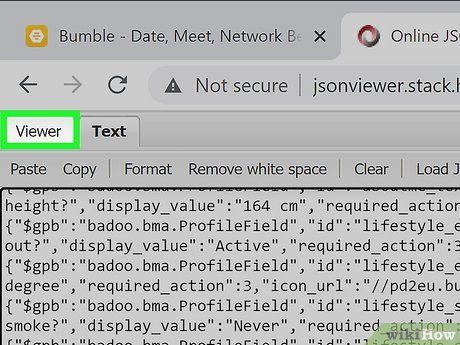
Nhấp vào thẻ Viewer (Công cụ xem) trong trình đọc JSON. Bước này sắp xếp dữ liệu để bạn có thể dễ dàng theo dõi.
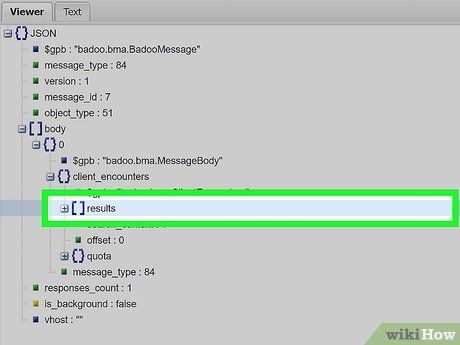
Tìm trong menu ClientEncounters/Results. Sau khi thực hiện, bạn sẽ thấy danh sách những người thích bạn. Thực hiện các bước sau:
- Mở rộng menu body.
- Mở rộng menu 0.
- Mở rộng menu ClientEncounters.
- Mở rộng menu Results, và bạn sẽ thấy một nhóm thư mục được đánh số từ 0 đến 9.
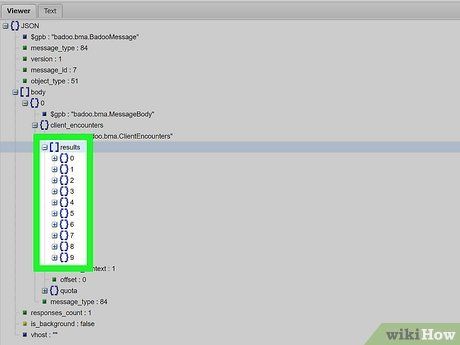
Mở rộng toàn bộ nhóm thư mục đã đánh số. Chỉ cần nhấp vào dấu + bên cạnh mỗi số. Dưới mỗi số, bạn sẽ thấy thư mục có tên user.
- Thông tin bạn cần tìm kiếm nằm trong thư mục user. Mỗi thư mục có số đại diện cho 10 người đầu tiên trong danh sách người thích bạn.
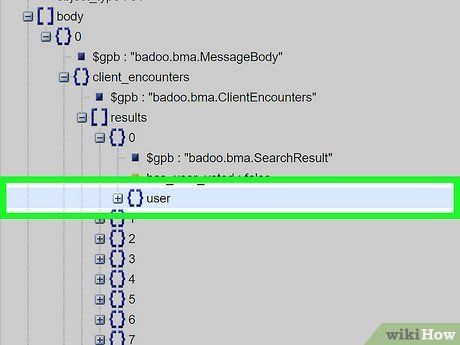
Mở rộng thư mục user. Thứ tự tên và tuổi trong danh sách sẽ được hiển thị theo mức độ hoạt động của người dùng.
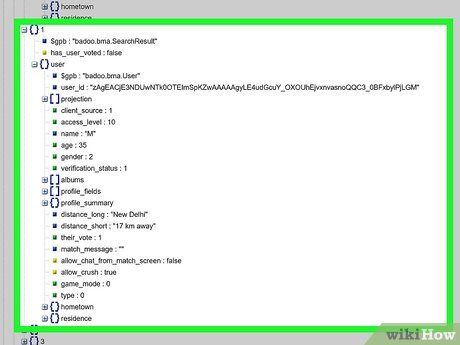
Kiểm tra giá trị của 'has_user_voted' ở phía trên thư mục người dùng. Giá trị này có thể là true hoặc false.
- Nếu giá trị là true, có thể người dùng đã thích bạn - để xác nhận, hãy kiểm tra match_message trong trình đơn user của họ. Nếu bạn thấy 'Họ cũng thích bạn! Bây giờ X có 24 giờ để nhắn tin cho bạn (They like you too! Now X has 24 hours to message you), chắc chắn người đó đã thích bạn.
- Nếu giá trị là false, có thể người đó chưa vuốt phải. Điều này có nghĩa là họ chưa xem hồ sơ của bạn, nhưng cũng có thể họ đã vuốt hồ sơ của bạn sang trái.
- Bây giờ, bạn có thể lặp lại quy trình cho 10 người tiếp theo trong danh sách.
