
Trong quá trình sử dụng máy tính, việc kiểm tra nhiệt độ CPU luôn là mối quan tâm hàng đầu của người dùng. Điều này vô cùng quan trọng để đảm bảo máy tính hoạt động ổn định và tránh tình trạng sập máy do CPU quá nóng.
Để làm việc hiệu quả hơn, người dùng nên thường xuyên kiểm tra nhiệt độ để đánh giá tình trạng hoạt động của máy tính. Bài viết hôm nay sẽ hướng dẫn bạn cách kiểm tra nhiệt độ CPU một cách đơn giản và chính xác nhất.
Tổng quan về vi xử lý CPU
Trước khi tìm hiểu cách kiểm tra nhiệt độ CPU, hãy cùng điểm qua vài thông tin về CPU để hiểu tại sao nó lại quan trọng đối với người dùng!
CPU là gì?
CPU, hay còn gọi là bộ xử lý trung tâm, là một phần không thể thiếu trên máy tính. Nó được coi là “bộ não” của máy tính, chịu trách nhiệm xử lý tất cả thông tin và dữ liệu từ PC hoặc laptop.

Để dễ hiểu hơn, CPU nhận thông tin từ các thiết bị ngoại vi như bàn phím, chuột và các chương trình máy tính, sau đó phân tích và trả kết quả ra màn hình cho người dùng.
Tại sao cần kiểm tra nhiệt độ CPU?
Khi sử dụng máy tính trong thời gian dài, nhiệt độ tự nhiên tăng cao, ảnh hưởng đến các linh kiện và tuổi thọ của CPU và các bộ phận khác.

Do đó, việc kiểm tra thường xuyên nhiệt độ CPU giúp phát hiện sớm các vấn đề và giải quyết để máy tính hoạt động bền bỉ hơn.
Hậu quả của việc CPU quá nóng
Như đã đề cập trước đó, nếu CPU quá nóng sẽ dẫn đến giảm tuổi thọ và hiệu suất máy tính một cách đáng kể.

Đồng thời, nếu tình trạng này kéo dài, máy tính của bạn có thể gặp phải các vấn đề như giật lag, treo máy và thậm chí tắt ngủm. Nhiều trường hợp nhiệt độ CPU cao còn có thể gây hư hại cho các linh kiện như ổ cứng, RAM và card đồ họa.
Khi nào nên kiểm tra nhiệt độ CPU?
Nhiều người vẫn thắc mắc không biết khi nào thì nên kiểm tra nhiệt độ CPU. Trong bài viết này, Mytour sẽ chia sẻ những dấu hiệu cho thấy máy tính cần phải kiểm tra nhiệt độ ngay lập tức.

Đầu tiên, máy tính của bạn có thể hoạt động chậm hơn và gặp phải giật lag. Bạn nên kiểm tra bề mặt máy để xem liệu nó có nóng quá không. Nếu thấy không bình thường, hãy kiểm tra nhiệt độ CPU ngay lập tức! Một dấu hiệu khác là quạt tản nhiệt máy tính hoạt động ồn và hết công suất.
Nếu gặp bất kỳ dấu hiệu nào trên, hãy kiểm tra nhiệt độ CPU ngay để phát hiện sớm các vấn đề và khắc phục để máy tính hoạt động trở lại bình thường.
Cách kiểm tra nhiệt độ CPU không cần phần mềm
Người dùng có thể kiểm tra nhiệt độ CPU ngay tại nhà mà không cần sử dụng phần mềm thông qua các cách sau đây:
Kiểm tra nhiệt độ CPU bằng cảm quan
Cách đầu tiên để kiểm tra là đặt tay lên phím của máy để cảm nhận nhiệt độ máy tính có cao hay không.

Nếu thấy máy tính xử lí chậm hơn và nóng hơn trước đây, đó là dấu hiệu bạn cần làm mát máy tính. Tuy nhiên, phương pháp này không cung cấp thông tin chính xác về nhiệt độ CPU, vì vậy nên sử dụng phần mềm để kiểm tra lại.
Kiểm tra nhiệt độ CPU trong BIOS
BIOS là viết tắt của Basic Input/Output System trong tiếng Anh, là hệ thống giúp người dùng điều khiển các chức năng cơ bản của máy tính như khởi động hệ điều hành và điều khiển các thiết bị ngoại vi như chuột, bàn phím,...
Để kiểm tra nhiệt độ CPU trong BIOS, bạn có thể làm như sau:
Bước 1: Đầu tiên, hãy khởi động lại thiết bị.
Bước 2: Sau đó, khi thấy logo của nhà sản xuất hiện lên, bạn nhanh chóng nhấn phím chức năng tương ứng để vào BIOS. Thông thường, đó có thể là F1, F2, ESC, Del,... tùy thuộc vào từng loại máy tính.
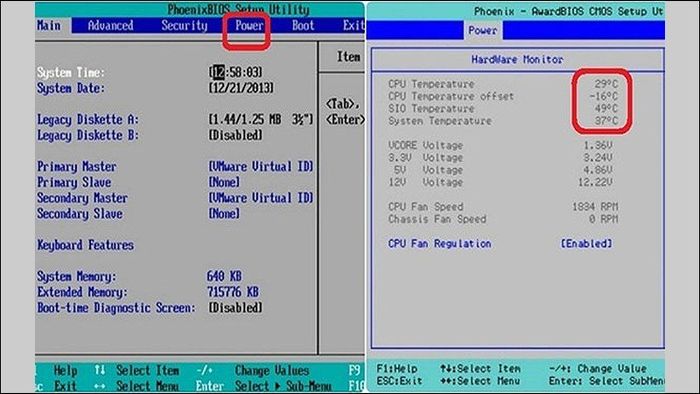
Bước 3: Sau khi đã truy cập vào BIOS, bạn sẽ tìm mục CPU Temperature để kiểm tra nhiệt độ hiện tại của CPU.
Đây là hai cách thông thường để kiểm tra nhanh nhiệt độ CPU mà không cần phần mềm. Nếu phát hiện CPU quá nóng, bạn cần làm mát CPU để tránh hư hỏng máy tính.
Cách kiểm tra nhiệt độ CPU bằng phần mềm
Trong bài viết này, Mytour giới thiệu 2 phần mềm phổ biến để kiểm tra nhiệt độ CPU.
CPUID HWMonitor
CPUID HWMonitor là một trong những phần mềm công nghệ giúp theo dõi tình trạng phần cứng máy tính. Với giao diện đơn giản và hiển thị thông tin chi tiết, bạn có thể yên tâm kiểm tra nhiệt độ CPU bằng CPUID HWMonitor.
Bước 1: Đầu tiên, tải phần mềm CPUID HWMonitor về thiết bị.
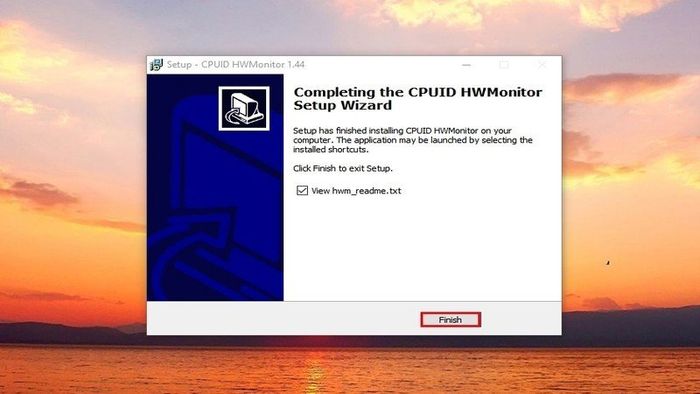
Bước 2: Sau khi cài đặt xong, khởi động lại máy tính. Chờ khoảng 15 phút rồi nhấn nút Finish để kiểm tra nhiệt độ CPU.
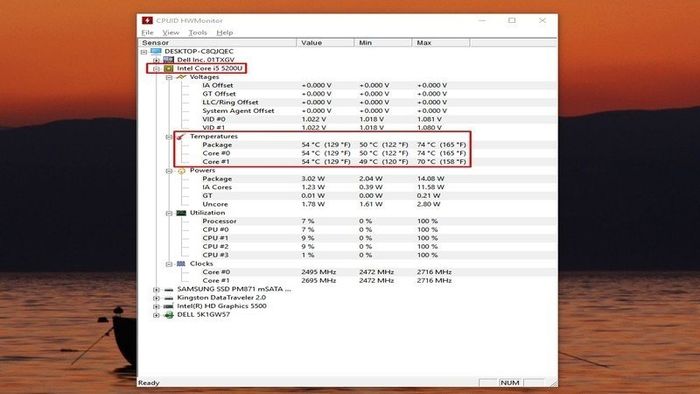
Core Temp
Core Temp là một ứng dụng nhẹ khác bạn có thể dùng để kiểm tra nhiệt độ CPU, bên cạnh CPUID HWMonitor. Điểm mạnh của Core Temp là có thể cảnh báo khi nhiệt độ máy tính quá cao, giúp bạn phòng tránh tình trạng máy quá nóng.
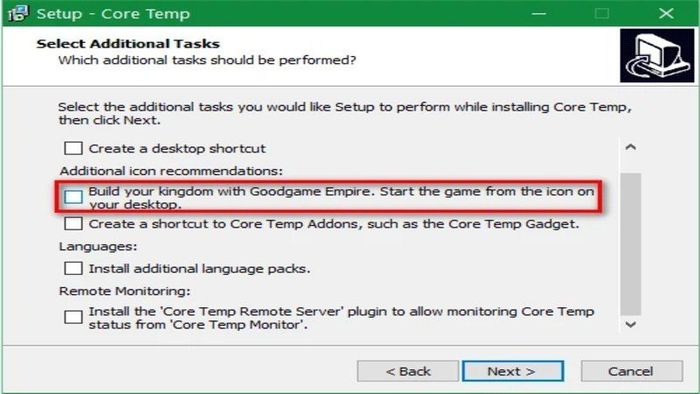
Bước 1: Tải và cài đặt Core Temp lên máy tính. Khi cài đặt, hãy chú ý bỏ tích mục Build your kingdom with Goodgame Empire để tránh cài đặt phần mềm không cần thiết.
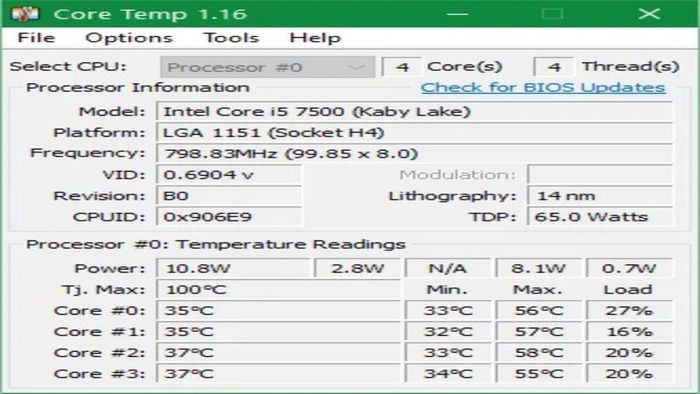
Bước 2: Khi cài đặt xong, mở Core Temp để xem nhiệt độ hiện tại của CPU.
Ở cuối bảng điều khiển, bạn có thể thấy nhiệt độ của từng lõi CPU cũng như nhiệt độ cao nhất và thấp nhất được ghi lại.
Thông tin về nhiệt độ CPU
Sau khi kiểm tra nhiệt độ CPU, bạn cần quan tâm đến một số thông tin để giúp máy tính hoạt động mượt mà hơn.
Nhiệt độ an toàn của CPU là bao nhiêu?
Sau khi biết nhiệt độ CPU, chúng ta cần so sánh với các mốc an toàn sau đây để đánh giá nó có ở mức bình thường hay không. Nhiệt độ được tính theo độ C.

Trong trạng thái nhàn rỗi:
Nhiệt độ CPU (Intel) lý tưởng: Từ 28 độ đến 43 độ
Nhiệt độ CPU (AMD) lý tưởng: Từ 30 độ đến 45 độ
Trong trạng thái bình thường:
Nhiệt độ CPU (Intel) lý tưởng: Từ 47 độ đến 65 độ
Nhiệt độ CPU (AMD) lý tưởng: Từ 49 độ đến 68 độ
Trong trạng thái hết công suất:
Nhiệt độ CPU (Intel) lý tưởng: Từ 66 độ đến 90 độ
Nhiệt độ CPU (AMD) lý tưởng: Từ 68 độ đến 92 độ
Cách làm mát hoặc hạ nhiệt cho CPU
Nếu thấy nhiệt độ CPU quá cao, bạn có thể làm mát hoặc hạ nhiệt CPU như sau:

- Tắt tất cả các ứng dụng và phần mềm không cần thiết trên máy tính.
- Đặt máy tính ở nơi thoáng mát, thường xuyên vệ sinh sạch sẽ và khi tháo máy để làm sạch, có thể tra keo tản nhiệt vào CPU để làm mát máy tính.
- Tắt thiết bị khi không sử dụng và tránh sạc đồng thời sử dụng.
Đây là những cách thông thường để làm mát cho CPU máy tính.
Tóm tắt
Việc thường xuyên kiểm tra và hạ nhiệt độ CPU là rất quan trọng. Nếu máy tính luôn hoạt động ở nhiệt độ cao có thể gây hư hại cho các bộ phận bên trong như CPU và chip, làm giảm tuổi thọ của máy tính. Hy vọng bạn có thể áp dụng những cách trên để kiểm tra và hạ nhiệt độ cho máy tính của mình. Ngoài ra, để biết thêm những mẹo vặt hay thủ thuật khác trên máy tính và điện thoại, bạn có thể tham khảo trang web của Mytour nhé!
