Khi sử dụng máy tính, việc theo dõi và kiểm tra nhiệt độ là rất quan trọng để bảo vệ tuổi thọ của các linh kiện, đặc biệt là CPU và các bộ phận khác. Hãy theo dõi hướng dẫn dưới đây để biết cách kiểm tra nhiệt độ CPU, VGA và ổ cứng trên máy tính một cách đơn giản. Cùng khám phá ngay nhé!
1. Nhiệt độ an toàn khi sử dụng máy tính
Đối với CPU
- Nhiệt độ an toàn trong khoảng 45-50 độ Celsius.
- Nhiệt độ trung bình là từ 55-60 độ Celsius.
- Khi chơi game hoặc xử lý các tác vụ nặng, nhiệt độ có thể tăng lên khoảng 60-70 độ Celsius.
- Khi nhiệt độ đạt từ 80 đến 90 độ C: Đã quá nóng và bạn cần xem xét việc thay tản nhiệt hoặc vệ sinh máy ngay lập tức để tránh ảnh hưởng đến tuổi thọ và hiệu suất của các linh kiện.
Đối với ổ cứng
- Đối với ổ cứng SSD: Nhiệt độ hoạt động nên trong khoảng từ 0 đến 70 độ C.
- Đối với ổ cứng HDD: Nhiệt độ lý tưởng là từ 5 đến 55 độ C.
Đối với card đồ họa
- Dưới 60 độ C: Điều này được coi là hoàn hảo.

Nhiệt độ an toàn khi sử dụng máy tính
2. Sử dụng HWMonitor để đo nhiệt độ CPU, VGA, và ổ cứng
Bước 1: Truy cập vào liên kết để tải về HWMonitor TẠI ĐÂY.
Cửa sổ sẽ hiển thị 2 lựa chọn sau:
+ Chọn SETUP + ENGLISH (Tải và cài đặt phần mềm)
+ Hoặc chọn ZIP + ENGLISH (Không cần cài đặt ứng dụng)
Hướng dẫn này sẽ hướng dẫn bạn cách tải file Zip.
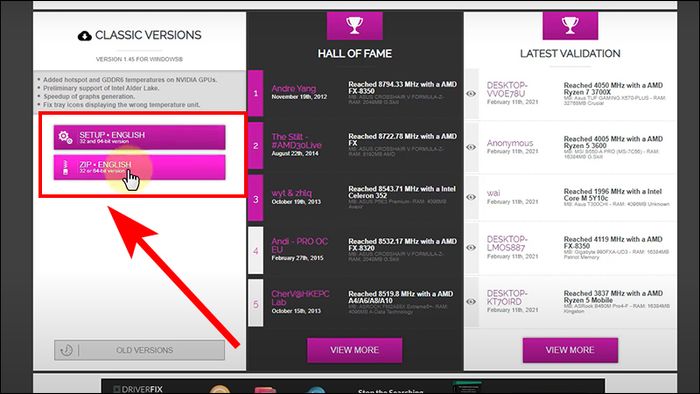
Chọn tùy chọn bạn muốn để tiến hành tải về
Bước 2: Nhấn vào Tải ngay.
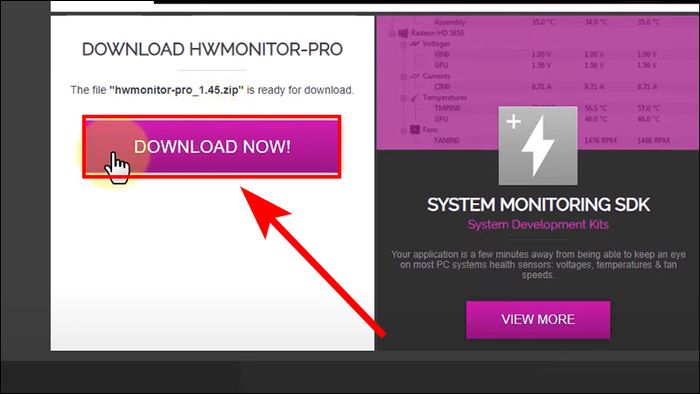
Chọn Tải ngay để bắt đầu quá trình tải về
Bước 3: Chọn vị trí để lưu file nén > Nhấn vào Lưu.
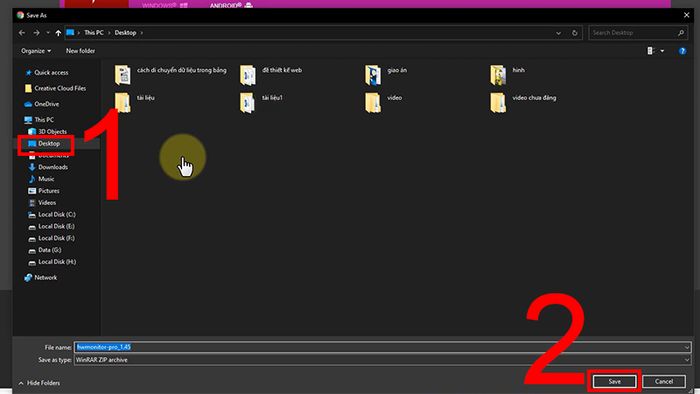
Chọn vị trí lưu trữ file nén
Bước 4: Trở lại màn hình desktop để giải nén file.
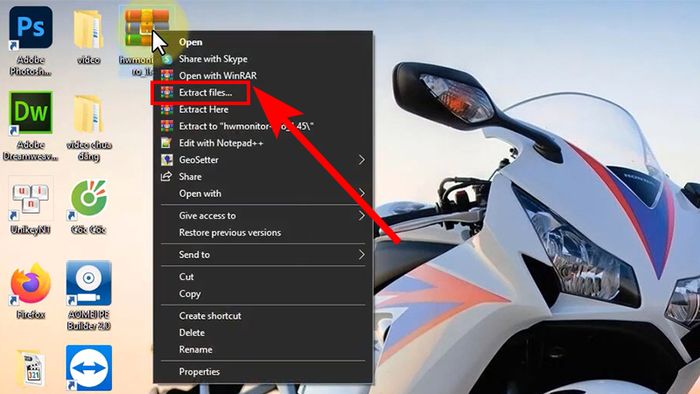
Tiến hành giải nén file
Bước 5: Click vào file đã giải nén > Lựa chọn phiên bản 32 bit hoặc 64 bit tương ứng với máy tính của bạn.
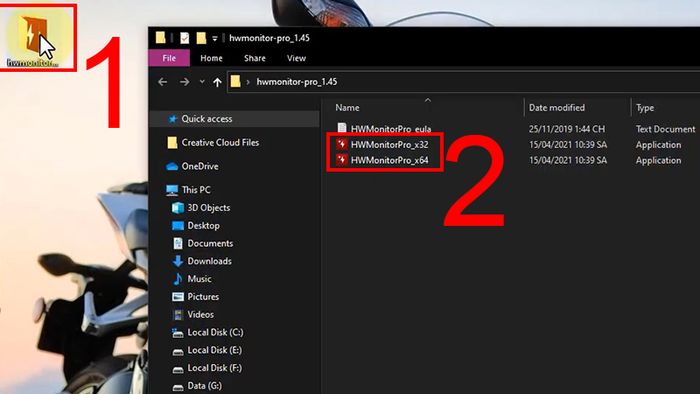
Lựa chọn phiên bản HWMonitor phù hợp
Bước 6: Kiểm tra phiên bản Windows của bạn.
Nhấp chuột phải vào This PC > Chọn Properties.
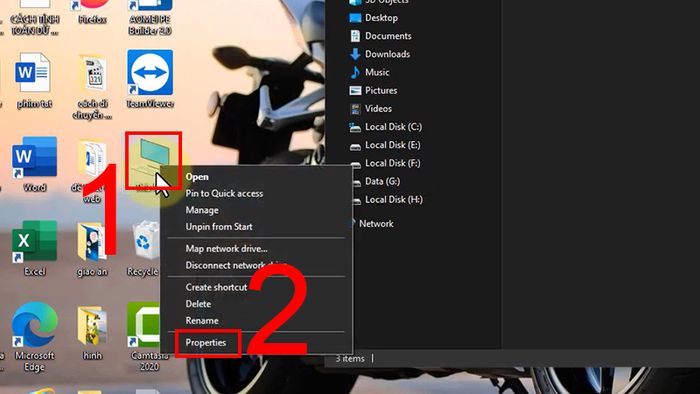
Kiểm tra phiên bản Windows của bạn
Tại mục System type: Hệ thống sẽ hiển thị phiên bản Windows của bạn.

Hệ thống sẽ hiển thị phiên bản Windows của bạn
Bước 7: Mở phiên bản HWMonitor phù hợp với phiên bản Windows của máy tính.
Bước 8: Trong mục Nhiệt độ, kiểm tra nhiệt độ của CPU trên máy tính.
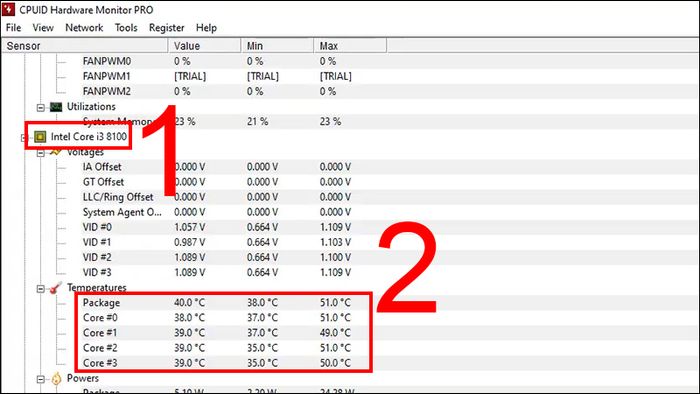
Kiểm tra nhiệt độ của CPU
Kiểm tra nhiệt độ của ổ cứng SSD.
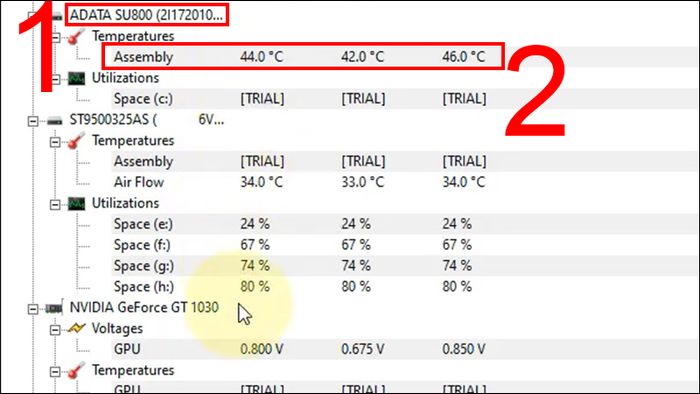
Ổ cứng SSD
Kiểm tra nhiệt độ của ổ cứng HDD.
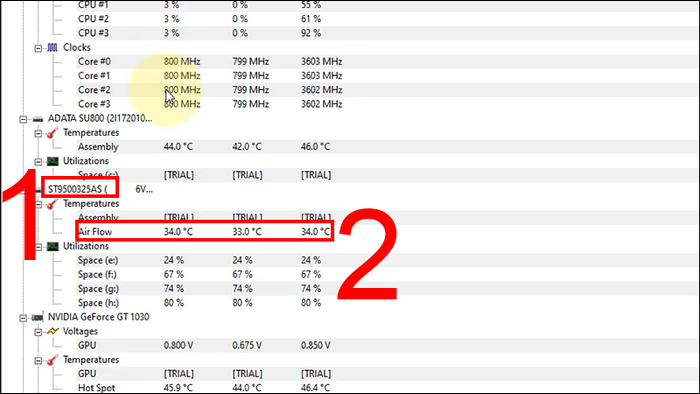
Kiểm tra nhiệt độ của ổ cứng HDD
Kiểm tra nhiệt độ của card đồ họa.
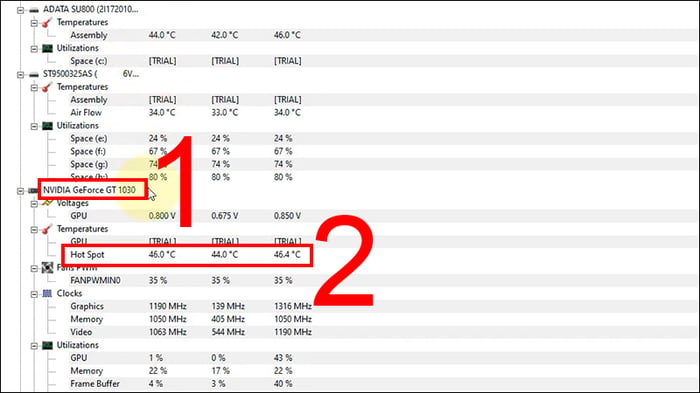
Kiểm tra nhiệt độ của card đồ họa
3. Đo nhiệt độ CPU và ổ cứng bằng Speccy
Bước 1: Tải phần mềm Speccy TẠI ĐÂY.
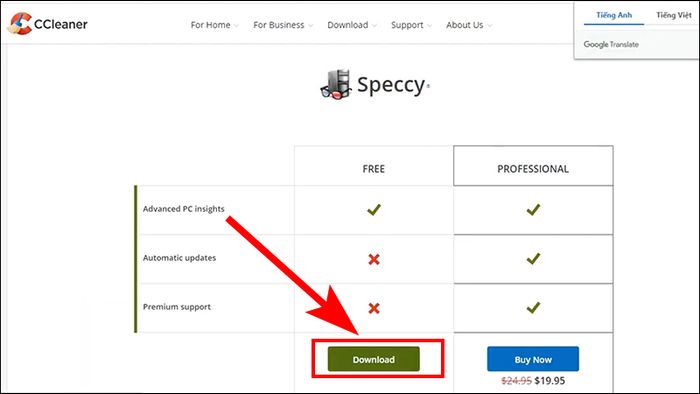
Tải phần mềm Speccy
Bước 2: Chọn ngôn ngữ Tiếng Việt > Nhấn vào Cài đặt.
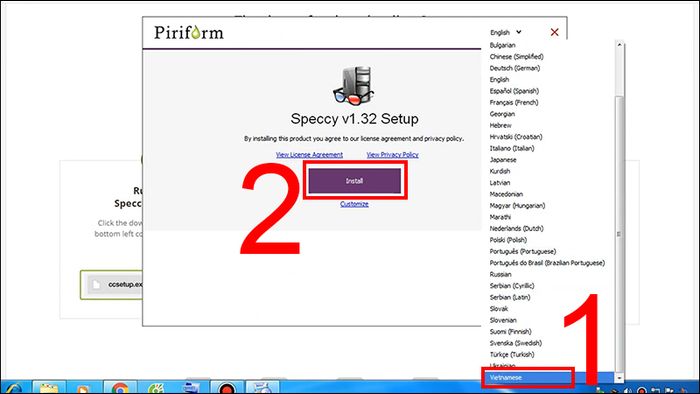
Thiết lập ngôn ngữ và thực hiện cài đặt
Bước 3: Click vào Chạy Speccy.
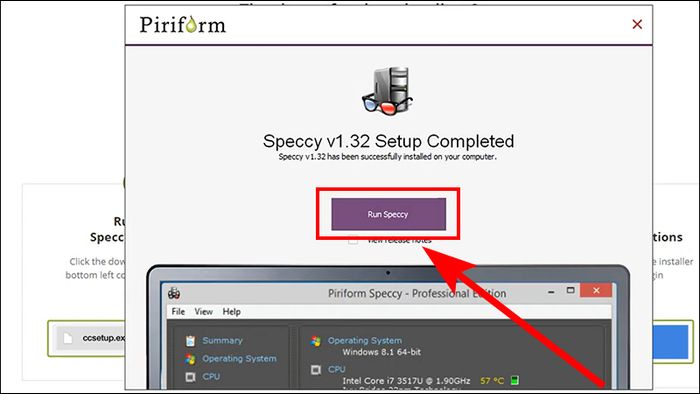
Nhấn vào Chạy Speccy
Bên cạnh đó, có một số lựa chọn khác cho Windows bao gồm:
- SpeedFan: Ngoài việc theo dõi tốc độ của quạt, điện áp và nhiệt độ CPU thông qua các cảm biến bên trong máy tính, SpeedFan còn có khả năng xác định nhiệt độ của ổ cứng. Ứng dụng nhẹ này cung cấp tính năng điều khiển quạt thủ công, biểu đồ và đồ thị dễ hiểu.
- Real Temp: Real Temp giám sát nhiệt độ cho tất cả các loại CPU Intel từ đơn lõi đến lõi tứ. Ngoài việc hiển thị nhiệt độ và tải của CPU, nó cũng cung cấp nhiệt độ hoạt động tối đa an toàn của CPU. Real Temp cũng ghi lại nhiệt độ cao nhất và thấp nhất của hệ thống.
- CPU Thermometer: CPU Thermometer là một công cụ miễn phí, đơn giản và hiệu quả để kiểm tra nhiệt độ CPU trên Windows. Chương trình hiển thị nhiệt độ của từng lõi CPU và cho phép bạn chuyển đổi giữa Celsius và Fahrenheit.
- Nếu bạn sử dụng bộ vi xử lý Intel Core, bạn cũng có thể sử dụng công cụ Intel Power Gadget. Công cụ này hiển thị nhiệt độ hiện tại của CPU cũng như nhiệt độ tối đa để bạn có thể dễ dàng so sánh.

Một số thông tin về các lựa chọn trong Speccy
4. Sử dụng MSI Afterburner để đo nhiệt độ CPU, VGA, và ổ cứng
Bước 1: Tải phần mềm MSI Afterburner TẠI ĐÂY.
Sau khi cài đặt, bạn mở phần mềm và nhấn vào phần Cài đặt (Biểu tượng bánh xe).
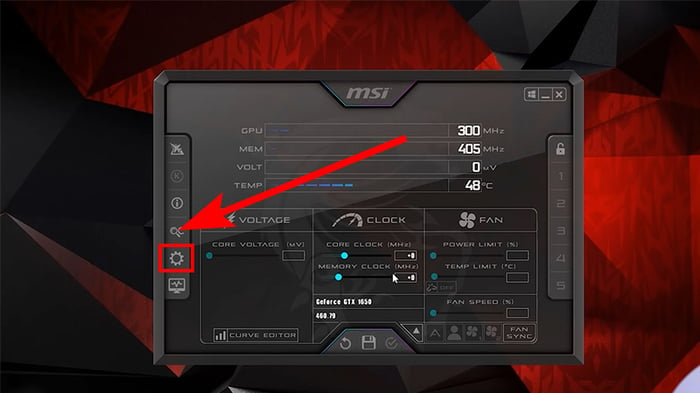
Đi vào phần cài đặt của phần mềm MSI Afterburner
Bước 2: Tại tab General, trong mục Lựa chọn bộ xử lý đồ họa chính, chọn GPU 1: GeForce GTX 1650 hoặc GPU2: Intel(R) UHD Graphics tùy thuộc vào card đồ họa của bạn.
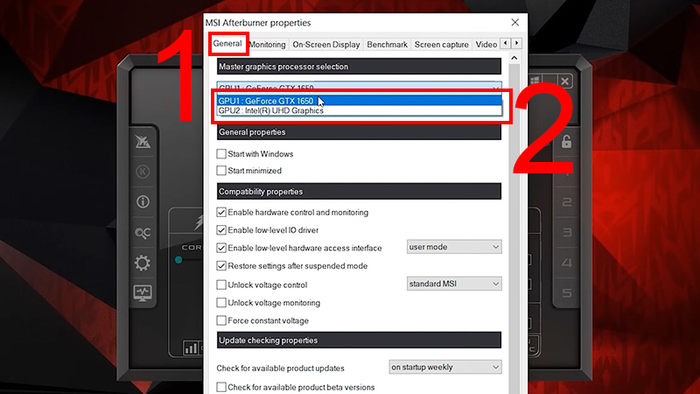
Chọn GPU 1 hoặc GPU2 tùy thuộc vào card đồ họa của bạn
Bước 3: Tại tab Motoring, chọn Nhiệt độ GPU1 > Đánh dấu vào Hiển thị trên Màn hình.
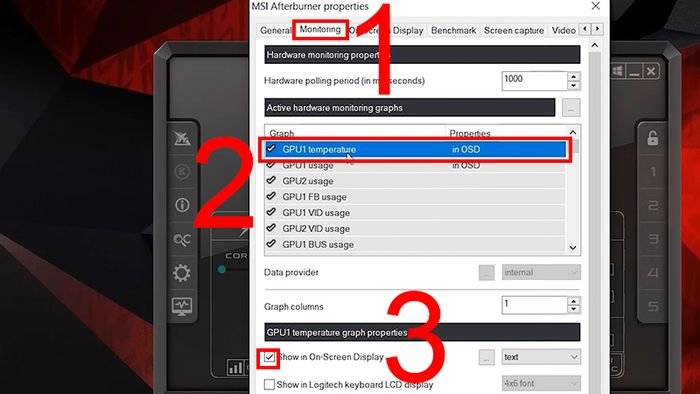
Thiết lập các mục cần hiển thị trên màn hình
Thực hiện tương tự với các thông số khác: Nhấp vào mục bạn muốn hiển thị trên màn hình > Chọn Hiển thị trên Màn hình > Chọn Áp dụng.
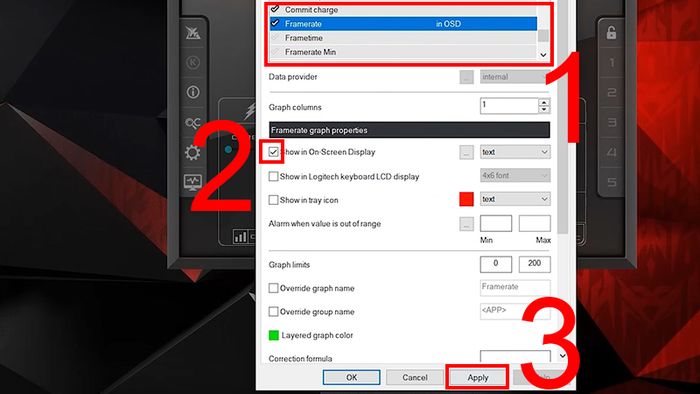
Sau khi đã thiết lập, chọn Áp dụng
Bước 4: Mở phần mềm RivaTuner để điều chỉnh góc nhìn.
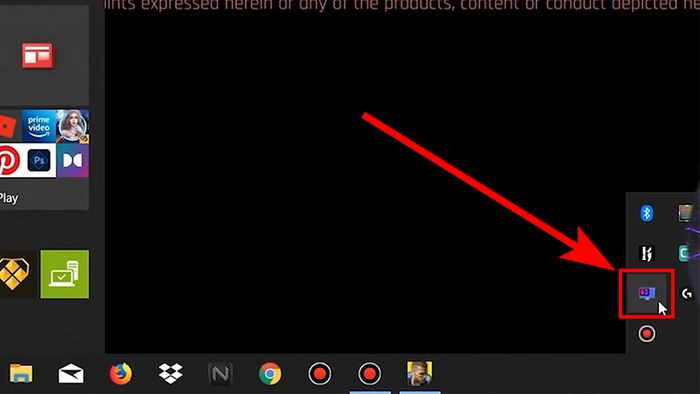
Mở phần mềm RivaTuner
Điều chỉnh kích thước thông qua thanh Thu phóng Hiển thị trên Màn hình và di chuyển số hiển thị thông qua việc di chuyển số trong khung.
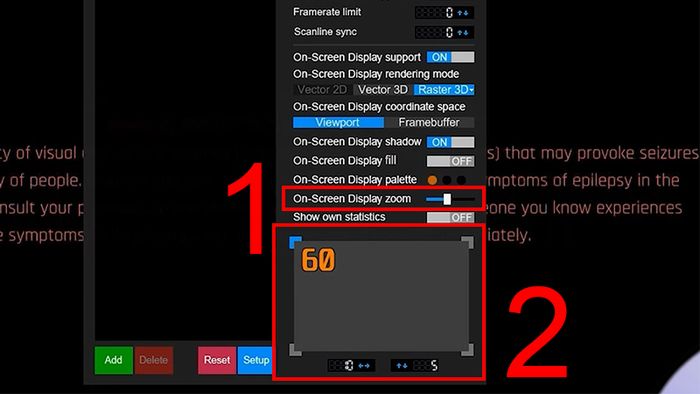
Điều chỉnh kích thước của bản hiển thị
5. Phương pháp làm mát máy tính
Dưới đây là 12 cách đơn giản để làm mát máy tính, laptop, mà bất kỳ ai cũng có thể thực hiện để giảm thiểu tình trạng này.
Hy vọng hướng dẫn trên đã giúp bạn hiểu rõ cách kiểm tra, đo nhiệt độ của CPU, VGA, và ổ cứng trên máy tính một cách đơn giản. Cảm ơn bạn đã theo dõi và hẹn gặp lại bạn trong những bài viết tiếp theo nhé!
