Cách đơn giản để tìm số phiên bản của BIOS trên PC của bạn
Những Điều Bạn Nên Biết
- Để xem phiên bản BIOS của bạn trong Command Prompt, nhập 'wmic bios get smbiosbiosversion' và nhấn Enter.
- Nếu bạn có thể truy cập vào Windows, bạn cũng có thể sử dụng PowerShell, MSInfo32, DXDiag hoặc trình chỉnh sửa registry để kiểm tra phiên bản BIOS.
- Nếu bạn không thể đăng nhập vào Windows, bạn có thể tìm phiên bản trong menu BIOS hoặc menu firmware UEFI.
Các Bước
Lệnh Command Prompt (CMD)
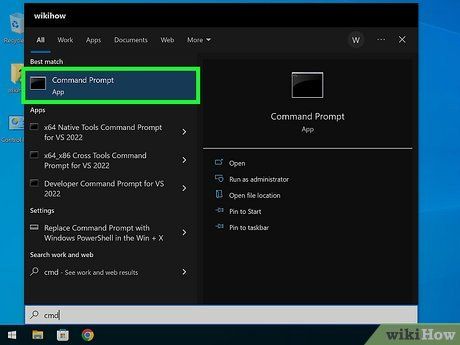
Mở Command Prompt. Bạn có thể sử dụng Command Prompt trong bất kỳ phiên bản Windows nào để nhanh chóng kiểm tra phiên bản BIOS. Để mở Command Prompt:
- Nhấn phím Windows + S trên bàn phím của bạn.
- Nhập cmd.
- Chọn Command Prompt trong kết quả tìm kiếm.
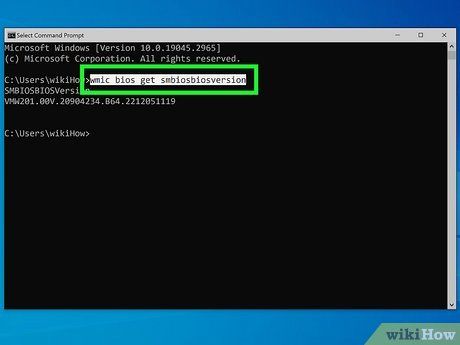
Nhập wmic bios get smbiosbiosversion và nhấn ↵ Enter. Chuỗi số (hoặc kết hợp của chữ và số) theo sau SMBBIOSBIOSVersion là phiên bản BIOS hiện tại của bạn.
Lệnh PowerShell
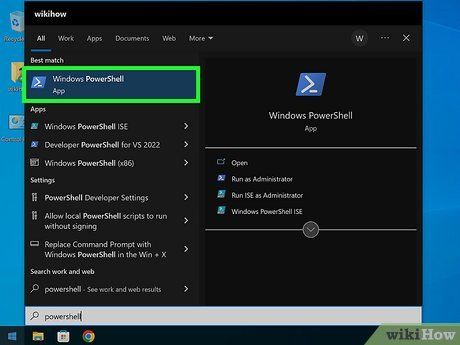
Mở PowerShell. Bạn có thể mở PowerShell trong bất kỳ phiên bản Windows nào bằng cách nhấn phím Windows + S, nhập powershell, và chọn Windows PowerShell trong kết quả tìm kiếm.
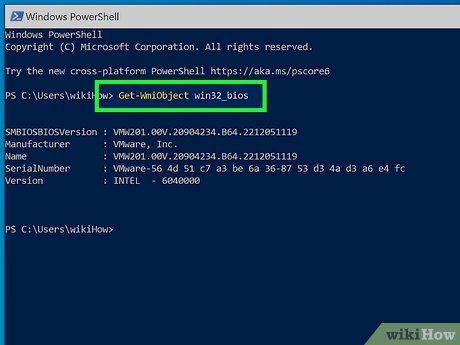
Nhập Get-WmiObject win32_bios và nhấn ↵ Enter. Điều này sẽ hiển thị phiên bản BIOS và nhà sản xuất của bạn dưới dạng menu dễ hiểu.
MSInfo32
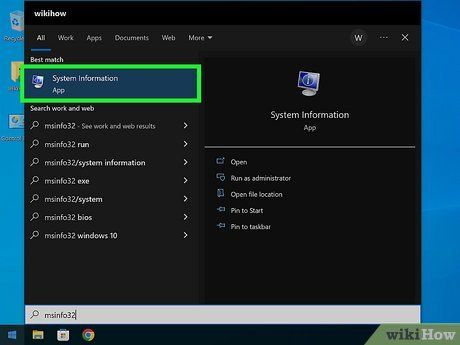
Mở bảng Thông tin hệ thống. Bạn có thể sử dụng công cụ này trên Windows 11, Windows 10 và Windows 8 để tìm phiên bản BIOS của mình mà không cần khởi động lại PC. Để mở nó:
- Nhấn phím Windows + S trên bàn phím của bạn.
- Nhập msinfo32.
- Chọn Thông tin hệ thống trong kết quả tìm kiếm.
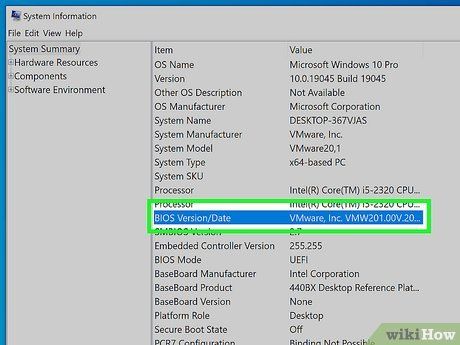
Tìm phiên bản BIOS bên cạnh 'BIOS Version/Date.' Bạn sẽ thấy tên nhà sản xuất, tiếp theo là số phiên bản BIOS, và sau đó là ngày phát hành phiên bản.
Cài đặt Firmware UEFI
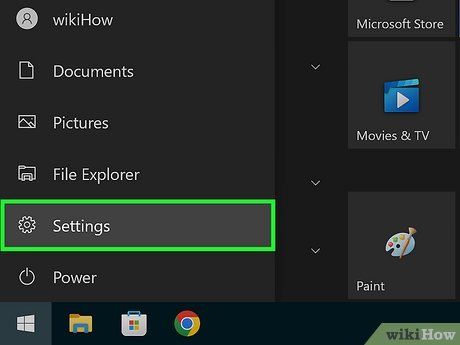
Mở Cài đặt Windows của bạn. Nếu bạn đang sử dụng Windows 11, Windows 10 hoặc Windows 8, bạn có thể khởi động vào BIOS từ Cài đặt Windows của mình. Để mở cài đặt của bạn, nhấn phím Windows + i, hoặc click Cài đặt trong Menu Bắt đầu của bạn.
- Nếu bạn không thể khởi động vào Windows qua màn hình đăng nhập, bạn vẫn có thể vào được menu cài đặt Firmware UEFI. Trên màn hình đăng nhập, click vào biểu tượng nguồn điện, sau đó giữ Shift khi bạn click vào Khởi động lại. Sau khi máy tính của bạn khởi động lại, chuyển đến Bước 4.
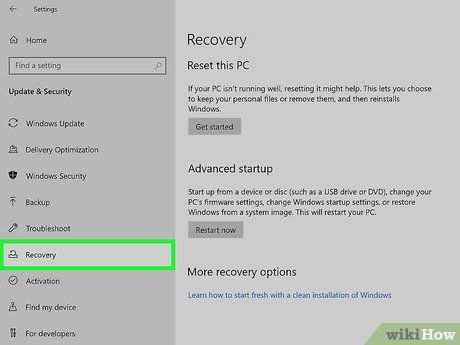
Mở Cài đặt Khôi phục của bạn. Các bước này có chút khác biệt tùy thuộc vào phiên bản Windows của bạn:
- Windows 11: Click vào Hệ thống ở bảng điều khiển bên trái, sau đó click vào Khôi phục ở bảng điều khiển bên phải.
- Windows 10: Click vào Cập nhật & Bảo mật, sau đó click vào Khôi phục ở bảng điều khiển bên trái.
- Windows 8: Click vào Chung ở bảng điều khiển bên trái.
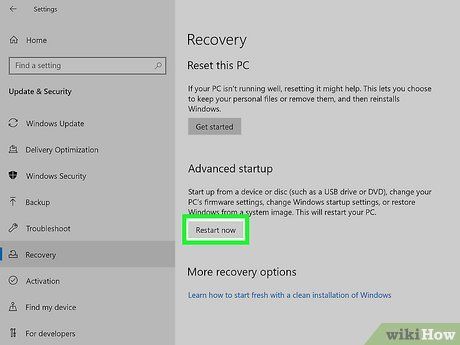
Click Khởi động lại ngay bây giờ dưới 'Khởi động Nâng cao.' Bạn sẽ thấy điều này ở bảng điều khiển bên phải trong tất cả các phiên bản Windows. Máy tính của bạn sẽ khởi động lại vào màn hình Tùy chọn Nâng cao.
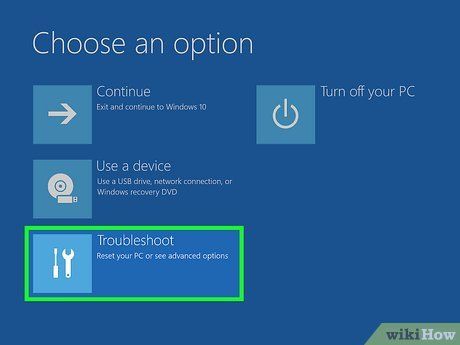
Click Sửa lỗi trên màn hình xanh. Sẽ xuất hiện thêm các tùy chọn.
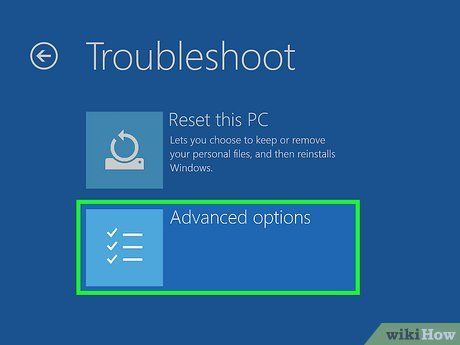
Click Tùy chọn Nâng cao. Sẽ xuất hiện thêm tùy chọn.
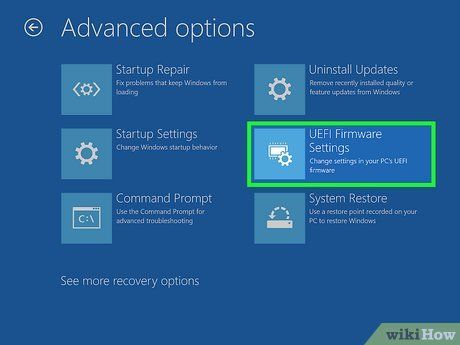
Click Cài đặt Firmware UEFI. Máy tính của bạn sẽ được yêu cầu khởi động lại.
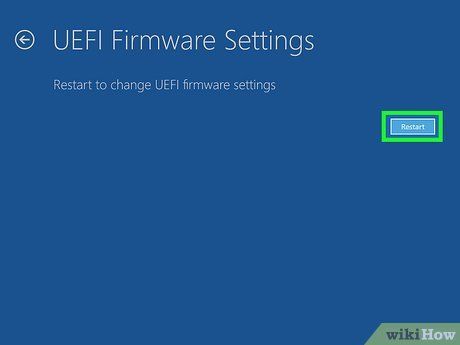
Click Khởi động lại. Điều này sẽ khởi động PC của bạn vào BIOS.
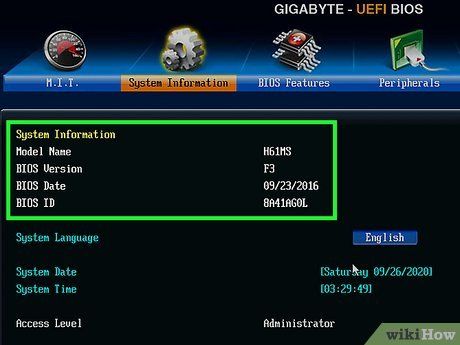
Tìm phiên bản BIOS của bạn trong UEFI/BIOS. Thông thường bạn sẽ thấy điều này trên Tab Main hoặc startup, nhưng bố cục sẽ khác nhau trên mỗi bo mạch chủ. Tìm 'Phiên bản BIOS,' 'Phiên bản Firmware,' hoặc tương tự trên màn hình.
Menu BIOS
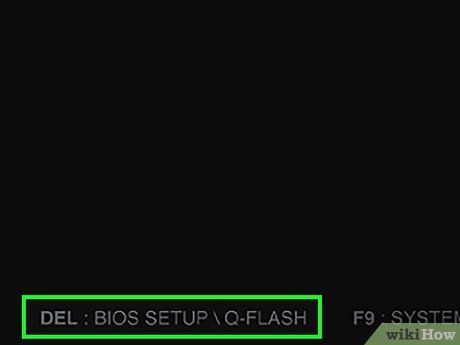
Tìm phím thiết lập PC của bạn. Nếu bạn đang sử dụng một PC cũ chạy Windows 7 hoặc Windows Vista, bạn có thể truy cập vào menu BIOS bằng cách nhấn một phím cụ thể trong khi PC của bạn đang khởi động. Trước khi khởi động lại PC của bạn, bạn sẽ muốn tìm ra phím chính xác để nhấn. Nếu bạn tự xây dựng máy tính của mình, tìm kiếm mã bo mạch của bạn và 'Phím BIOS.' Nếu bạn mua máy tính của mình từ một thương hiệu như HP, Dell, Asus, v.v., tìm kiếm mẫu PC của bạn và 'Phím BIOS.' Nếu bạn không thể tìm thấy Phím BIOS của mình, hãy thử những phím phổ biến sau đây:
- Aorus: F2 hoặc Del
- Asrock: F2 hoặc Del
- Acer: F2 hoặc Del
- ASUS: F2 (PCs) hoặc Del (bo mạch chủ cá nhân)
- Dell: F2 hoặc F12
- ECS: Del
- Gigabyte: F2 hoặc Del
- HP: Esc hoặc F10
- Laptop Lenovo: F2 hoặc Fn + F2
- Desktop Lenovo: F1
- Lenovo ThinkPads: Enter + F1.
- MSI: Del
- Microsoft Surface Tablets: Nhấn và giữ nút tăng âm lượng lên
- Origin PC: F2
- Samsung: F2
- Sony: F1, F2 hoặc F3
- Toshiba: F1, Esc hoặc F12
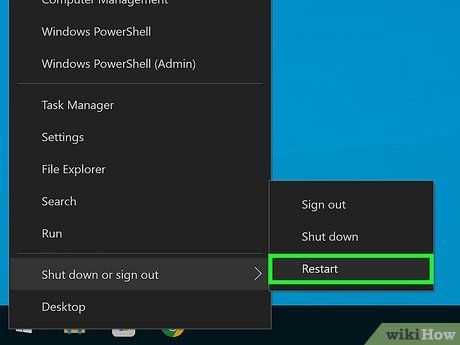
Khởi động lại máy tính của bạn. Khởi động lại PC ngay bây giờ. Ngay khi nó tắt, hãy sẵn sàng nhấn phím thiết lập BIOS ngay lập tức khi nó bật lại.
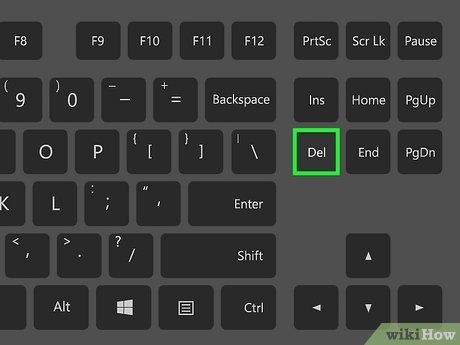
Nhấn phím thiết lập BIOS lặp đi lặp lại. Tiếp tục nhấn phím cho đến khi bạn vào được menu BIOS.
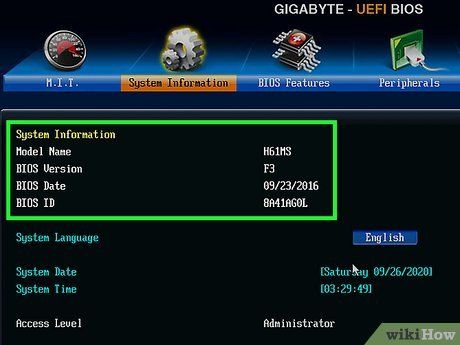
Tìm số phiên bản BIOS. Trong menu BIOS, bạn nên thấy số phiên bản gần đầu hoặc cuối màn hình gần 'Phiên bản BIOS,' 'Phiên bản Firmware,' hoặc 'Phiên bản BIOS.'
DXDiag
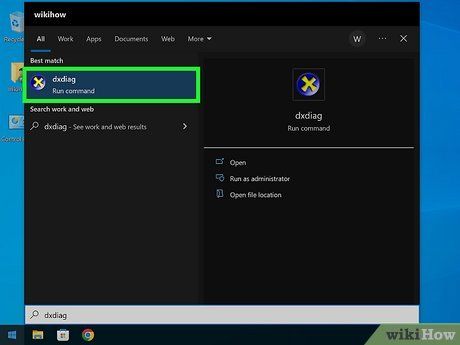
Mở DXDiag trên máy tính Windows của bạn. Công cụ chẩn đoán trực tiếp DirectX này sẽ báo cáo phiên bản BIOS của bạn trên bất kỳ phiên bản Windows nào. Để mở công cụ:
- Nhấn phím Windows + S.
- Nhập dxdiag.
- Click vào DxDiag.
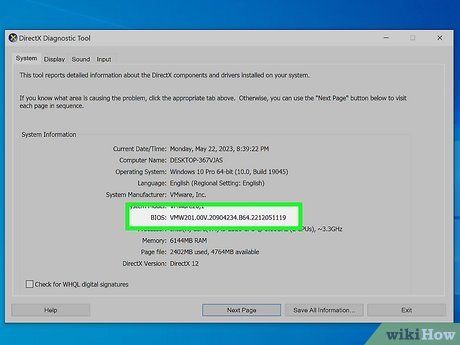
Tìm phiên bản BIOS trên tab Hệ thống. Tab này sẽ mở mặc định. Bạn sẽ thấy phiên bản BIOS bên cạnh 'BIOS' trong bảng Thông tin Hệ thống ở đây.
Trình chỉnh sửa Registry
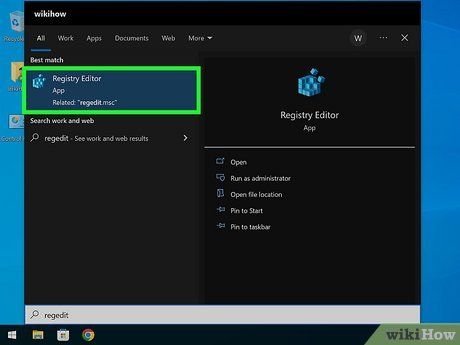
Mở Trình chỉnh sửa Registry trên PC của bạn. Dù bạn đang sử dụng phiên bản Windows nào, bạn cũng sẽ tìm thấy phiên bản BIOS trong registry của mình. Để mở Trình chỉnh sửa Registry:
- Nhấn phím Windows + S.
- Nhập regedit.
- Click vào Trình chỉnh sửa Registry.
- Click Có.
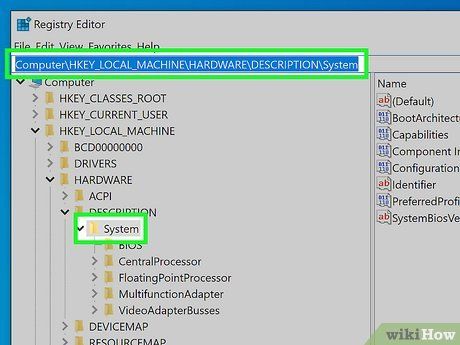
Di chuyển đến HKEY_LOCAL_MACHINE\HARDWARE\DESCRIPTION\System. Để đến đó, chỉ cần gõ hoặc dán đường dẫn vào thanh địa chỉ ở trên cùng của trình chỉnh sửa.
- Nếu bạn không thấy thanh địa chỉ, nhấp vào menu Xem, và chọn Thanh địa chỉ.
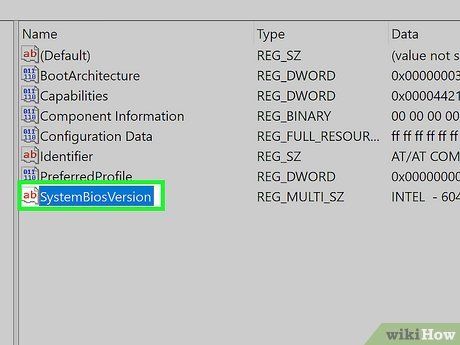
Double-click SystemBiosVersion. Nó sẽ ở dưới cùng của bảng phải. Một cửa sổ sẽ mở ra.
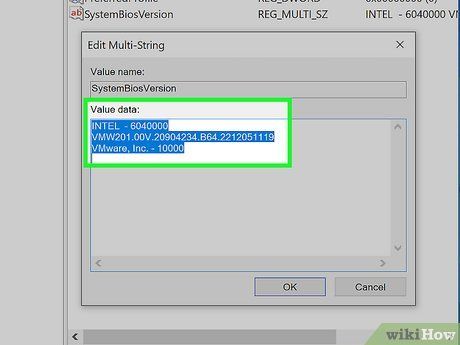
Tìm phiên bản BIOS dưới tên nhà sản xuất. Khi bạn hoàn thành, nhấp vào OK để đóng cửa sổ.
