
RAM là một phần quan trọng của máy tính, việc kiểm tra định kỳ là cần thiết để đảm bảo hoạt động ổn định và hiệu quả. Hãy cùng Mytour tìm hiểu cách kiểm tra RAM và những lưu ý quan trọng!
Tìm hiểu về RAM
Trước khi đi vào chi tiết cách kiểm tra RAM máy tính, hãy cùng nhau tìm hiểu về RAM là gì!
RAM là gì?
RAM là viết tắt của Random Access Memory, là thành phần quan trọng trong máy tính để lưu trữ dữ liệu và chương trình đồng thời, giúp máy tính hoạt động nhanh và hiệu quả hơn.

RAM là bộ nhớ khả biến, dữ liệu trên RAM sẽ mất khi không có nguồn điện. RAM chia thành hai loại chính là SRAM và DRAM. SRAM có tốc độ nhanh nhưng dung lượng nhỏ và giá cao, DRAM tốc độ chậm nhưng dung lượng lớn và giá thấp hơn.
Hiện nay, RAM được sử dụng rộng rãi trong các thiết bị điện tử như máy tính, máy tính bảng, điện thoại thông minh, máy in,...
Tại sao cần thường xuyên kiểm tra RAM máy tính?
Như đã đề cập trước đó, RAM là một phần quan trọng trong máy tính, ảnh hưởng đến tốc độ xử lý và khả năng đa nhiệm của máy. Dung lượng RAM lớn giúp máy có thể chạy nhiều ứng dụng cùng lúc mà không gặp giật lag. Ngược lại, RAM nhỏ khiến máy hoạt động chậm và có nguy cơ đơ máy.

Đây là lý do tại sao cần thường xuyên kiểm tra RAM máy tính để phòng tránh các vấn đề như máy chạy chậm hoặc đột ngột tắt nguồn khi làm việc.
Những điều cần lưu ý trước khi kiểm tra RAM máy tính
Trước khi kiểm tra RAM, cần lưu ý một số điểm sau đây:
Đầu tiên, người dùng cần tắt máy tính trước khi kiểm tra RAM để tránh xung đột với các ứng dụng đang chạy và đảm bảo kết quả kiểm tra chính xác.
Bên cạnh đó, kiểm tra RAM nên được thực hiện khi máy tính đã tắt để tránh hư hỏng do xung đột điện áp và để công cụ kiểm tra có thể hoạt động một cách đầy đủ.

Thứ hai, khi tháo lắp RAM, cần cẩn thận để không làm hư hỏng các linh kiện khác trên bo mạch chủ.
Cách kiểm tra dung lượng RAM máy tính đơn giản nhất
Trên đây là ba phương pháp đơn giản nhất để kiểm tra dung lượng RAM trên máy tính của bạn, do Mytour giới thiệu trong bài viết hôm nay.
Kiểm tra RAM máy tính bằng công cụ DirectX Diagnostic Tool
Bước 1: Nhấn tổ hợp phím Windows + R, nhập lệnh dxdiag và nhấn OK.
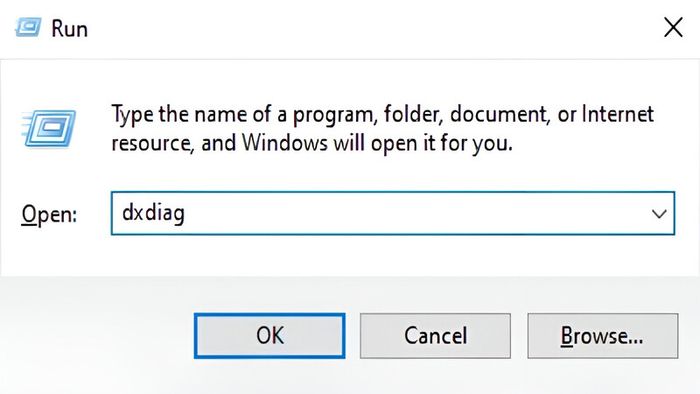
Bước 2: Trong hộp thoại DirectX Diagnostic Tool hiển thị, chú ý đến phần Memory để biết dung lượng RAM của máy tính.
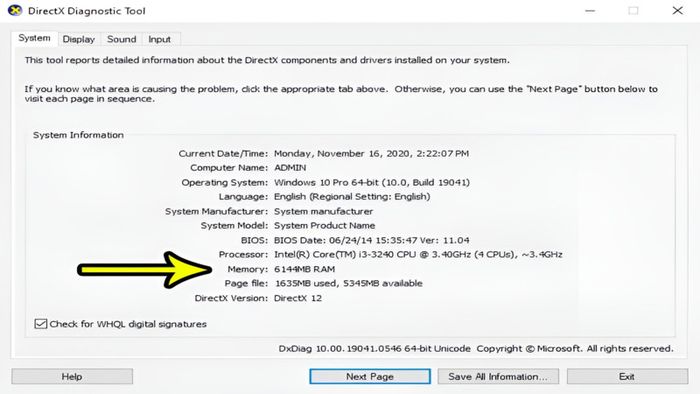
Kiểm tra RAM máy tính qua công cụ System View Information
Bước 1: Nhấn tổ hợp phím Windows + X, chọn System.
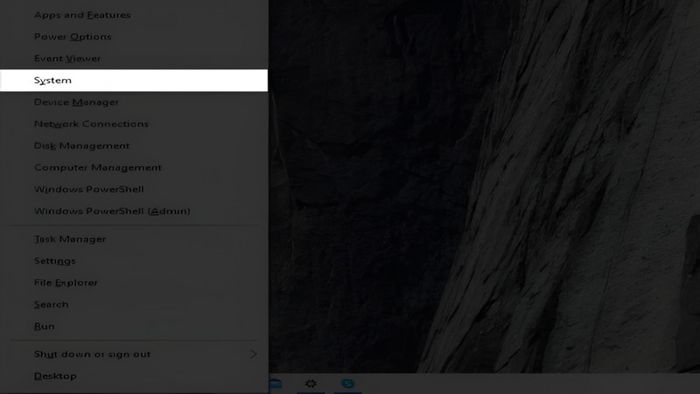
Bước 2: Mở cửa sổ mới và tìm Installed RAM để xem dung lượng RAM máy tính.
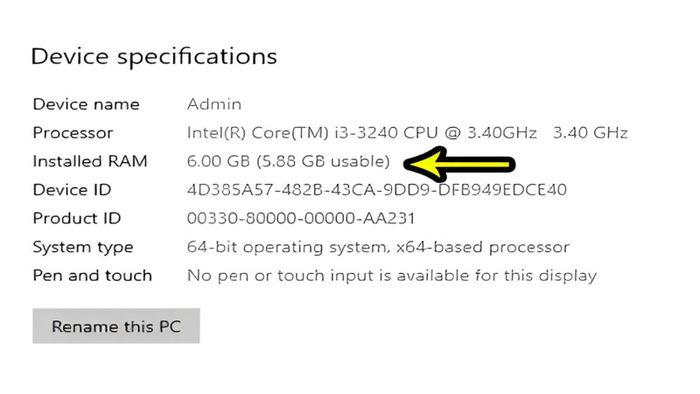
Kiểm tra RAM máy tính qua công cụ Task Manager
Thông qua Task Manager, bạn có thể kiểm tra thông số và tốc độ RAM như sau:
Bước 1: Nhấn tổ hợp phím Windows + S, gõ Task Manager và bấm Open hoặc Enter.
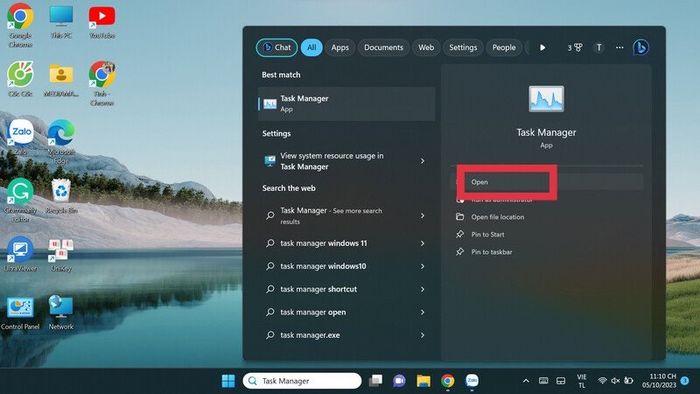
Bước 2: Sau đó, nhấn vào Performance và chọn Memory. Chú ý đến phần In use để biết RAM đã sử dụng. Nếu muốn biết tốc độ Bus của RAM, xem ở phần Speed.
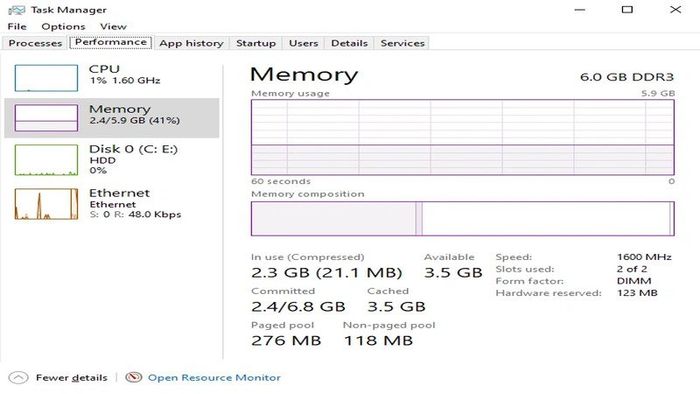
Kiểm tra RAM máy tính qua công cụ Computer Properties
Bước 1: Chuột phải vào biểu tượng This PC trên màn hình và chọn Properties.
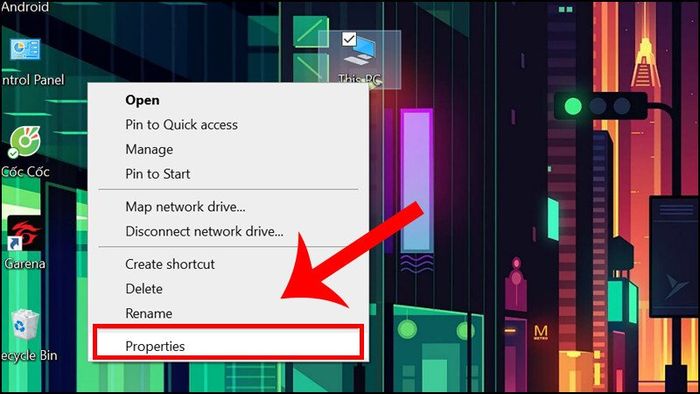
Bước 2: Xem phần Installed Memory (RAM) để biết dung lượng RAM của máy tính.
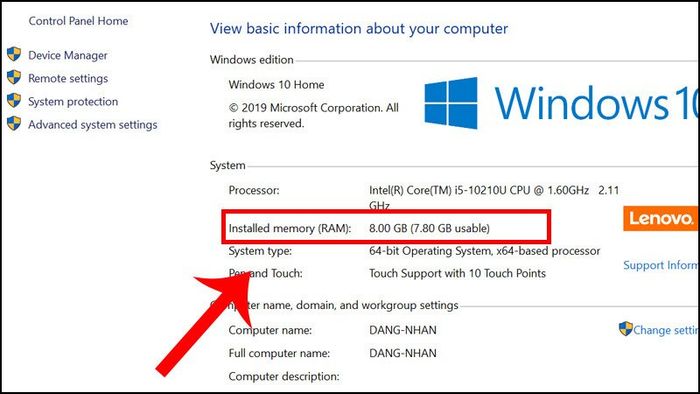
Đây là các cách bạn có thể sử dụng để kiểm tra xem máy tính của bạn có đủ RAM để chạy các ứng dụng và chương trình hay không. Nếu RAM hiện tại không đáp ứng được, bạn cần phải khắc phục để đảm bảo hiệu suất làm việc.
Cách kiểm tra lỗi RAM máy tính
Lỗi RAM có thể làm máy tính chậm chạp, treo máy hoặc thậm chí bị tắt nguồn đột ngột. Vì vậy, kiểm tra lỗi RAM cần được thực hiện định kỳ, đặc biệt khi máy tính có các dấu hiệu trên.
Cách kiểm tra lỗi RAM máy tính bằng Windows Memory Diagnostic
Để kiểm tra xem RAM máy tính có lỗi hay không, bạn có thể dùng công cụ Windows Memory Diagnostic. Dưới đây là hai cách đơn giản để mở công cụ này:
Cách 1: Nhấn tổ hợp phím Windows + R, nhập lệnh mdsched.exe và nhấn OK.
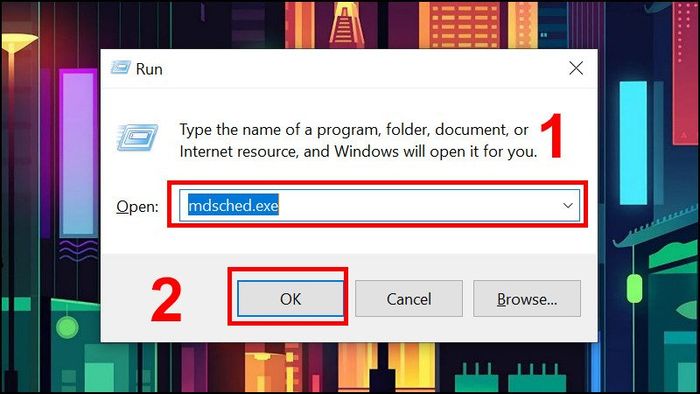
Cách 2: Mở Windows Memory Diagnostic từ Control Panel bằng cách vào Administrative Tools.
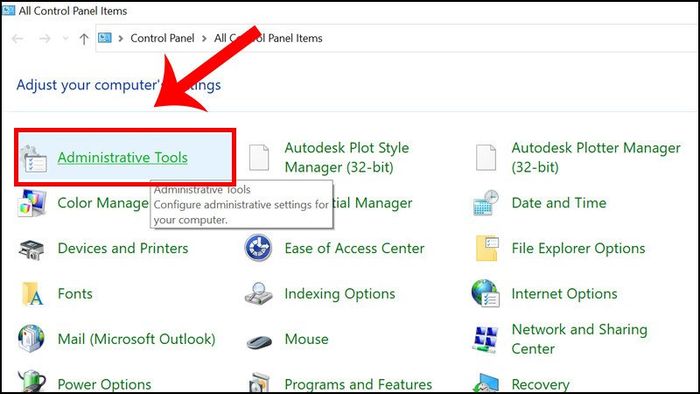
Sau khi hộp thoại Administrative Tools xuất hiện, tìm và nhấp vào Windows Memory Diagnostic.
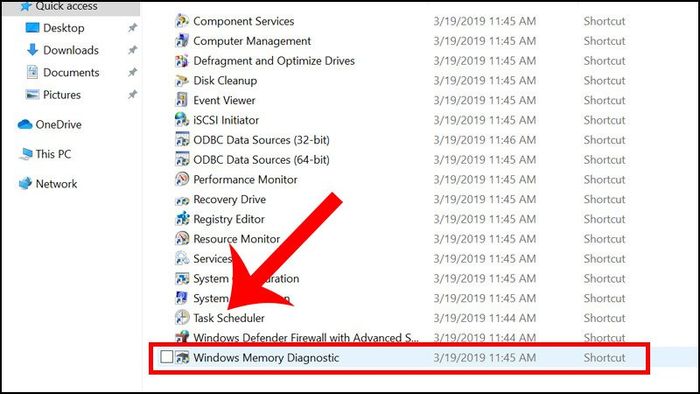
Trong Windows Memory Diagnostic, nhấn Restart now and check for problems để máy tính khởi động lại và kiểm tra lỗi ngay lập tức.
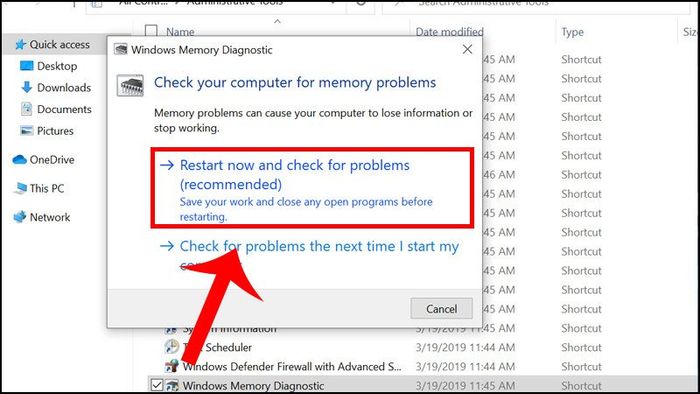
Như vậy, công cụ Windows Memory Diagnostic Tool đã được kích hoạt và đang kiểm tra lỗi RAM trên máy tính của bạn.
Kiểm tra lỗi RAM chi tiết hơn bằng Windows Memory Diagnostic
Sau khi chạy chương trình kiểm tra RAM bằng Windows Memory Diagnostic, bạn có thể mở Windows Logs để kiểm tra thêm chi tiết về tình trạng RAM. Dưới đây là hướng dẫn cụ thể để mở Windows Logs.
Bước 1: Nhấn tổ hợp phím Windows + R để mở hộp thoại Run. Nhập eventvwr.msc vào phần Open và nhấn OK.
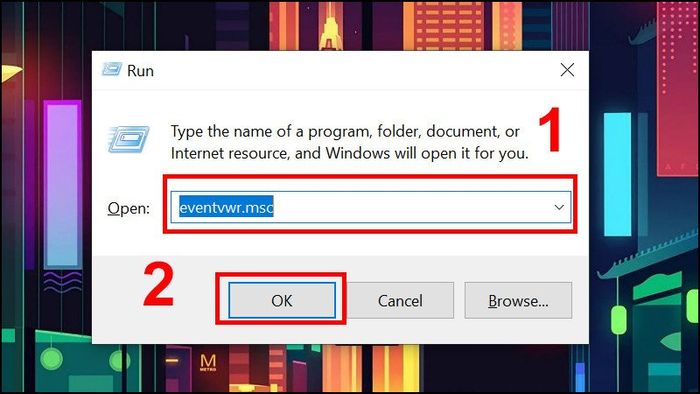
Bước 2: Khi màn hình Event Viewer hiện ra, bạn chọn Windows Logs, sau đó chọn System và nhấn vào mục Tìm kiếm.
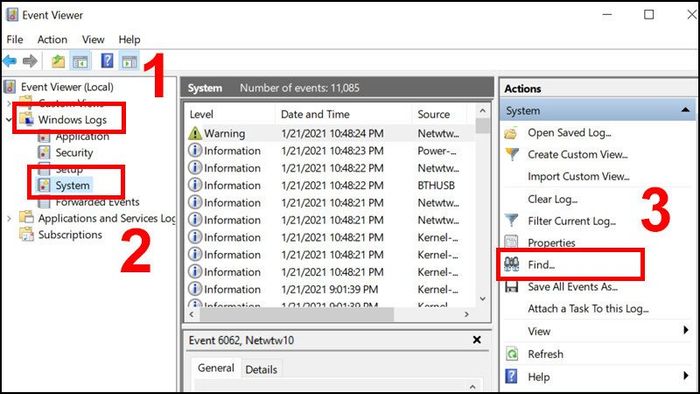
Bước 3: Trên hộp thoại Tìm kiếm, nhập MemoryDiagnostic vào ô Tìm kiếm và nhấn Tìm kiếm tiếp theo ngay bên cạnh để bắt đầu tìm.
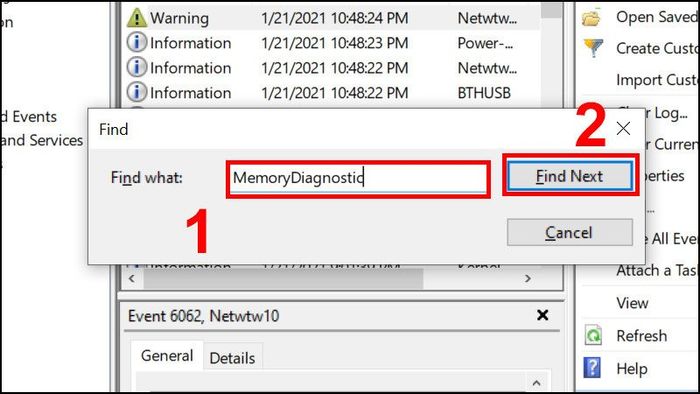
Bước 4: Sau khi kiểm tra, nếu kết quả hiển thị dòng “The Windows Memory Diagnostic tested the computer’s memory and detected no errors”, bạn sẽ thấy “no errors” có nghĩa là RAM của bạn đang hoạt động bình thường. Nếu phát hiện lỗi, bạn cần khắc phục để máy tính hoạt động ổn định.
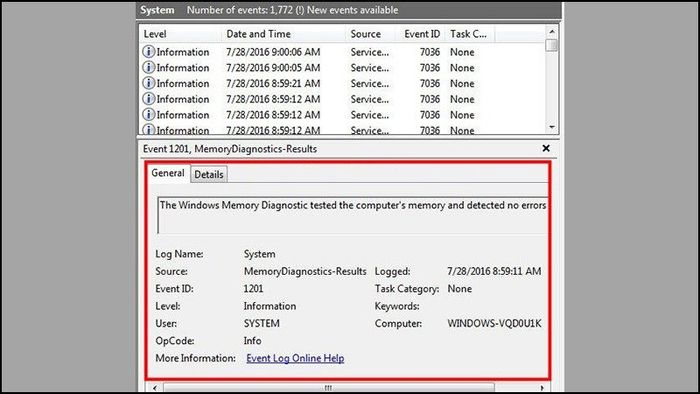
Bạn cần làm gì khi phát hiện RAM máy tính có vấn đề?
Sau khi kiểm tra RAM máy tính, nếu phát hiện vấn đề, bạn có thể xử lý như sau:
Giải phóng RAM
Để giải phóng RAM, bạn có thể thực hiện các bước sau:
- Tắt các ứng dụng không cần thiết.
- Tắt các dịch vụ tự động khởi động.
- Xóa các tệp tạm thời.
- Sử dụng các công cụ dọn dẹp RAM.

Vệ sinh RAM và khe cắm RAM
Nếu các cách trên không giải quyết được, bạn có thể thử vệ sinh RAM và khe cắm RAM. Sau đây là các bước bạn có thể thực hiện:
- Tắt máy tính và ngắt nguồn.
- Mở vỏ case máy tính.
- Tháo RAM ra khỏi khe cắm.
- Dùng tăm bông hoặc vải mềm để lau sạch bụi bẩn trên RAM và khe cắm RAM.
- Lắp lại RAM vào khe cắm.

Thay thế RAM
Nếu đã thử cả hai cách trên mà vẫn không khắc phục được vấn đề, bạn có thể cần phải thay thế RAM. Bạn có thể mua RAM mới từ nhà sản xuất hoặc từ một nhà bán lẻ.

Tổng kết
Trên đây là hướng dẫn chi tiết để bạn có thể kiểm tra RAM máy tính tại nhà một cách đơn giản và nhanh chóng nhất. Hy vọng với những chia sẻ trên, bạn có thể thực hiện thành công trên thiết bị của mình. Nếu muốn biết thêm các thủ thuật hay ho khác liên quan đến điện thoại hoặc laptop, bạn có thể truy cập vào trang web của Mytour để tìm hiểu nhé!
