Hướng dẫn kiểm tra RAM trên máy tính và iPad. Bài viết này sẽ chỉ cho bạn cách kiểm tra Bộ nhớ Truy cập Ngẫu Nhiên (RAM) được cài đặt trên máy tính hoặc iPad. RAM đóng vai trò quan trọng trong việc đảm bảo các chương trình đang mở có thể hoạt động hiệu quả.
Các bước
Trên Windows
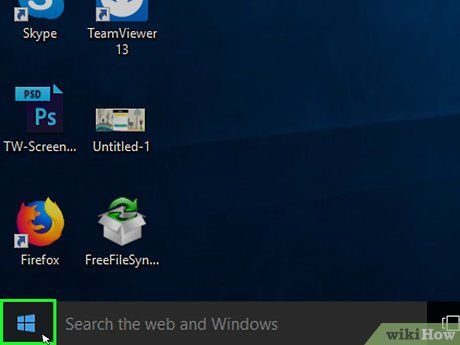
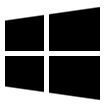
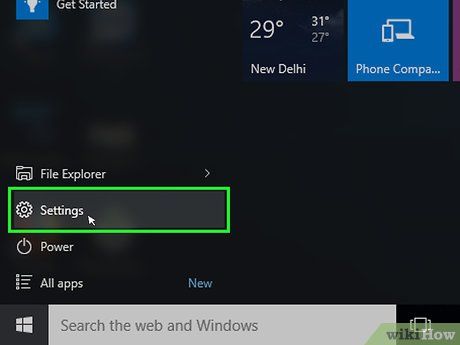
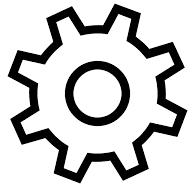 Bắt đầu
Bắt đầu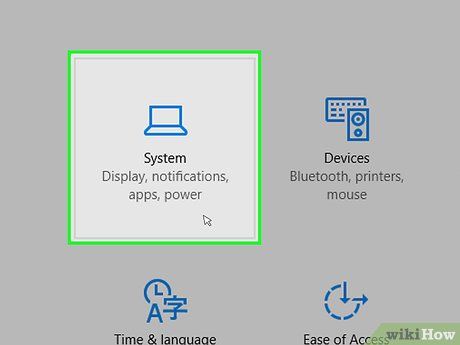
Bấm vào System (Hệ thống). Lựa chọn này có biểu tượng máy tính xách tay và hiển thị ở phía trên góc trái cửa sổ.
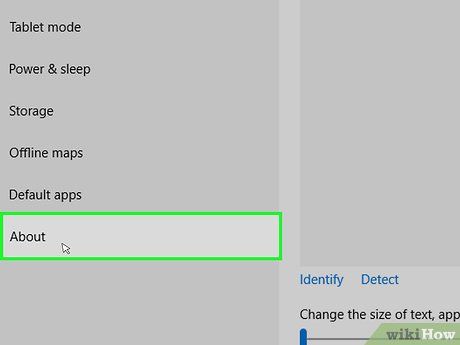
Bấm vào thẻ About (Thông tin). Bạn sẽ thấy thẻ ở bên dưới góc trái cửa sổ System. Thao tác này cho bạn xem thông tin liên quan đến máy tính.
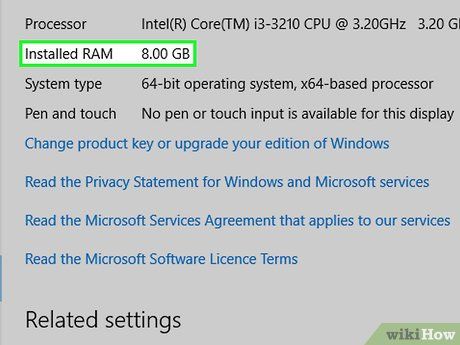
Xem phần 'Installed RAM' (RAM đã cài đặt). Đây là thông tin trong phần 'Device specifications' (Thông số kỹ thuật của thiết bị) ở gần giữa trang. Số hiển thị bên phải tiêu đề 'Installed RAM' là dung lượng RAM đã được cài đặt trên máy tính của bạn.
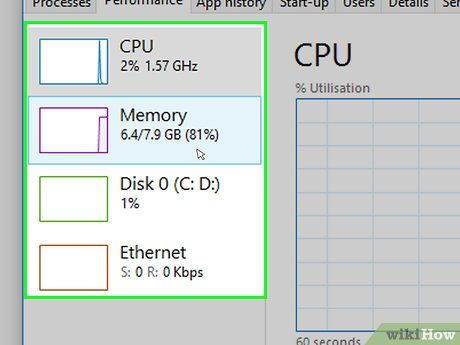
Kiểm tra dung lượng RAM đang sử dụng trên máy tính. Nếu bạn muốn biết dung lượng RAM mà máy tính sử dụng (hoặc dung lượng tiêu tốn tại một thời điểm nào đó), hãy kiểm tra bằng chương trình Task Manager (Quản lý tác vụ).
- Thực hiện việc này trong khi đang mở một chương trình nào đó sẽ cho bạn biết dung lượng RAM mà chương trình đó cần để hoạt động.

Spike Baron
Kỹ sư mạng & Hỗ trợ máy tính bàn
Kỹ sư mạng & Hỗ trợ máy tính bàn
Làm cách nào để nhận biết RAM có vấn đề? Kỹ sư mạng Spike Baron giải thích: 'Có hai dấu hiệu giúp bạn phát hiện RAM có vấn đề là máy tính không khởi động hoặc hiển thị màn hình màu xanh dương. Đây là hai vấn đề chính khi RAM gặp sự cố.'
Trên Mac
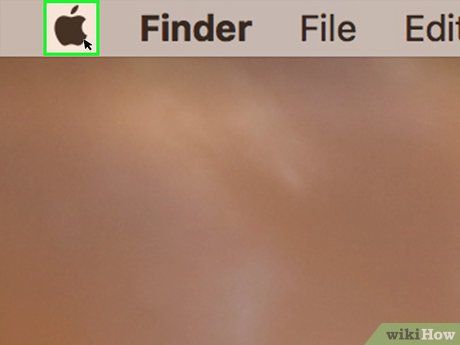
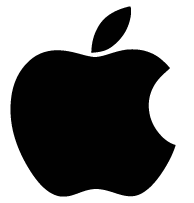
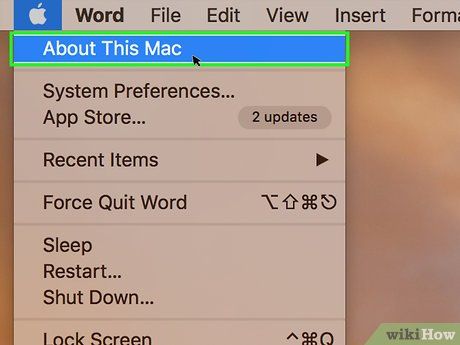
Nhấp vào About This Mac (Thông tin về Mac này). Đây là một tùy chọn trong trình đơn hiện đang mở. Cửa sổ Thông tin về Mac sẽ xuất hiện trên màn hình.
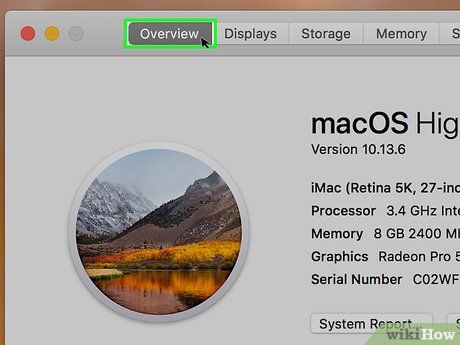
Nhấp vào thẻ Overview (Tổng quan). Bạn sẽ thấy thẻ này ở phía trên góc trái cửa sổ Thông tin về Mac này.
- Thẻ Overview thường được hiển thị mặc định khi bạn mở Thông tin về Mac.
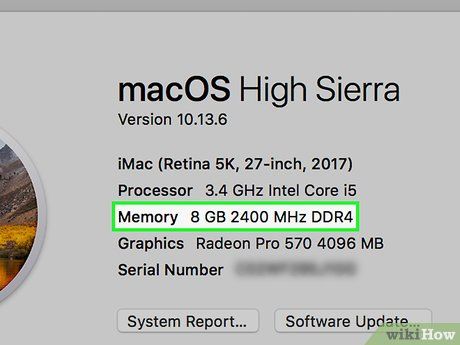
Xem tiêu đề 'Memory' (Bộ nhớ). Số hiển thị bên phải tiêu đề 'Memory' cho biết dung lượng RAM đã được cài đặt trên Mac và loại RAM đang được sử dụng trên thiết bị.
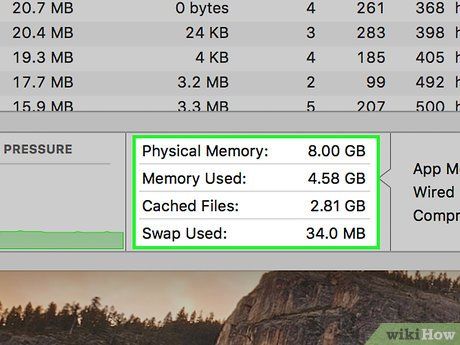
Kiểm tra dung lượng RAM đang sử dụng trên Mac. Nếu bạn muốn biết dung lượng RAM mà máy Mac đang sử dụng (hoặc dung lượng tiêu thụ vào một thời điểm nào đó), hãy kiểm tra bằng chương trình Activity Monitor (Quản lý hoạt động).
- Thao tác này sẽ mở ra một cửa sổ để bạn biết dung lượng RAM mà một chương trình cần để hoạt động hiệu quả.
Trên iPad
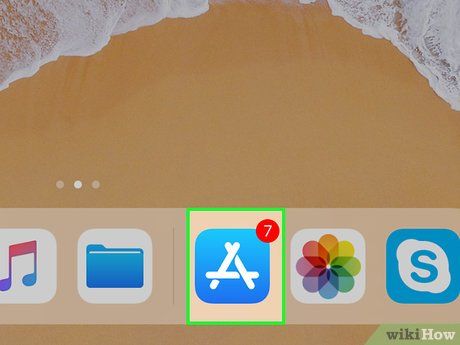
- iPad của bạn cần chạy hệ điều hành từ iOS 7 trở lên để sử dụng ứng dụng trong phương pháp này.
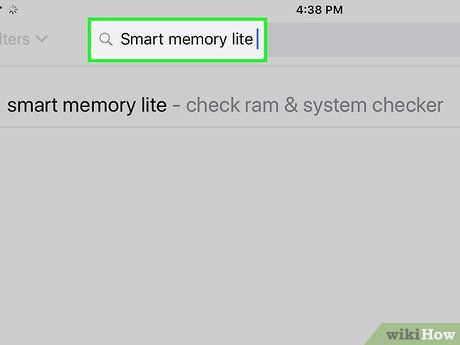
Tìm kiếm ứng dụng Smart Memory Lite. Bạn sẽ chạm vào thanh tìm kiếm ở góc phải trên cùng của màn hình, sau đó nhập smart memory lite và chạm vào nút Search (Tìm kiếm) màu xanh dương ở góc phải dưới cùng của bàn phím.
- Nếu bạn không thấy thanh tìm kiếm, đảm bảo bạn đã mở đúng thẻ bằng cách chạm vào Featured (Nổi bật) ở góc trái dưới cùng của màn hình.
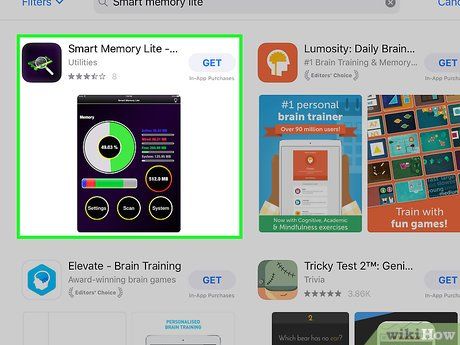
Tìm ứng dụng mang tên 'Smart Memory Lite'. Thông thường, bạn sẽ thấy tên của ứng dụng này ở phía trên gần nhất của kết quả tìm kiếm.
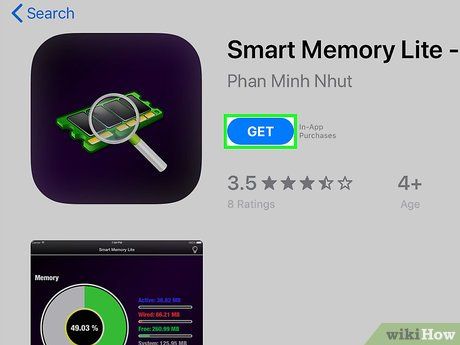
Chạm vào NHẬN (Nhận). Đây là lựa chọn bên phải của ứng dụng Smart Memory Lite.
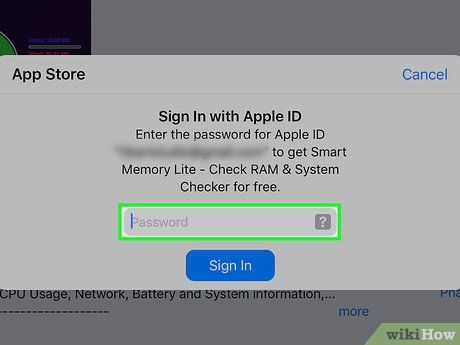
Nhập Touch ID khi được yêu cầu. Hãy quét dấu vân tay Touch ID để cho phép iPad tải ứng dụng.
- Nếu iPad của bạn không có Touch ID, bạn sẽ chạm vào Cài đặt ở dưới màn hình khi được yêu cầu và nhập mật khẩu Apple ID của bạn.
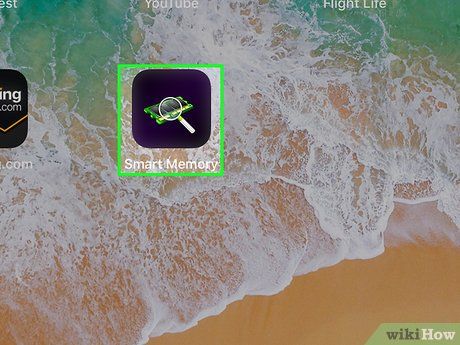
Mở Smart Memory Lite. Hãy chạm vào MỞ trong App Store sau khi ứng dụng tải về xong, hoặc chạm vào biểu tượng con chip máy tính của ứng dụng Smart Memory Lite.
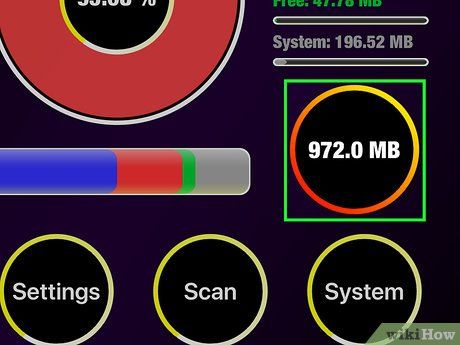
Xem tổng lượng RAM của iPad. Ở góc phải dưới màn hình, bạn sẽ thấy một vòng tròn có con số bên trong - đó là tổng lượng RAM được cài đặt trên iPad.
- Khác với hầu hết máy tính, bạn không thể cài đặt thêm RAM trên iPad.
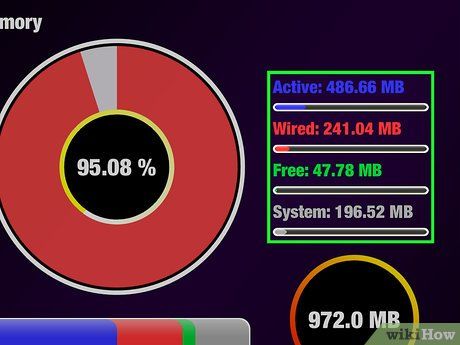
Kiểm tra dung lượng RAM đang sử dụng của iPad. Thanh màu xanh dương, đỏ, xanh lá và xám hiển thị gần cuối màn hình cho biết phân bổ lượng RAM đang sử dụng của iPad, lượng RAM sử dụng cố định, lượng RAM trống và lượng RAM dùng cho hệ thống.
- Bạn cũng có thể xem phần trăm dung lượng RAM thực tế đang sử dụng trên iPad ở góc phải màn hình.
Lời khuyên
- Ứng dụng Smart Memory Lite có sẵn trên iPad và iPhone.
- RAM, còn được gọi là “bộ nhớ tạm”, không giống như ổ cứng; ổ cứng thường được hiểu là “nơi lưu trữ dữ liệu”.
- Bạn cũng có thể kiểm tra dung lượng ổ cứng của máy tính.
Cảnh báo
- Máy tính 32-bit chỉ hỗ trợ RAM tối đa 4GB; vì vậy, việc nâng cấp RAM với dung lượng lớn hơn sẽ không mang lại hiệu quả cao hơn.
