Dưới đây là một số phương pháp bạn có thể áp dụng để theo dõi chỉ số FPS, giúp trải nghiệm chơi game của bạn trở nên mượt mà hơn.
Tốc độ khung hình mỗi giây, hay còn gọi là FPS, là chỉ số đo lường số lượng hình ảnh được hiển thị trên màn hình mỗi giây. Đây là yếu tố quan trọng đối với trải nghiệm chơi game mượt mà.
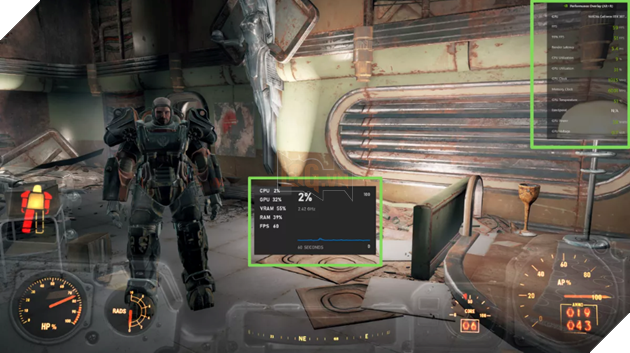
Chỉ số FPS là một trong những yếu tố quan trọng nhất mà game thủ quan tâm, vì nó ảnh hưởng trực tiếp đến trải nghiệm chơi game. Dưới đây là một số phương pháp bạn có thể sử dụng để theo dõi chỉ số FPS và cải thiện trải nghiệm chơi game của mình.
Bước 1: Sử dụng tính năng FPS trong Steam
Steam là nền tảng game phổ biến nhất trên PC và Valve đã thấy phù hợp khi tích hợp tính năng đếm FPS vào hầu hết các trò chơi trên Steam. Đây là cách kích hoạt nó.
- Mở Steam: Đơn giản nhất là tìm kiếm “Steam” trong Menu Start và khởi động ứng dụng.
- Mở Cài đặt của Steam: Sau khi mở Steam, tìm và nhấn vào Settings ở góc trên cùng bên trái của cửa sổ ứng dụng, sau đó chọn “Settings”.
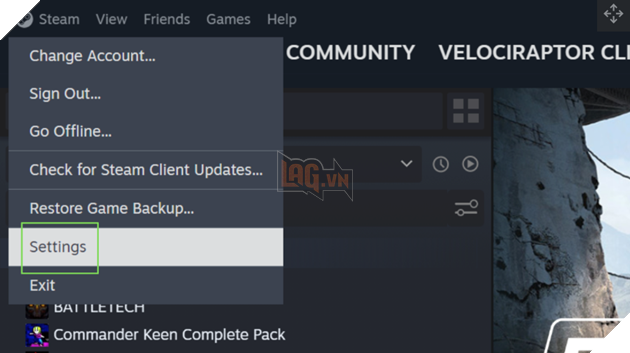
- Chọn Tab In Game: Trong mục Settings, kéo xuống để tìm và nhấn vào tab “In Game”
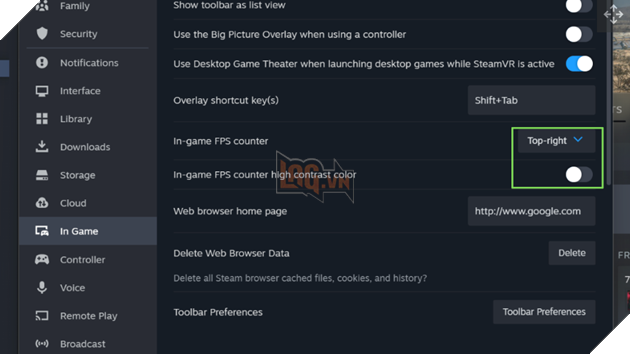
- Bật Bộ đếm FPS: Trong tab In Game, tìm và bật “In Game FPS Counter High Contrast Color”. Bạn cũng có thể chọn vị trí hiển thị bộ đếm trên màn hình và tùy chỉnh màu sắc để dễ nhìn hơn.
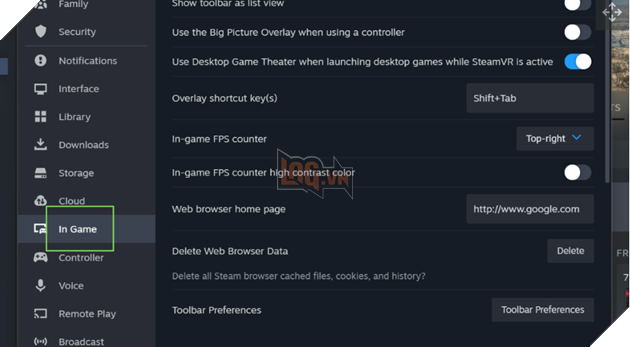
- Khởi động trò chơi bạn muốn chơi và bạn sẽ thấy bộ đếm FPS hiển thị ở góc dưới bên phải của màn hình.

Bước 2: Kiểm tra FPS với FRAPS
Nếu bạn không chơi một số trò chơi trên Steam hoặc tính năng FPS trong Steam không hoạt động với một số trò chơi, thì FRAPS luôn là một lựa chọn tuyệt vời. Đây là một trong những phần mềm đếm FPS độc lập phổ biến nhất hiện có và nó hoàn toàn miễn phí sử dụng. Dưới đây là cách để thiết lập nó:
- 1. Tải xuống và cài đặt FRAPS: Truy cập trang web chính thức của FRAPS, sau đó tải xuống và cài đặt ứng dụng.
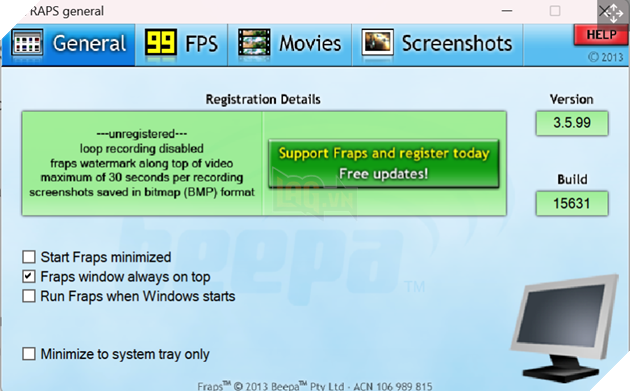
- Tùy chỉnh cài đặt FPS: Sau khi cài đặt và khởi chạy FRAPS, di chuyển đến tab “FPS” và thực hiện các cài đặt theo ý muốn của bạn.
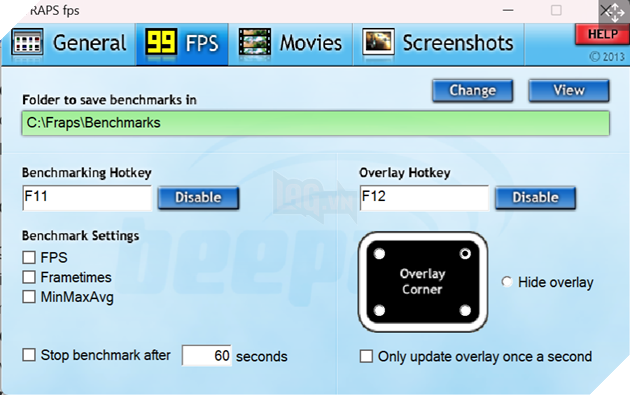
- Kết thúc vào trò chơi bạn muốn chơi, bộ đếm FPS của FRAPS sẽ hiển thị với màu vàng sáng ở góc màn hình bạn đã chọn. Nếu bạn không thấy nó, hãy tắt chế độ hiển thị bằng phím tắt F12.
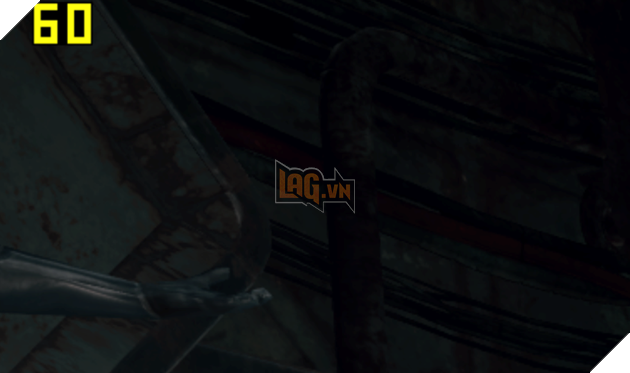
Lưu ý rằng, FRAPS không hoạt động với các tựa game DirectX 12 và thường hoạt động tốt trên DirectX 11 và các tựa game cũ hơn. Vì vậy, nếu bạn muốn kiểm tra FPS trên các tựa game cũ hơn, thì FRAPS là một lựa chọn đáng tin cậy.
Bước 3: Kiểm tra FPS bằng Công cụ trong trò chơi
Một số trò chơi có tích hợp các công cụ giám sát hiệu suất sẵn có. Để kiểm tra xem trò chơi của bạn có công cụ giám sát hiệu suất riêng hay không, hãy làm theo các bước sau:
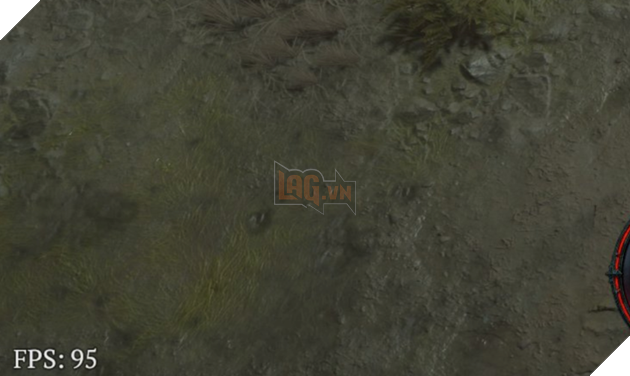
- Kiểm tra Cài đặt Đồ họa: Thường, trong phần cài đặt đồ họa, bạn sẽ tìm thấy mục gọi là “hiệu suất” hoặc “hiển thị tỉ lệ khung hình”.
- Tìm kiếm trên Web: Nếu không thấy gì trong menu của trò chơi, hãy tìm kiếm trên web để xem liệu trò chơi của bạn có bộ đếm FPS tích hợp hay không. Đôi khi, bạn cần kích hoạt bộ đếm FPS qua lệnh trong bảng điều khiển hoặc sửa đổi tham số dòng lệnh của trò chơi.
- Sử dụng phím tắt: Một số trò chơi, như Diablo IV, có một phím tắt đặc biệt như CTRL + R.
Bước 4: Kiểm tra FPS bằng Xbox Game Bar
Windows đi kèm với một ứng dụng gọi là Xbox Game Bar. Công cụ tiện ích này cho phép bạn kiểm tra một số thống kê và tính năng của máy tính khi chơi trò chơi. Dưới đây là cách sử dụng nó:
- Nhấn Win + G. Thao tác này sẽ mở lớp phủ của công cụ.
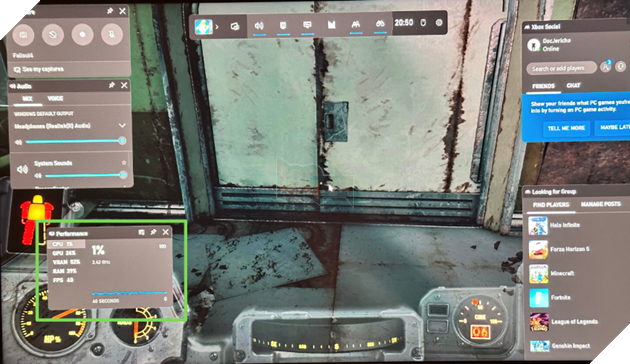
- Công cụ này hiển thị các số liệu thống kê quan trọng, bao gồm cả tỉ lệ khung hình mỗi giây của bạn. Đặt cửa sổ ở một vị trí phù hợp trên màn hình để không làm ảnh hưởng đến trải nghiệm chơi game của bạn.
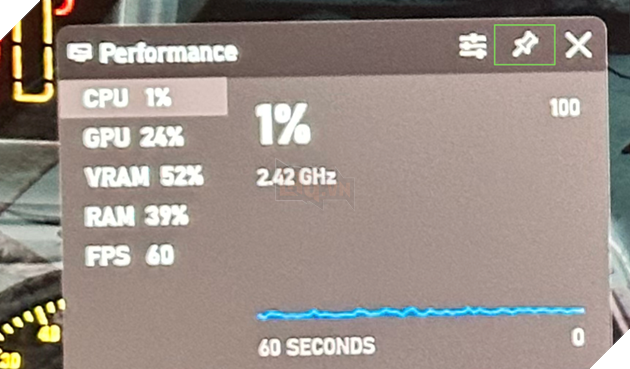
- Bây giờ, bạn có thể tiếp tục chơi và theo dõi tỉ lệ khung hình mỗi giây của mình cùng với các chỉ số hiệu suất hệ thống khác bằng cách nhấn Win + G để mở và đóng Game Bar.
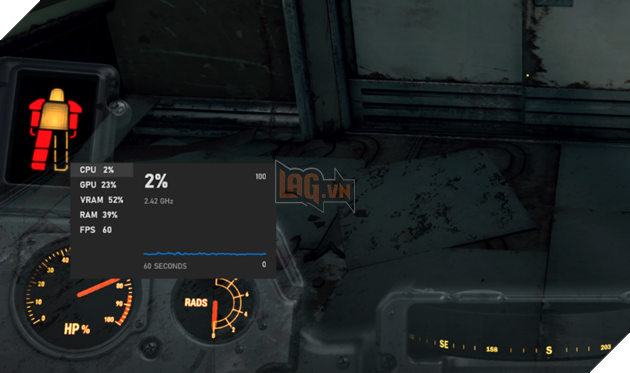
Dưới đây là một số phương pháp để kiểm tra xem tỉ lệ khung hình mỗi giây của bạn đang ở mức nào khi chơi game trên Windows. Mặc dù tốc độ khung hình có thể không phải là yếu tố quyết định duy nhất cho trải nghiệm chơi game mượt mà, nhưng việc này có thể giúp bạn hiểu được hiệu suất của thiết bị của mình khi chạy một tựa game nào đó.
