Hệ điều hành Windows 10 mang đến nhiều tính năng thú vị và hữu ích, trong đó có khả năng kiểm tra tình hình pin của thiết bị.
Thường thì, để xem tình trạng pin của máy tính hoặc điện thoại, chúng ta thường phải tải và cài đặt phần mềm từ bên ngoài, nhưng với Windows 10 thì không cần thiết. Hệ điều hành này của Microsoft cung cấp một lệnh ẩn, giúp người dùng dễ dàng kiểm tra pin laptop của mình.
Kiểm tra tình trạng pin trên Windows 10
Bước 1: Từ màn hình desktop, nhấp chuột vào biểu tượng Windows ở góc dưới, bên trái màn hình, sau đó gõ từ khóa 'cmd' và mở ứng dụng với quyền quản trị (chuột phải vào Command Prompt và chọn Run as administrator
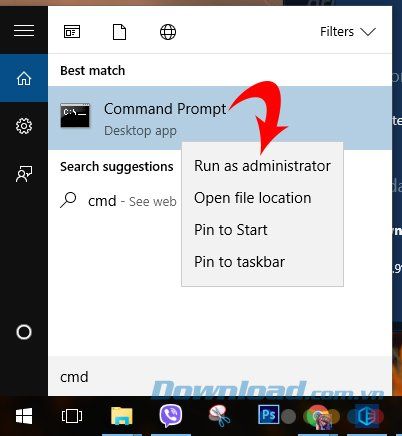
Bước 2: Trong cửa sổ lệnh mà hiển thị, nhập lệnh sau và nhấn Enter.
powercfg /batteryreport /output “C:\battery_report.html”
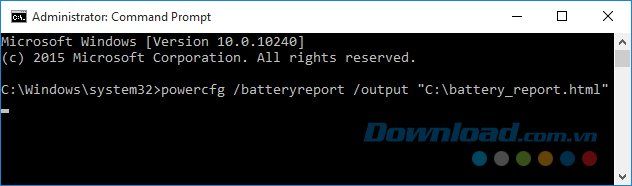
Khi lệnh được thực thi thành công, cửa sổ cmd sẽ hiển thị thông báo như bên dưới và tại ổ C:\ sẽ xuất hiện một tập tin mới có tên là 'Báo Cáo Pin'.
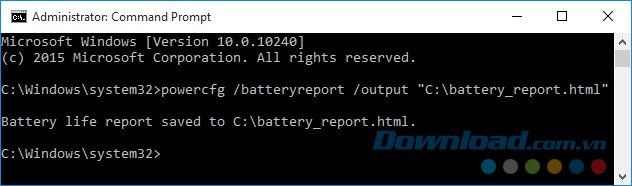
Bước 3: Mở tập tin Báo Cáo Pin trên máy tính.
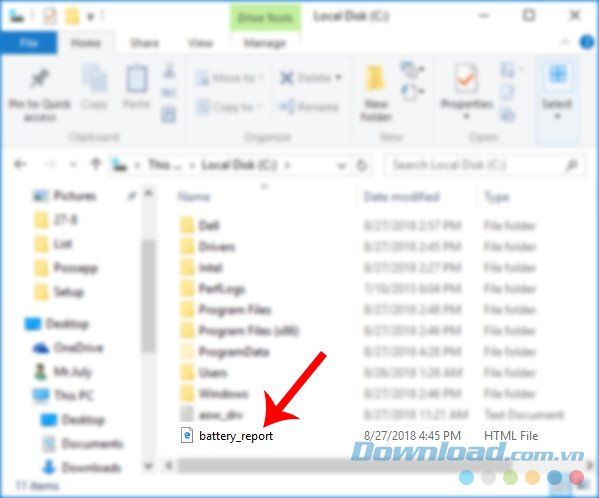
Nhấp đôi vào tập tin đó và chọn ứng dụng để mở (ở đây tác giả sử dụng Chrome).
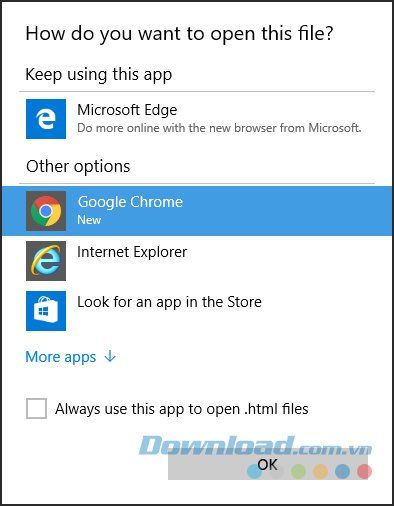
Bước 4: Tất cả thông tin về pin của bạn sẽ được hiển thị ở đây.
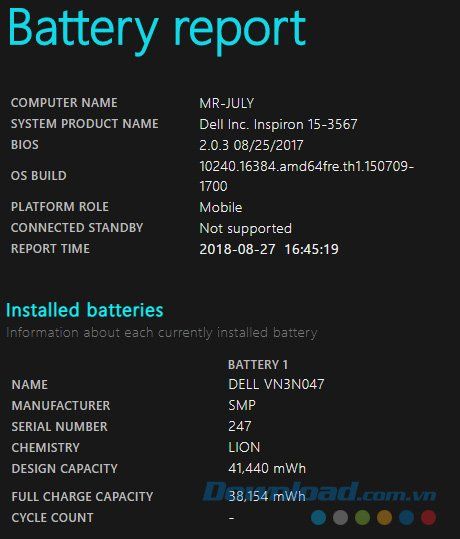
Phần Sử Dụng Gần Đây sẽ cung cấp đầy đủ các số liệu để theo dõi.
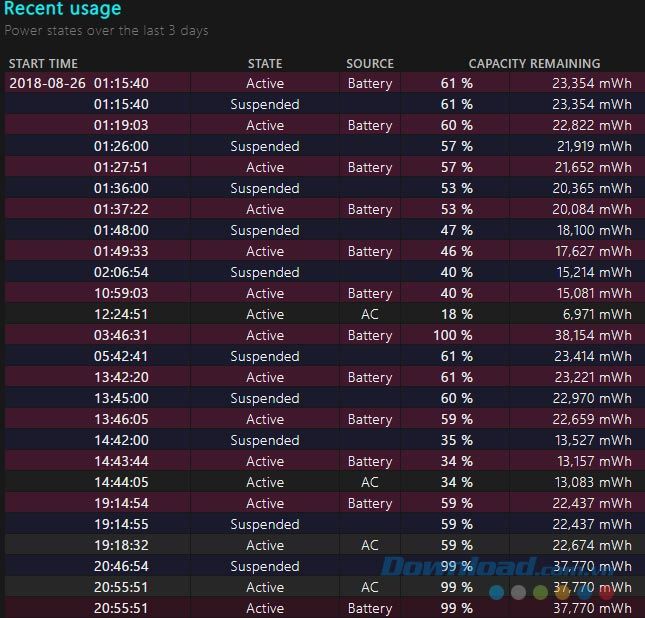
Thời gian mà laptop của bạn hoạt động nhiều nhất (hoặc ít nhất) cũng được ghi lại trong báo cáo này.
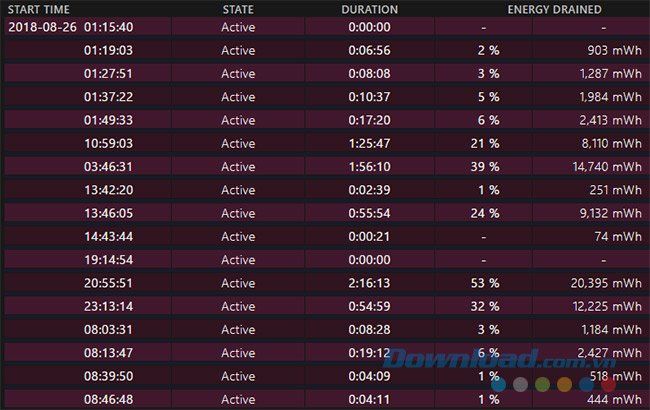
Ngoài những kết quả rõ ràng như vậy, chúng ta cũng có thể kiểm tra thông tin và trạng thái của các ứng dụng đang sử dụng pin nhiều nhất bằng cách truy cập vào Cài Đặt / Hệ Thống / Pin.
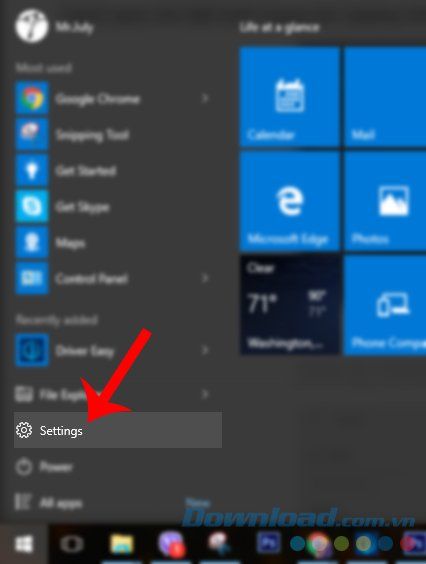
Tiếp tục chọn mục Xem Ứng Dụng Đang Ảnh Hưởng Đến Tuổi Thọ Pin Của Bạn.
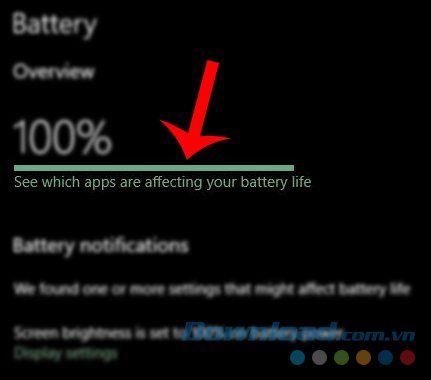
Chọn Ứng Dụng Đang Sử Dụng để xem những ứng dụng, phần mềm nào đang tiêu thụ pin của bạn và tiêu thụ bao nhiêu?
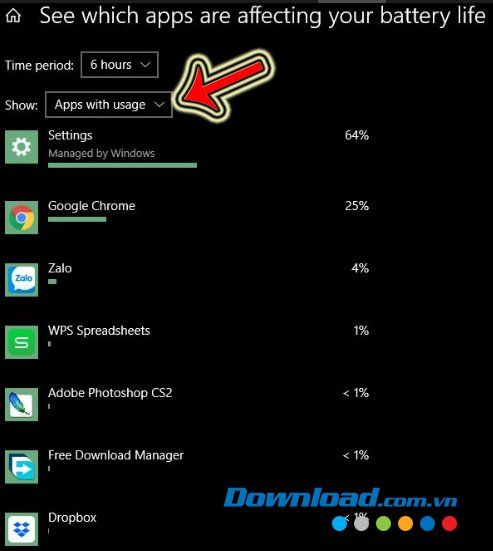
LƯU Ý:
Khi thực hiện thao tác trong Cài Đặt / Hệ Thống / Pin / Xem Ứng Dụng Đang Ảnh Hưởng Đến Tuổi Thọ Pin Của Bạn, các bạn phải rút dây sạc của máy tính, nếu không sau khi nhấp vào sẽ không có chương trình nào xuất hiện. Đơn giản là vì bạn đang sử dụng nguồn điện, chứ không sử dụng pin của laptop.
