Ổ cứng là một phần quan trọng trong máy tính, nơi lưu trữ dữ liệu của người dùng. Để đảm bảo an toàn dữ liệu, việc kiểm tra tình trạng của ổ cứng là rất quan trọng. Hãy cùng khám phá cách kiểm tra ổ cứng trên máy tính Windows và MacOS qua bài viết này nhé
1. Kiểm tra tình trạng ổ cứng trên Windows
Sử dụng lệnh CMD
Bạn có thể kiểm tra tình trạng ổ cứng trên Windows mà không cần phải cài đặt bất kỳ phần mềm nào, chỉ cần sử dụng lệnh CMD.
Bước 1: Nhấn tổ hợp phím Windows + R, màn hình Run sẽ hiện ra. Tại ô tìm kiếm, gõ cmd và nhấn Enter
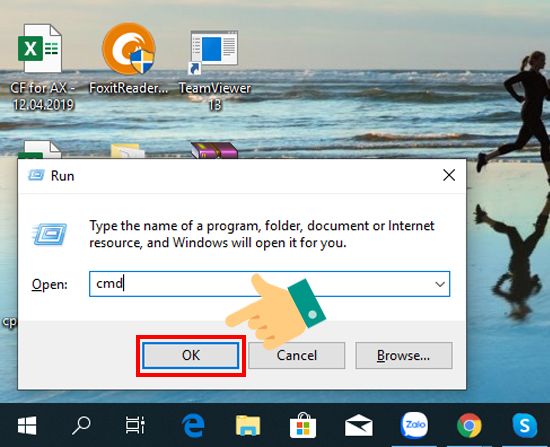
Bước 2: Tại màn hình Command Prompt, nhập lệnh wmic ở cuối dòng C:\Users\pc-00028653> và nhấn Enter
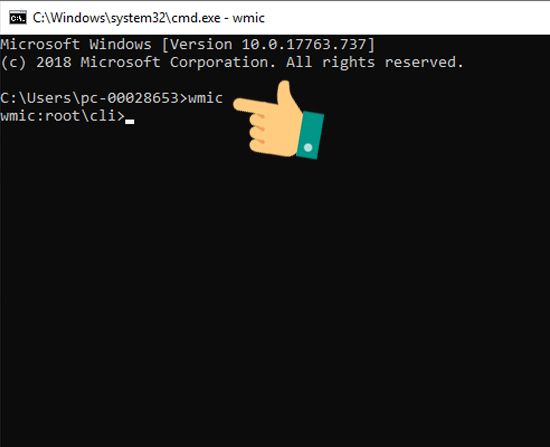
Tiếp theo, nhập lệnh diskdrive get status ở cuối dòng wmic:root\cli> và nhấn Enter. Nếu dòng Status hiển thị là OK, điều đó tức là ổ cứng đang hoạt động bình thường. Nếu không thấy OK, có nghĩa là ổ cứng của bạn gặp vấn đề và cần kiểm tra để tìm ra lỗi.
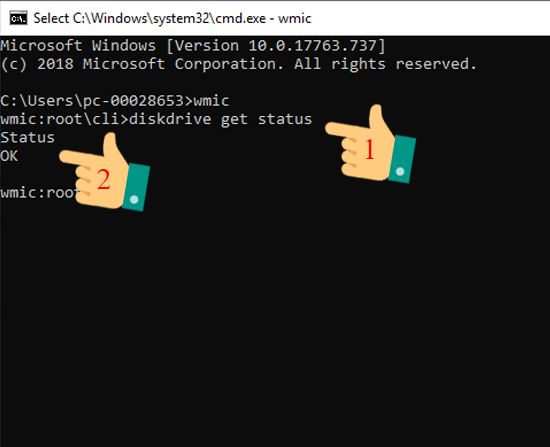
Kiểm tra bằng công cụ tích hợp trên Windows
Trong
Bước 1: Click chuột phải vào ổ đĩa cần kiểm tra, chọn Properties
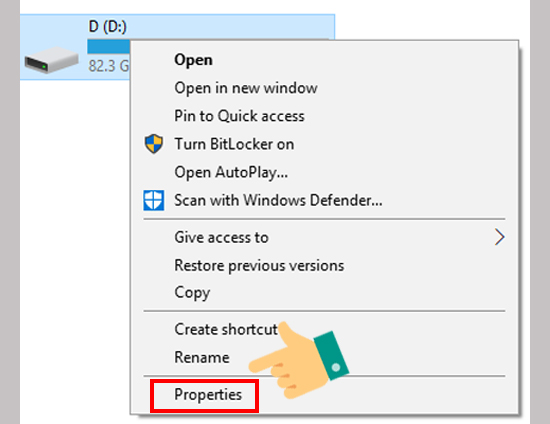
Trong hộp thoại Properties, chọn tab Tools và nhấn nút Check
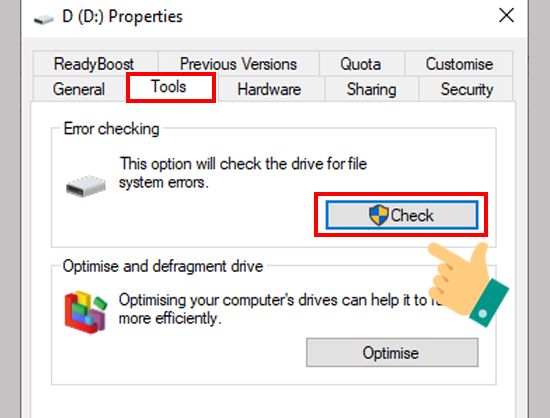
Nếu Windows thông báo không phát hiện lỗi nào trên ổ đĩa, bạn có thể chọn Scan drive để kiểm tra thủ công

Sau khi hoàn thành quét, nếu không phát hiện lỗi, nhấn Close để đóng hộp thoại
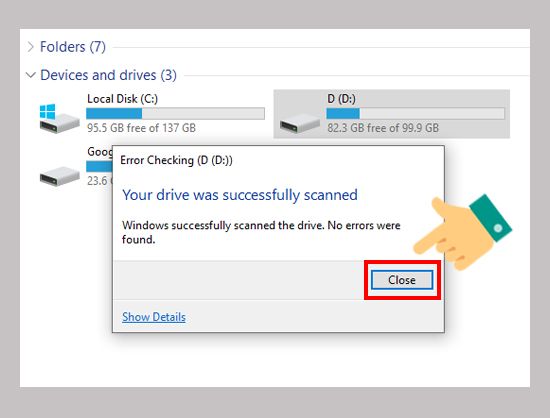
Sử dụng ứng dụng CrystalDiskInfo
Bạn có thể dùng ứng dụng kiểm tra tình trạng ổ cứng CrystalDiskInfo để kiểm tra tình trạng ổ cứng.
Bước 1: Tải và cài đặt phần mềm tại đường link
Bước 2: Chuyển ngôn ngữ sang tiếng Việt để sử dụng dễ dàng hơn, chọn Language > O-Z > Việt Nam
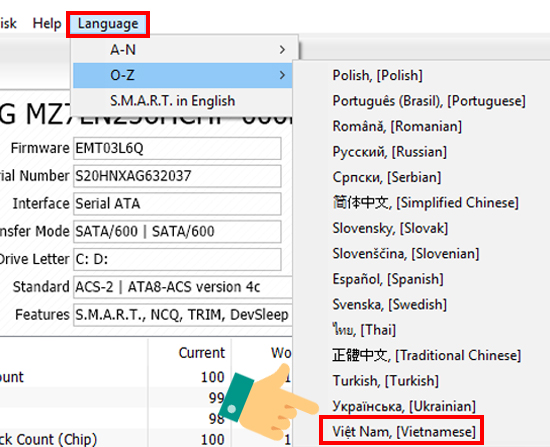
Bước 3: Cấu hình phần mềm chạy ẩn và tự động khởi động cùng Windows, chọn Chức năng (Function) > chọn Resident và Khởi động (Startup)
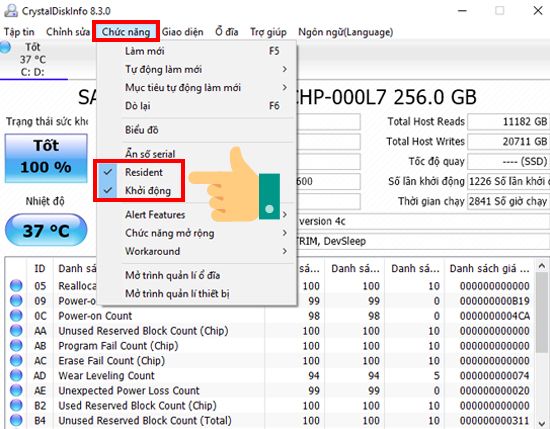
Sau đó, hai biểu tượng của CrystalDiskInfo taskbar sẽ hiển thị ở góc phải màn hình, bạn có thể nhấp chuột để kiểm tra tình trạng ổ cứng bất kỳ lúc nào
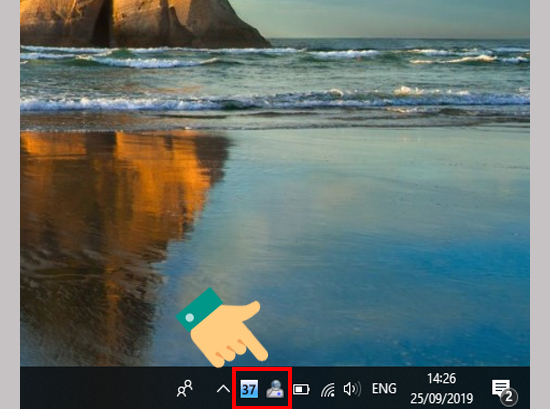
Bước 4: Dựa trên thông tin hiển thị trên giao diện CrystalDiskInfo, bạn sẽ biết tình trạng của ổ cứng như sau:
- Trong phần Tình trạng sức khỏe: hiển thị tình trạng của ổ cứng của bạn, có tổng cộng 4 trạng thái sau
+ Tốt (Màu xanh): Ổ cứng của bạn đang hoạt động tốt và không gặp vấn đề nào.
+ Cảnh báo (Màu vàng): Ổ cứng đang gặp vấn đề cần chú ý.
+ Xấu (Màu đỏ): Trạng thái tồi nhất của ổ cứng, có thể là do đầu đọc hoặc motor bị hỏng, bề mặt bị trầy xước, hoặc ổ đĩa quá nhiệt...
+ Xám (Màu xám): Ổ cứng đang gặp vấn đề, nhưng phần mềm CrystalDiskInfo không xác định được rõ nguyên nhân cụ thể.
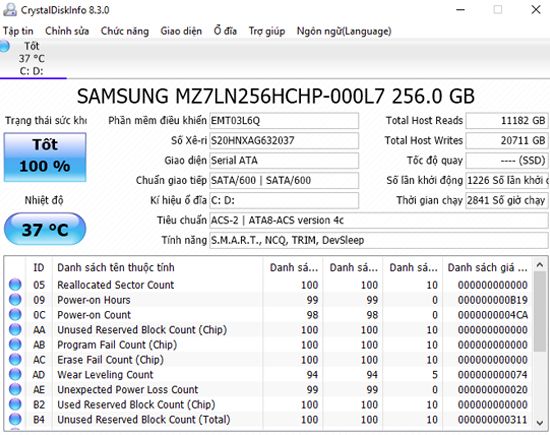
- Nhiệt độ (Temperature):
+ Nhiệt độ dưới 49 độ là bình thường
+ Nhiệt độ từ 50 đến 55 độ, bạn cần thêm một quạt làm mát bên trong case hoặc sử dụng các phương pháp tản nhiệt khác.
+ Nhiệt độ trên 55 độ, ổ cứng của bạn đang gặp phải vấn đề nghiêm trọng, có thể có một phần bên trong ổ cứng đang chịu ma sát cao, có thể gây ra hỏng hóc ổ cứng bất kỳ lúc nào.
- Firmware: Hiển thị thông tin phiên bản phần mềm lõi được tích hợp trong ổ cứng.
- Kích thước bộ đệm (Buffer Size): Hiển thị dung lượng của vùng nhớ đệm trên ổ cứng, lưu trữ các dữ liệu được truy cập gần đây nhất từ đĩa cứng. Khi một chương trình cần truy cập dữ liệu từ ổ đĩa, nó sẽ kiểm tra xem dữ liệu cần thiết có sẵn trong vùng nhớ đệm này hay không, điều này sẽ tăng cường hiệu suất và tốc độ của hệ thống.
2. Kiểm tra ổ cứng trên MacOS
Bạn có thể sử dụng công cụ Disk Utility để kiểm tra ổ cứng trên MacOS.
Bước 1: Mở Disk Utility bằng phím tắt Command + Space và nhập Disk Utility (hoặc truy cập vào Applications > Utilities > Disk Utility)

Bước 2: Trong Disk Utility, chọn ổ cứng cần kiểm tra > nhấn First Aid

Nếu có lỗi trên ổ đĩa cứng, bạn sẽ thấy dòng cảnh báo màu đỏ. Nếu không có dòng này, ổ cứng của bạn đang hoạt động bình thường. Nhấn Done để đóng màn hình.
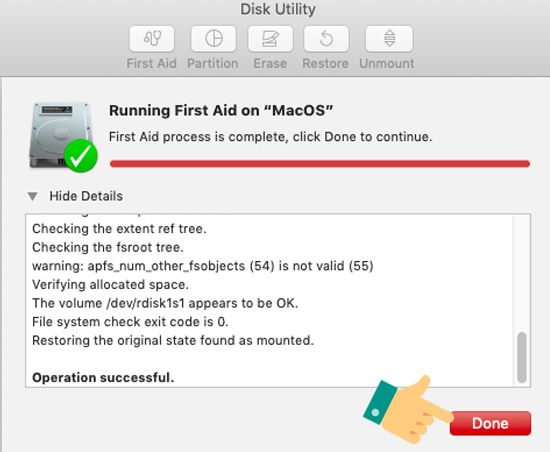
Hy vọng qua bài viết này, bạn có thể tự kiểm tra tình trạng ổ cứng trên máy tính của mình.
Chúc bạn thành công!
