Khi sử dụng internet, đôi khi bạn thấy đường truyền mạng chậm hoặc giảm đáng kể, không đúng với băng thông đã đăng ký. Bài viết dưới đây từ Mytour sẽ hướng dẫn bạn cách kiểm tra tốc độ mạng wifi trên máy tính và điện thoại chỉ với vài thao tác đơn giản.
Vì sao bạn nên kiểm tra tốc độ mạng wifi?
Thường thì sau khi lắp đặt mạng internet, tốc độ truy cập mạng sẽ rất nhanh ban đầu. Tuy nhiên, theo thời gian, tốc độ này có thể giảm, đôi khi trở nên chậm chạp mà không rõ nguyên nhân. Do đó, bạn cần có phương pháp kiểm tra tốc độ mạng cụ thể và chi tiết.
Nếu sau khi kiểm tra, bạn phát hiện tốc độ thực tế chậm hơn nhiều so với hợp đồng mạng, hãy liên hệ với nhà cung cấp mạng để bảo vệ quyền lợi của bạn. Kiểm tra tốc độ mạng không chỉ giúp bạn đánh giá chất lượng đường truyền mạng phản ánh đúng với chi phí hàng tháng mà còn giúp kiểm tra phủ sóng internet trong toàn bộ ngôi nhà. Từ đó, bạn có thể sử dụng internet hiệu quả và khắc phục mạng yếu.
 Việc kiểm tra tốc độ mạng thường xuyên sẽ giúp đường truyền mạng trở nên ổn định hơn (Nguồn: Internet)
Việc kiểm tra tốc độ mạng thường xuyên sẽ giúp đường truyền mạng trở nên ổn định hơn (Nguồn: Internet)Giải mã các thông số kiểm tra tốc độ mạng internet hoặc wifi
Một đường truyền internet được đánh giá qua 3 yếu tố chính: ping, tốc độ download và tốc độ upload.
- Ping là công cụ dành cho mạng máy tính, sử dụng để kiểm tra kết nối tới một máy tính cụ thể. Độ trễ cao có thể gây hiện tượng mạng chậm, lag, ảnh hưởng đến trải nghiệm xem phim và chơi game. Ping dưới 50 ms được đánh giá là độ trễ tốt.
- Tốc độ download là thông số quan trọng, thể hiện tốc độ tải dữ liệu về máy tính. Đơn vị là Mbps – megabits/giây.
- Tốc độ upload là tốc độ tải dữ liệu từ máy tính lên internet. Thông số này cho biết dữ liệu tải lên có nhanh hay chậm.
Hướng dẫn kiểm tra tốc độ mạng trên máy tính
1. Kiểm tra tốc độ Internet với SpeedTest
- Bước 1: Truy cập địa chỉ SpeedTest. Bấm Go để bắt đầu kiểm tra tốc độ mạng.
- Bước 2: Sau khi kết nối, bạn sẽ thấy thông tin địa chỉ IP và đồng hồ đo tốc độ internet. SpeedTest kiểm tra tốc độ download, upload và ping.
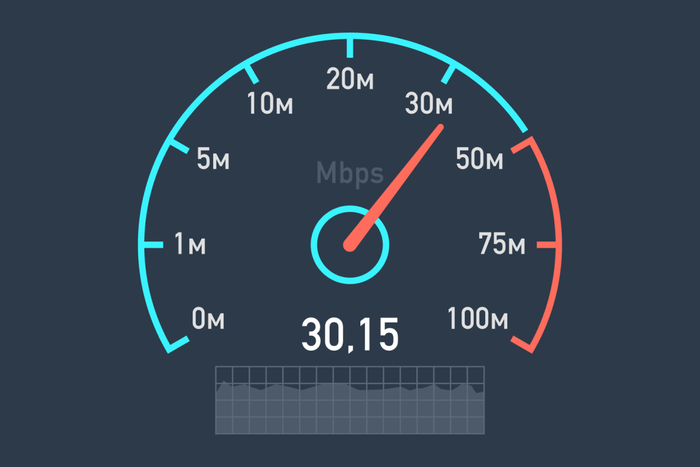 Speedtest là một trong những ứng dụng phổ biến để kiểm tra tốc độ internet trên máy tính (Nguồn: Internet)
Speedtest là một trong những ứng dụng phổ biến để kiểm tra tốc độ internet trên máy tính (Nguồn: Internet)2. Kiểm tra tốc độ mạng WiFi với speedcheck.org
- Bước 1: Truy cập trang web của Speedcheck.
- Bước 2: Chọn “Bắt đầu kiểm tra”.
- Bước 3: Xem kết quả.
Quá trình xem kết quả có thể mất vài giây hoặc vài phút tùy thuộc vào tốc độ đường truyền mạng của bạn. Sau khi hoàn tất, bạn sẽ nhận được thông tin về độ trễ, tốc độ download và upload cùng các thông tin khác về mạng đang sử dụng.
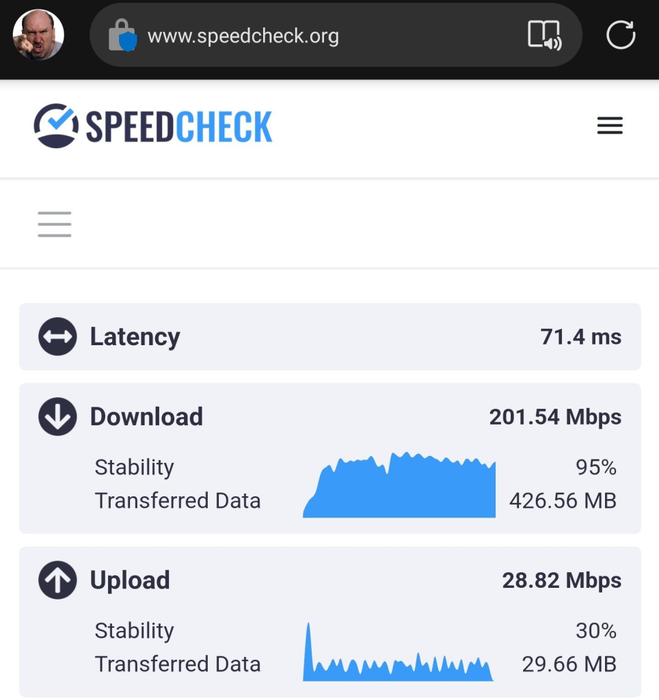 Speedcheck.org là công cụ hữu ích giúp kiểm tra tất cả các chỉ số về đường truyền mạng một cách nhanh chóng (Nguồn: Internet)
Speedcheck.org là công cụ hữu ích giúp kiểm tra tất cả các chỉ số về đường truyền mạng một cách nhanh chóng (Nguồn: Internet)3. Đo tốc độ truy cập Internet với nperf.com
- Bước 1: Truy cập trang web nperf.com.
- Bước 2: Nhấn “Bắt đầu đo” và đợi vài phút để nhận kết quả. Màu xanh dương là tốc độ download, màu xanh lá là tốc độ upload, và màu xám đại diện cho độ trễ.
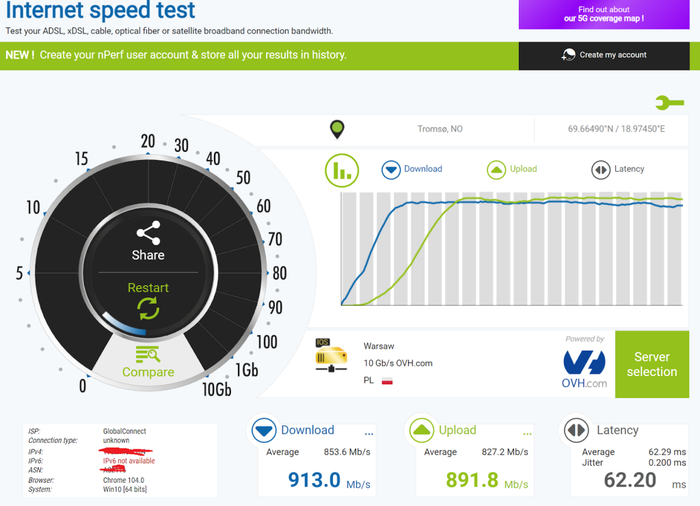 Kiểm tra tốc độ truy cập internet với nperf.com là một quá trình đơn giản và hiệu quả (Nguồn: Internet)
Kiểm tra tốc độ truy cập internet với nperf.com là một quá trình đơn giản và hiệu quả (Nguồn: Internet)4. Đo tốc độ đường truyền Internet với trang web Fast
- Bước 1: Truy cập trang web chính thức của Fast.
- Bước 2: Hệ thống sẽ tự động xác định tốc độ internet và hiển thị kết quả ngay lập tức. Bạn cũng có thể bấm Reset để kiểm tra lại hoặc chọn Show more info để xem thêm các chỉ số về độ trễ, tốc độ upload,…
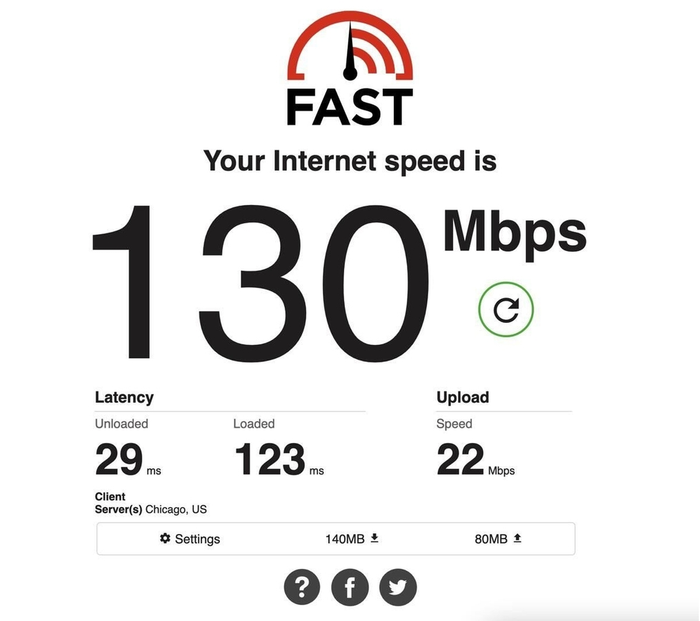 Fast tự động kiểm tra tốc độ đường truyền và cung cấp kết quả chính xác nhất (Nguồn: Internet)
Fast tự động kiểm tra tốc độ đường truyền và cung cấp kết quả chính xác nhất (Nguồn: Internet)5. Đánh giá tín hiệu WiFi qua Command Prompt
Cách 1: Mở cửa sổ Command Prompt
- Bước 1: Nhấn vào nút Tìm kiếm và nhập “Command Prompt”.
- Bước 2: Chọn Run as administrator để mở cửa sổ Command Prompt.
- Bước 3: Sao chép lệnh “netsh wlan show interface” và dán vào Command Prompt. Xem kết quả tại dòng Signal để đánh giá cường độ tín hiệu wifi.
Cách 2: Sử dụng phím tắt để mở Command Prompt
- Bước 1: Nhấn đồng thời phím Windows + S và mở Command Prompt.
- Bước 2: Gõ hoặc dán đoạn lệnh “netsh wlan show interfaces” vào Command Prompt, nhấn Enter để chạy. Lệnh này sẽ hiển thị phần trăm cường độ tín hiệu wifi máy tính.
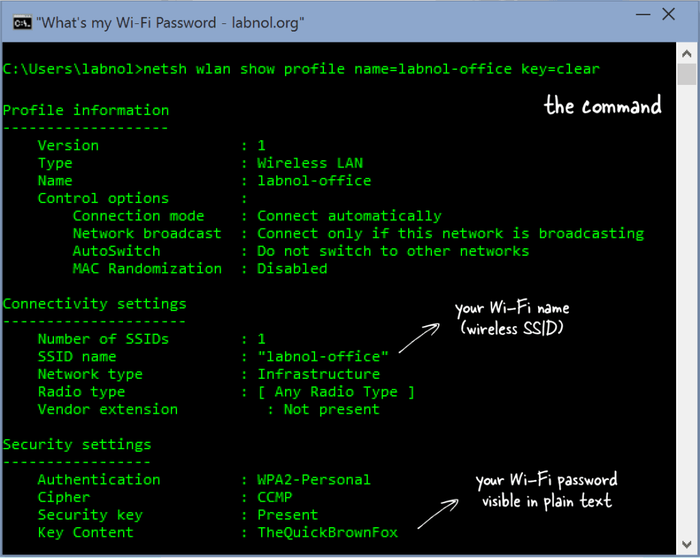 Command Prompt thường có sẵn trên máy tính, giúp kiểm tra tốc độ mạng dễ dàng (Nguồn: Internet)
Command Prompt thường có sẵn trên máy tính, giúp kiểm tra tốc độ mạng dễ dàng (Nguồn: Internet)6. Đánh giá tốc độ WiFi qua PowerShell
- Bước 1: Nhấn tổ hợp phím Windows + X, chọn Windows PowerShell.
- Bước 2: Copy và dán dòng lệnh sau vào PowerShell: (netsh wlan show interfaces) -Match ‘^\s+Signal’ -Replace ‘^\s+Signal\s+:\s+’,”.
- Bước 3: Kết quả sẽ hiển thị tốc độ tín hiệu wifi máy tính, thường là 75% trung bình.
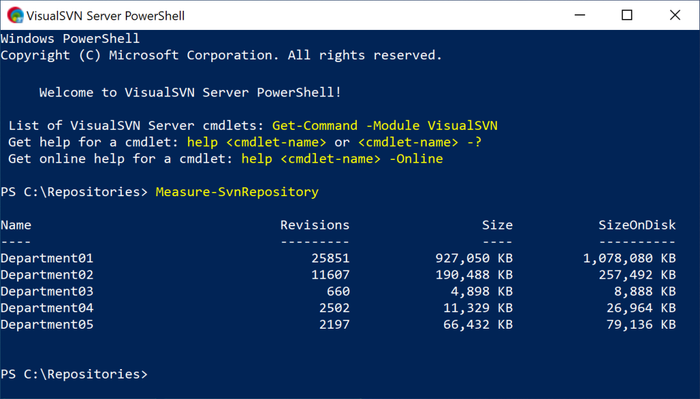 Hãy thường xuyên sử dụng PowerShell để đảm bảo kết quả kiểm tra tốc độ mạng wifi chính xác nhất (Nguồn: Internet)
Hãy thường xuyên sử dụng PowerShell để đảm bảo kết quả kiểm tra tốc độ mạng wifi chính xác nhất (Nguồn: Internet)Cách kiểm tra tốc độ mạng trên điện thoại
1. Ứng dụng Speedtest
Speedtest là ứng dụng đo tốc độ internet phổ biến, với giao diện thân thiện và thao tác đơn giản. Bạn sẽ dễ dàng đo được tốc độ internet một cách nhanh chóng và chính xác.
Ưu điểm:
- Đo tốc độ mạng nhanh chóng với độ tin cậy cao.
- Theo dõi lịch sử hoạt động tốc độ mạng trước đây một cách dễ dàng.
- Chia sẻ thông tin và kết quả tốc độ mạng với mọi người một cách thuận tiện.
- Hỗ trợ đa nền tảng bao gồm cả iOS và Android.
- Hỗ trợ kết nối VPN.
Nhược điểm:
- Hiện tại chưa hỗ trợ Tiếng Việt.
- Kết nối VPN có thể không ổn định và giới hạn sử dụng tối đa 2GB/tháng.
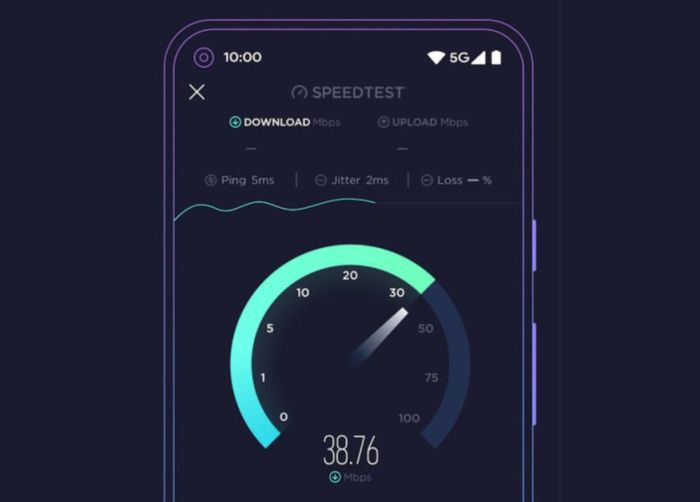 Người dùng có thể sử dụng Speedtest để đánh giá chất lượng đường truyền internet (Nguồn: Internet)
Người dùng có thể sử dụng Speedtest để đánh giá chất lượng đường truyền internet (Nguồn: Internet)2. Ứng dụng Speed Test Light
Speed Test Light là ứng dụng giúp người dùng kiểm tra tốc độ mạng trên điện thoại một cách thuận tiện. Với giao diện dễ nhìn, chỉ cần một chạm là bạn có thể kiểm tra tốc độ mạng với độ chính xác cao.
Ưu điểm:
- Giao diện thân thiện và dễ sử dụng.
- Ứng dụng tự động điều chỉnh kiểm tra các kết nối như wifi, 3G/4G/5G trên điện thoại của bạn.
- Hiển thị lịch sử kiểm tra tốc độ mạng trước đó trên ứng dụng.
Nhược điểm:
- Tạm thời chưa hỗ trợ Tiếng Việt.
- Chỉ hỗ trợ trên các thiết bị chạy hệ điều hành Android.
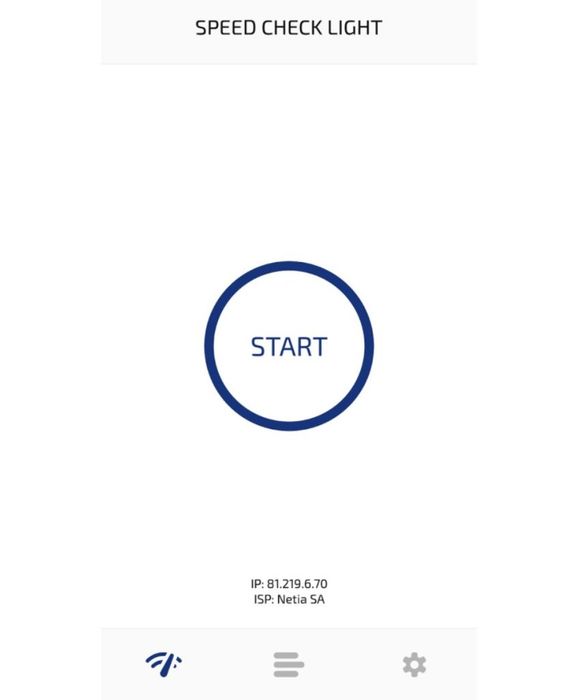 Ứng dụng Speed Test Light có giao diện đơn giản, là lựa chọn tốt cho người sử dụng Android (Nguồn: Internet)
Ứng dụng Speed Test Light có giao diện đơn giản, là lựa chọn tốt cho người sử dụng Android (Nguồn: Internet)3. Ứng dụng Đo Tốc Độ Internet
Đo Tốc Độ Internet là ứng dụng kiểm tra tốc độ mạng và đánh giá thời gian trễ truyền dữ liệu, cung cấp thông tin chi tiết về kết nối internet như địa chỉ IP, thông tin thiết bị, nhà cung cấp dịch vụ mạng,…
Ưu điểm:
- Giao diện trực quan và dễ sử dụng.
- Hiển thị lịch sử kiểm tra tốc độ mạng trước đây trong ứng dụng.
Nhược điểm:
- Thường xuyên xuất hiện quảng cáo.
- Tạm thời chưa hỗ trợ nội dung Tiếng Việt.
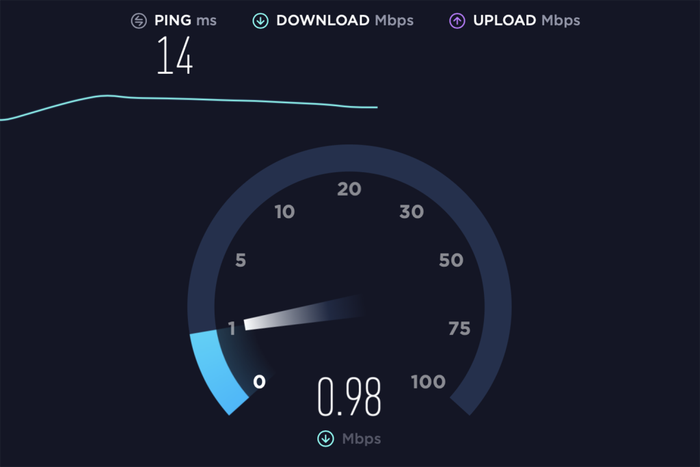 Nhắc tới ứng dụng Internet Speed Test, người dùng thường không thể bỏ qua những tính năng kiểm tra tốc độ mạng đa dạng trên ứng dụng này (Nguồn: Internet)
Nhắc tới ứng dụng Internet Speed Test, người dùng thường không thể bỏ qua những tính năng kiểm tra tốc độ mạng đa dạng trên ứng dụng này (Nguồn: Internet)4. Ứng dụng Đồng Hồ Tốc Độ Internet Lite
Internet Speed Meter Lite là một trong những ứng dụng đo tốc độ mạng hiển thị trực tiếp trên thanh thông báo trạng thái của thiết bị điện thoại mà không cần phải mở ứng dụng.
Ưu điểm:
- Hỗ trợ nhiều ngôn ngữ, bao gồm cả Tiếng Việt.
- Dễ dàng theo dõi tốc độ internet trực tiếp trên thanh thông báo khi sử dụng internet.
- Hiển thị lịch sử kiểm tra tốc độ mạng qua từng ngày.
Nhược điểm:
- Không đo được tốc độ chung của mạng như Speedtest.
- Chưa hỗ trợ trên các thiết bị sử dụng hệ điều hành iOS.
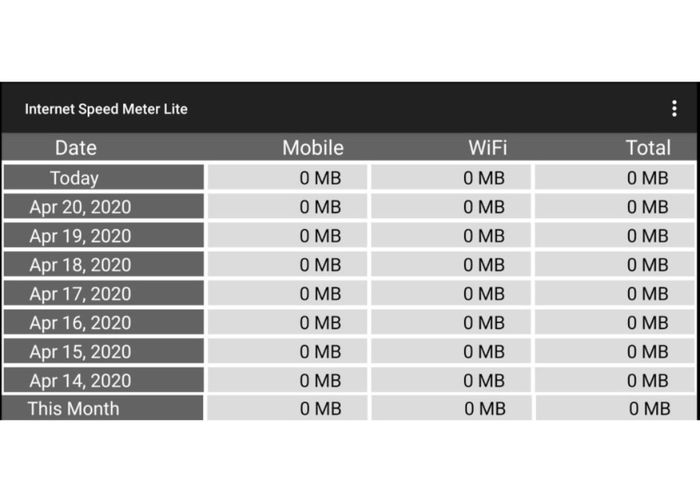 Internet Speed Meter Lite tập trung vào nhiệm vụ chính là đo lường tốc độ đường truyền internet tới thiết bị (Nguồn: Internet)
Internet Speed Meter Lite tập trung vào nhiệm vụ chính là đo lường tốc độ đường truyền internet tới thiết bị (Nguồn: Internet)5. Tải ứng dụng 5GMARK
5GMARK giúp bạn kiểm tra tốc độ mạng chỉ với một lần chạm. Ngoài ra, ứng dụng tích hợp bản đồ để bạn có thể kiểm tra thông tin vị trí hiện tại của mình.
Ưu điểm:
- Sử dụng một cách dễ dàng.
- Được tích hợp Google Map giúp người dùng nhận biết vị trí hiện tại.
- Giao diện thiết kế đơn giản.
Nhược điểm: Tạm thời chưa hỗ trợ Tiếng Việt.
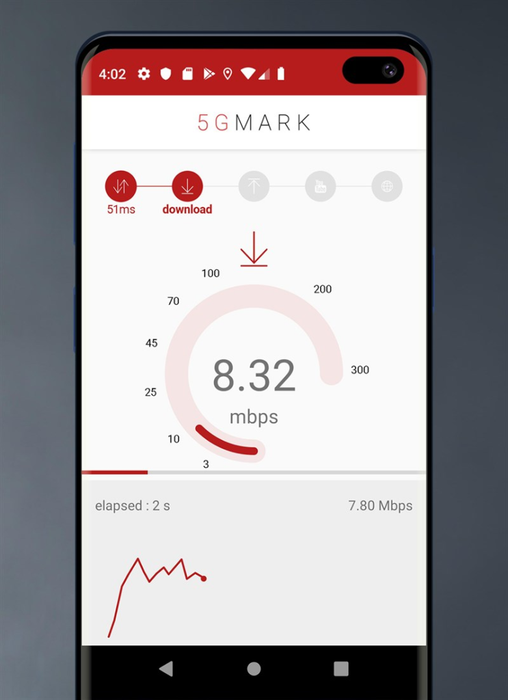 Ứng dụng 5GMARK tương tự như các ứng dụng khác giúp người dùng kiểm tra tốc độ mạng trên điện thoại (Nguồn: Internet)
Ứng dụng 5GMARK tương tự như các ứng dụng khác giúp người dùng kiểm tra tốc độ mạng trên điện thoại (Nguồn: Internet)6. Tải ứng dụng FAST Speed Test
FAST Speed Test sẽ giúp bạn kiểm tra tốc độ internet nhanh chóng và chính xác nhất khi sử dụng internet.
Ưu điểm:
- Dễ dàng sử dụng.
- Giao diện đơn giản.
- Cho người dùng biết thông tin địa chỉ IP internet đang sử dụng.
- Hỗ trợ trên các thiết bị hệ điều hành iOS.
Nhược điểm: Tạm thời chưa hỗ trợ Tiếng Việt.
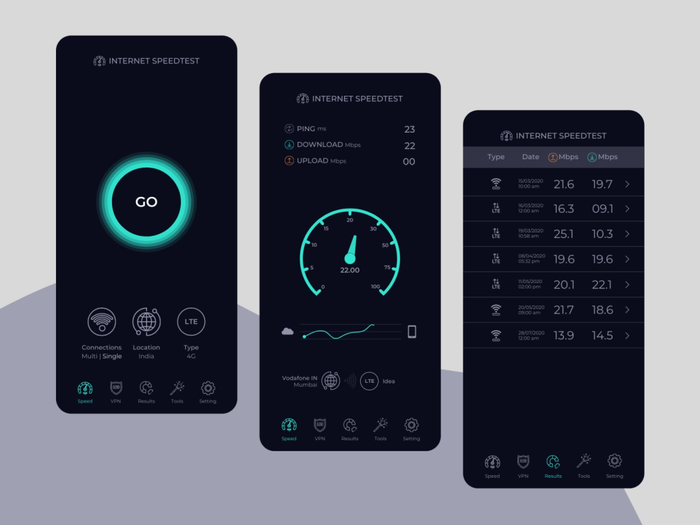 FAST Speed Test là ứng dụng được các người dùng hệ điều iOS tin dùng khi muốn kiểm tra tốc độ mạng (Nguồn: Internet)
FAST Speed Test là ứng dụng được các người dùng hệ điều iOS tin dùng khi muốn kiểm tra tốc độ mạng (Nguồn: Internet)Bạn cần làm gì sau khi kiểm tra tốc độ mạng?
- Sau khi đã kiểm tra tốc độ internet và thấy chậm hơn so với dịch vụ nhà mạng đã cam kết trong hợp đồng, bạn hãy liên hệ trực tiếp đến tổng đài mạng để nhanh chóng giải quyết.
- Nếu như kết quả kiểm tra tốc độ mạng đúng nhưng bạn vẫn cảm thấy chậm hơn bình thường thì có thể do đường truyền nhà mạng đang gặp vấn đề.
- Nếu bạn muốn tải phim hoặc tải các tệp tin nặng, bạn nên chọn thời điểm ít người sử dụng như ban đêm. Lúc này, đường truyền mạng sẽ ổn định và tốc độ tải sẽ nhanh hơn.
- Thông thường, khi có quá nhiều người truy cập vào cùng một mạng wifi sẽ khiến tốc độ truyền mạng bị chậm. Do đó, bạn cần đổi mật khẩu wifi thường xuyên để tránh tình trạng hàng xóm hay người dân xung quanh xài “ké” wifi nhà bạn.
- Nếu bạn đã lắp đặt modem wifi một thời gian khá lâu và chưa thay mới router thì đây cũng là một trong những nguyên nhân khiến tốc độ mạng chập chờn. Bạn nên lau chùi, bảo hành hay thay mới router wifi để khắc phục tình trạng này.
Trên đây là tổng hợp của Mytour về các cách kiểm tra tốc độ mạng trên điện thoại cũng như trên máy tính được sử dụng phổ biến nhất hiện nay. Hy vọng bài viết này sẽ giúp bạn có thể tham khảo để thao tác đơn giản ngay tại nhà.
Xem thêm:
