Người sử dụng laptop, smartphone hay các thiết bị điện tử nói chung đều quan tâm đến tuổi thọ và dung lượng pin nhưng không phải ai cũng biết kiểm tra chính xác. Bài viết dưới đây sẽ hướng dẫn bạn cách kiểm tra tuổi thọ và độ chai pin laptop đơn giản, hãy cùng theo dõi nhé!
1. Vì sao nên kiểm tra pin laptop?

Pin là linh kiện dễ xuống cấp theo thời gian, đặc biệt là đối với laptop. Kiểm tra tình trạng pin laptop sau thời gian dài sử dụng giúp bạn tránh được các trường hợp hỏng pin gây gián đoạn quá trình sử dụng và kiểm soát được tốc độ chai pin để có hướng khắc phục hiệu quả.
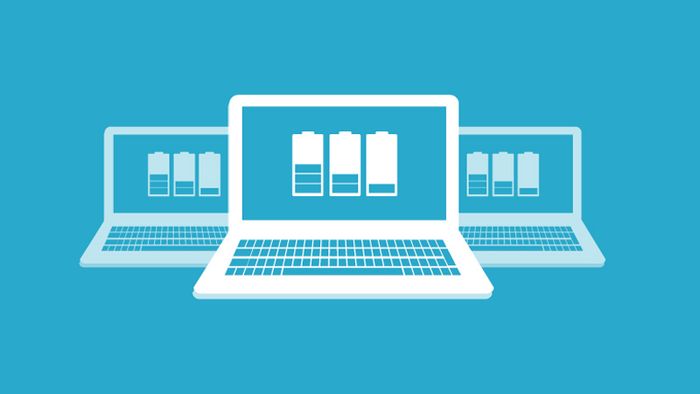
Lý do nên thường xuyên kiểm tra pin laptop
2. Dấu hiệu laptop đang bị chai pin
Từ các dòng laptop tầm trung đến cao cấp đều sẽ gặp tình trạng chai pin sau thời gian dài sử dụng. Để nhận biết điều này, bạn có thể dựa vào một số dấu hiệu như:
- Hệ điều hành thông báo về tình trạng chai pin. Phần lớn trường hợp nhận được thông báo này đều cần thay pin laptop mới.
- Thời gian sử dụng laptop giảm so với ban đầu và bạn phải sạc pin thường xuyên hơn. Điều này cho thấy pin đang trải qua quá trình lão hóa.

Nhận biết laptop bị chai pin
3. Nguyên nhân laptop bị chai pin
Có nhiều nguyên nhân gây ra tình trạng chai pin trên laptop như:
- Sử dụng và sạc pin đồng thời.
- Nguồn điện không ổn định hoặc ổ cắm điện bị lỏng làm gián đoạn quá trình sạc.
- Sử dụng laptop ở mức độ cao.
- Chờ đến khi pin hoàn toàn cạn mới sạc lại.
- Hệ thống làm mát bị hỏng hoặc bị cản trở bởi bụi bẩn.
- Tuổi thọ pin tự nhiên giảm sau thời gian sử dụng dài.

Một số nguyên nhân gây ra việc pin laptop nhanh chảy
4. Cách kiểm tra tuổi thọ và tình trạng pin laptop
Cách 1: Kiểm tra không cần sử dụng phần mềm
Bước 1: Nhấn tổ hợp phím Windows + R để mở hộp thoại Run > Nhập “cmd” > Nhấn Enter để mở giao diện Command Prompt.
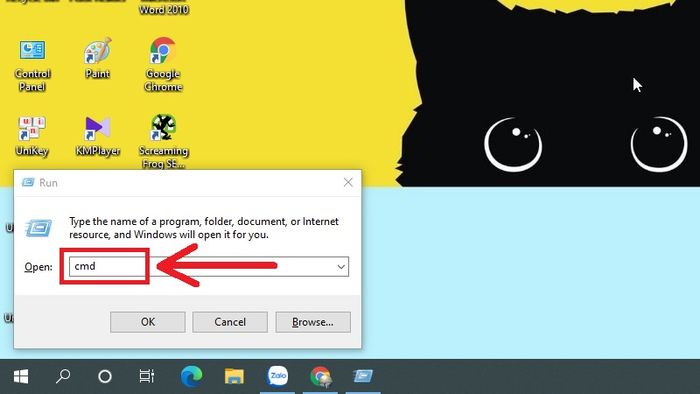
Nhấn tổ hợp phím Windows + R để mở hộp thoại Run sau đó nhập “cmd” rồi nhấn Enter
Bước 2: Nhập dòng lệnh powercfg /batteryreport > Nhấn Enter.
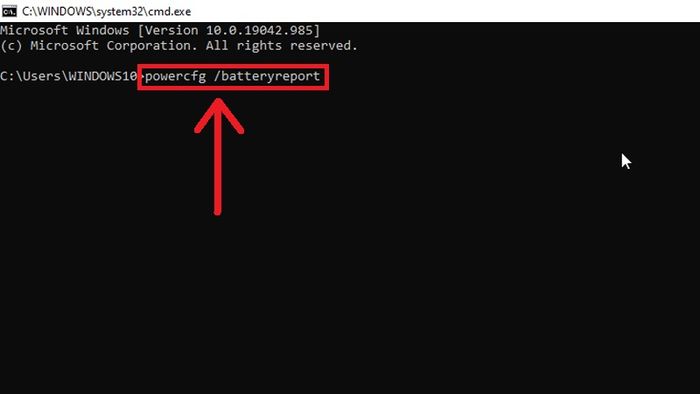
Nhập dòng lệnh ‘powercfg/batteryreport’ rồi nhấn Enter
Bước 3: Khi giao diện xuất hiện thông báo Battery life report saved to C:\User\ nghĩa là đã trích xuất thành công tập tin báo cáo tình trạng pin hiện tại của laptop.
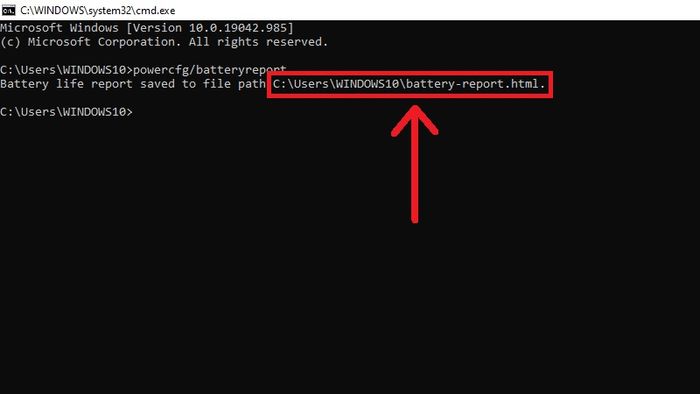
Xuất hiện thông báo ‘Battery life report saved to C:\User\Windows10\battery-report.html
Bước 4: Copy dòng địa chỉ đã được thông báo ở bước 3 > Dán vào thanh địa chỉ của ‘My computer’ > Nhấn Enter để mở tập tin.
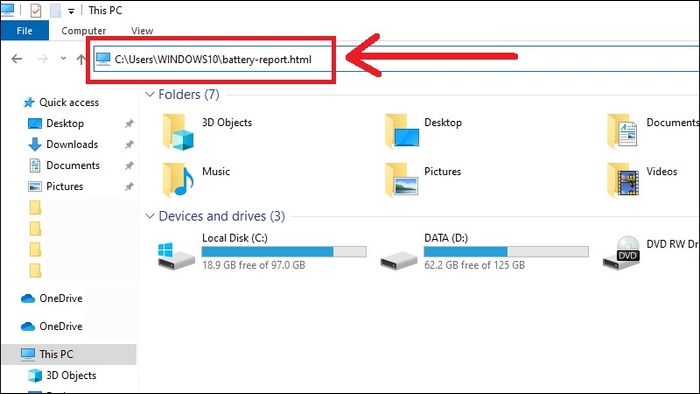
Copy dòng địa chỉ đã được thông báo ở bước 3 rồi dán vào thanh địa chỉ của ‘My computer’ và nhấn Enter
Bước 5: Kéo xuống và tìm đến phần Installed batteries > Đọc được thông số Design Capacity và Full Charge Capacity. Dựa vào 2 thông số này thì bạn có thể biết tình trạng pin đang sử dụng, tỷ lệ chênh lệch giữa hai chỉ số này cho biết mức độ chai pin laptop của bạn.
Trong đó:
- Design Capacity chính là dung lượng pin mà nhà sản xuất đưa ra.
- Full Charge Capacity là dung lượng pin thực tế sau khi bạn đã sạc pin đầy đủ.
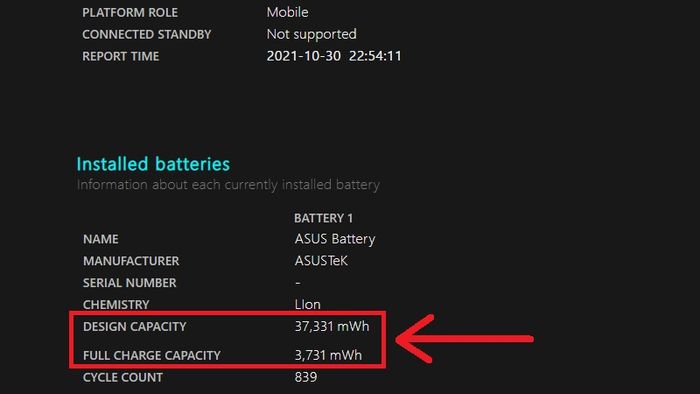
Kéo xuống và tìm đến phần Installed batteries để đọc 2 chỉ số Design Capacity và Full Charge Capacity
Cách 2: Kiểm tra bằng CPUID HWMonitor
Bước 1: Tải phần mềm CPUID HWMonitor TẠI ĐÂY > Nhấn DOWNLOAD NOW.
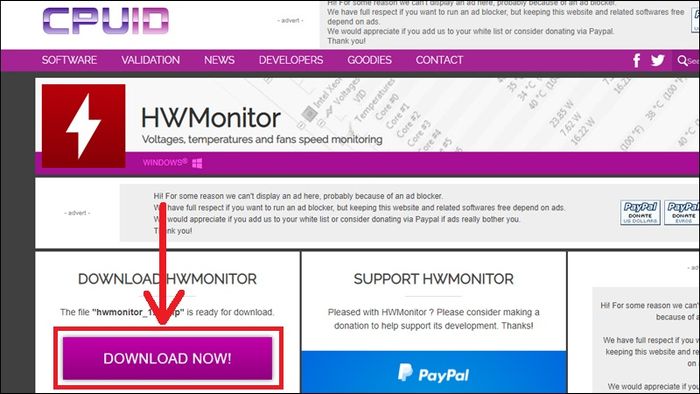
Nhấn DOWNLOAD NOW để tải phần mềm CPUID HWMonitor
Bước 2: Nhấn chuột phải vào file ‘hwmonitor_1.40’ vừa tải về > Chọn Extract files.
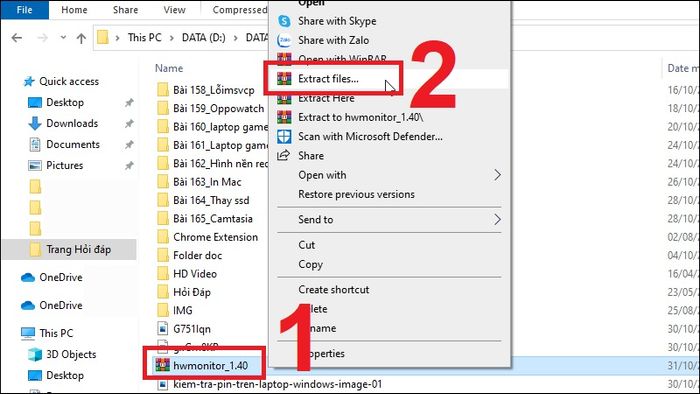
Nhấn OK để xác nhận giải nén file.
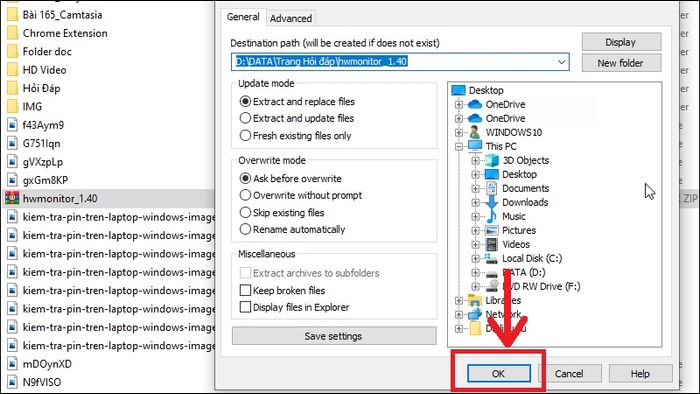
Nhấn OK để xác nhận giải nén file
Bước 3: Nháy đúp vào HWMonitor_x32 hoặc HWMonitor_x64 (tùy theo phiên bản máy tính của bạn) để chạy chương trình.
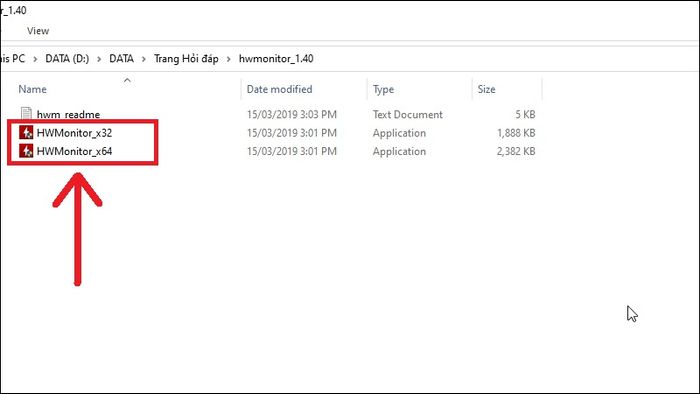
Double-click vào biểu tượng ‘HWMonitor_x32’ hoặc ‘HWMonitor_x64’ để chạy chương trình
Bước 4: Kéo xuống phía dưới để xem 3 thông số Design Capacity, Full Charge Capacity và Wear Level.
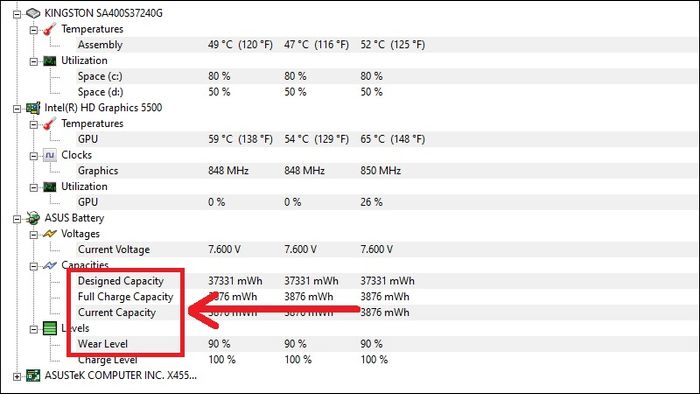
Xem 3 thông số Design Capacity, Full Charge Capacity và Wear Level
Trong đó:
- Design Capacity là dung lượng pin mà nhà sản xuất đưa ra.
- Full Charge Capacity là dung lượng pin thực tế sau khi bạn đã sạc pin đầy đủ.
- Wear Level là độ chai pin.
Cách 3: Kiểm tra bằng Battery Bar
Bước 1: Tải phần mềm Battery Bar TẠI ĐÂY > File sẽ được tự động tải về máy.
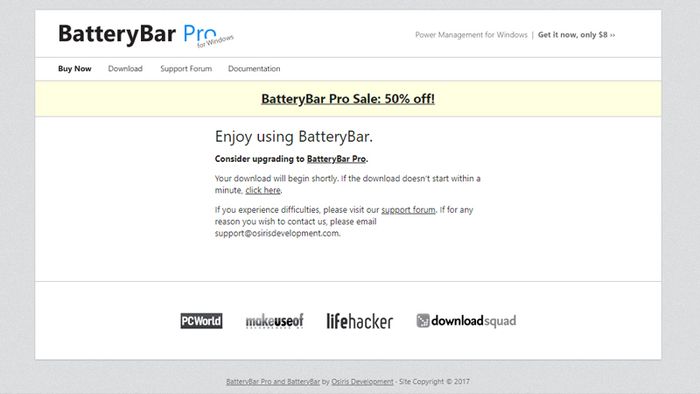
Tải phần mềm Battery Bar
Bước 2: Nhấn mở tệp vừa tải xuống > Nhấn Next.
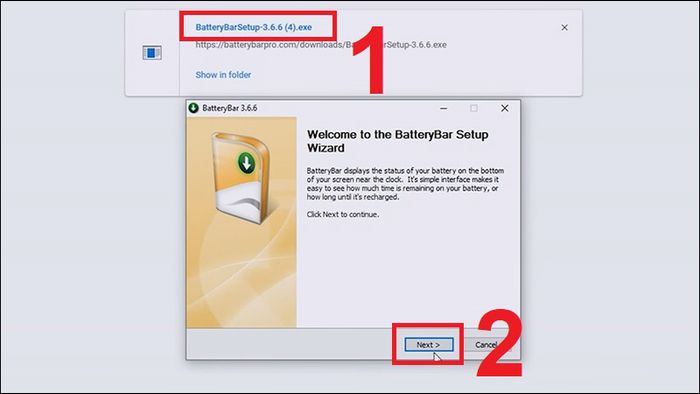
Nhấn mở tệp vừa tải xuống và nhấn Next
Tiếp tục nhấn I Agree.

Nhấn I Agree
Nhấn Install.
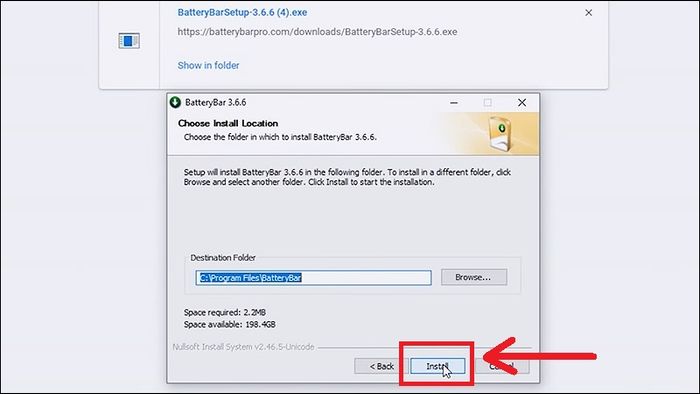
Nhấn Install
Nhấn Finish để hoàn tất cài đặt.
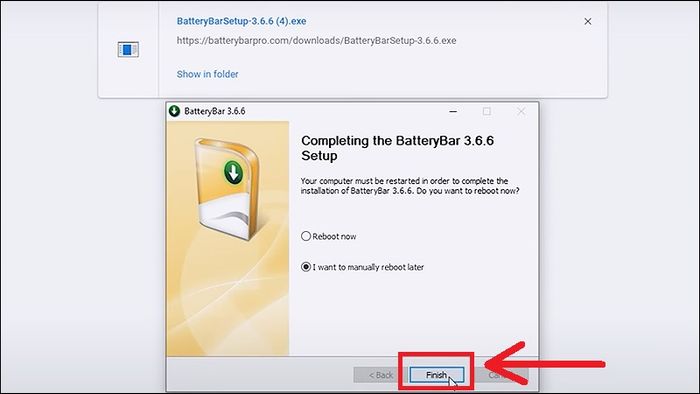
Nhấn Finish
Bước 3: Nhấn vào biểu tượng pin ở góc dưới bên phải màn hình > Thanh trạng thái pin sẽ hiển thị để bạn đọc các chỉ số, đặc biệt là thông số Battery Wear (độ chai pin).
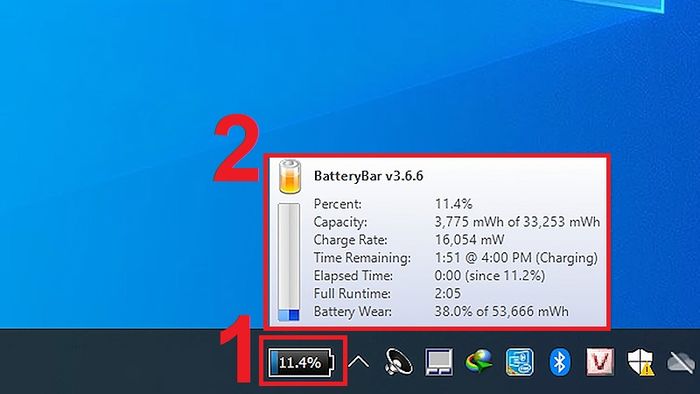
Nhấn vào biểu tượng pin ở góc dưới bên phải màn hình và đọc chỉ số ở thanh trạng thái pin
5. Pin laptop chai bao nhiêu thì nên thay mới?
Bước tiếp theo sau khi bạn kiểm tra được tình trạng pin laptop bằng các cách trên là đối chiếu với kết quả sau để có thể đưa ra được đánh giá và hành động tốt nhất cho pin laptop của bạn:
- Mức độ chai pin hiện đang ở mức 0% - Pin laptop hoạt động bình thường, không cần phải thay thế.
- Wear Level dưới 50% - Pin laptop đã chai nhưng vẫn có thể sử dụng tiếp, không cần thay mới ngay. Tuy nhiên, thời lượng sử dụng sẽ giảm xuống khoảng 50% so với ban đầu (ví dụ: từ 4 giờ xuống còn khoảng 2 giờ).
- Wear Level từ 50% đến 100% - Đây là thời điểm bạn nên nghĩ đến việc thay pin mới cho laptop tại các trung tâm bảo trì và bảo hành uy tín như Mytour.

Đánh giá tình trạng chai pin laptop
Bài viết đã hướng dẫn chi tiết 3 cách kiểm tra tuổi thọ và tình trạng chai pin laptop một cách đơn giản. Chúc bạn thành công!
