Ngoài các trình duyệt như Firefox, Opera thì Google Chrome là trình duyệt web có số lượng người dùng cao nhất hiện nay. Chrome có thể mở nhiều tab mà không làm chậm máy tính.
Tải Google Chrome miễn phí ngay
Hướng dẫn tìm tab làm chậm trong Chrome
Bước 1 để cải thiện tình trạng tab Chrome làm chậm máy tính
Trên giao diện chính của Chrome, nhấn vào ba chấm ở góc trên bên phải --> Công cụ khác --> Trình quản lý tác vụ.
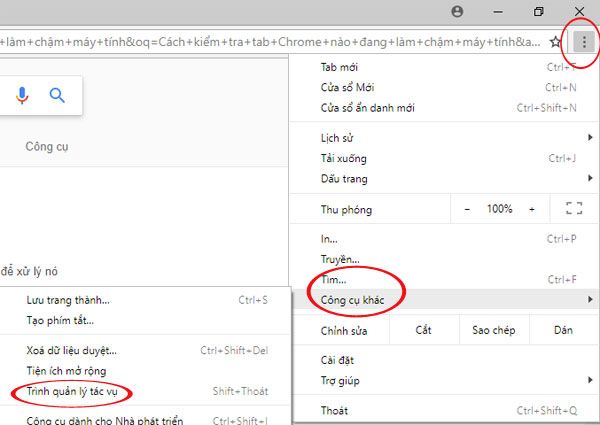
Bước 2 để sắp xếp tab theo CPU hoặc RAM
Thông tin về RAM và CPU của từng tab sẽ được hiển thị sau đó.
Chọn tab để sắp xếp theo CPU hoặc RAM theo ý muốn.
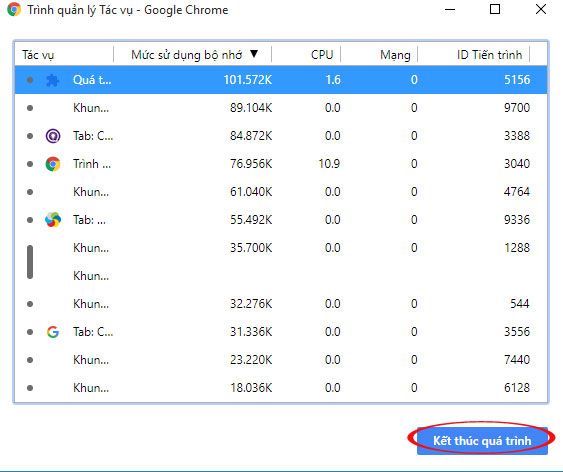
Phần 3:
Chọn tab đang tốn nhiều CPU hoặc Ram nhất và ấn vào End Task (Kết thúc công việc) để kết thúc chúng khỏi trình duyệt. Nhưng hãy suy nghĩ kỹ vì có thể đó là tab quan trọng mà bạn đang sử dụng.
Để sắp xếp danh sách các tab sử dụng CPU theo thứ tự từ trên xuống, click vào thanh “CPU”, bạn sẽ biết được tab nào đang tốn CPU nhiều nhất. Sau khi xác định được tab làm CPU quá tải, click vào tab đó -> chọn End Task ở góc dưới bên phải giao diện để xử lý.
Dưới đây là hướng dẫn kiểm tra các tab làm chậm trình duyệt Chrome trên máy tính của bạn. Hy vọng sau khi thực hiện, trình duyệt của bạn sẽ được cải thiện đáng kể.
