BlueStacks, ứng dụng giả lập Android hàng đầu, thế nhưng đôi khi gặp vấn đề về hiệu suất. Hãy áp dụng những mẹo sau để cải thiện trải nghiệm sử dụng.

1. Kích hoạt tính năng ảo hóa Virtualization (VT) trên máy tính
Do BlueStacks là ứng dụng ảo hóa, giả lập Android trên PC, việc kích hoạt tính năng ảo hóa là quan trọng để đảm bảo hiệu suất ổn định. Tùy thuộc vào CPU của bạn, bạn có thể cần kích hoạt Intel(R) Virtualization Technology hoặc AMD Virtualization (AMD-V) Technology.
Bước 1: Kiểm tra xem CPU của bạn có hỗ trợ tính năng ảo hóa không bằng cách sử dụng công cụ kiểm tra tại
Đối với CPU Intel: https://downloadmirror.intel.com/28539/a08/Intel(R)%20Processor%20Identification%20Utility.exe
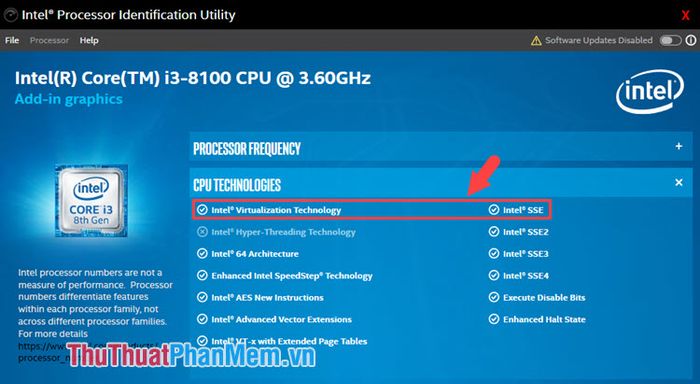
Sau khi tải về, cài đặt phần mềm và kiểm tra xem CPU Intel của bạn có hỗ trợ tính năng ảo hóa hay không. Nếu dòng Intel Virtualization Technology được đánh dấu là có, bạn đã sẵn sàng.
Đối với CPU AMD: https://download.amd.com/techdownloads/AMD-VwithRVI_Hyper-V_CompatibilityUtility.zip
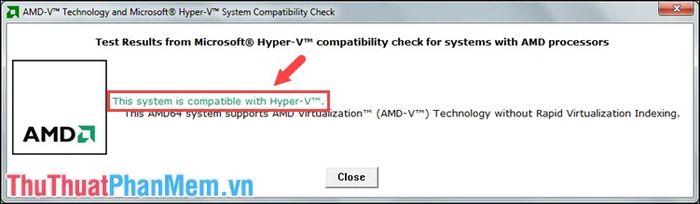
Sau khi tải về công cụ kiểm tra CPU của AMD và mở nó. Kiểm tra xem phần mềm có thông báo This system is compatible with Hyper-V, tức là CPU AMD của bạn hỗ trợ tính năng Virtualization.
Bước 2: Kích hoạt tính năng Virtualization trong BIOS.
Sau khi xác nhận máy của bạn hỗ trợ Virtualization, bắt đầu kích hoạt tính năng này trong BIOS. Để truy cập vào BIOS, nhấn F2, F10, hoặc Del tùy vào dòng mainboard. Tìm đến mục Virtualization trong CPU Advanced và bật Enabled cho tính năng này.
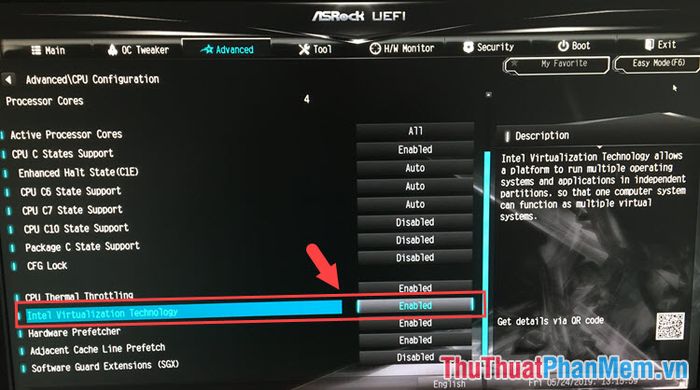
2. Tạm dừng các phần mềm diệt virus khi sử dụng BlueStacks
Phần mềm diệt virus cũng có thể làm BlueStacks trở nên chậm và lag. Để tạm thời tắt phần mềm diệt virus, bạn nhấp chuột phải vào biểu tượng của nó và chọn Pause Protection….
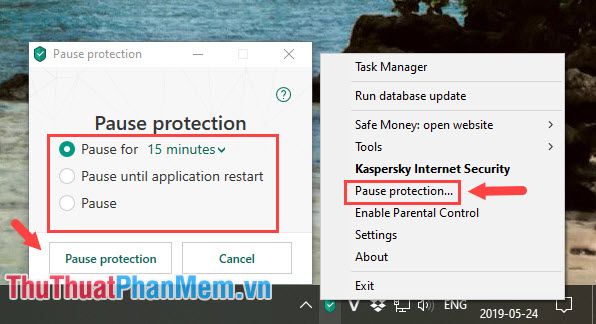
3. Tối ưu hóa cấu hình CPU và RAM trong BlueStacks
Theo mặc định, BlueStacks sẽ tự động điều chỉnh số nhân CPU và RAM để đảm bảo hiệu suất mượt mà. Để khai thác đầy đủ sức mạnh của phần cứng trên BlueStacks, bạn thực hiện theo hướng dẫn sau.
Bước 1: Nhấp chuột vào biểu tượng bánh răng (1) => Settings (2).
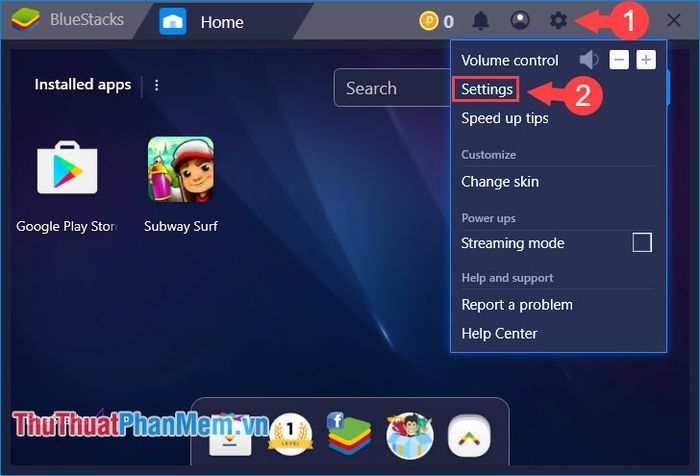
Bước 2: Di chuyển đến tab Engine (1). Ở mục CPU cores (2), bạn hãy đặt số nhân tối thiểu là 2 để đảm bảo phần mềm chạy mượt mà. Nếu CPU có 4-6 nhân hoặc nhiều hơn, bạn nên đặt tối thiểu 4 nhân để tận dụng toàn bộ hiệu suất. Ở mục Memory (3), kéo thanh trượt về phải để tận dụng hết dung lượng RAM được cài đặt trên máy.
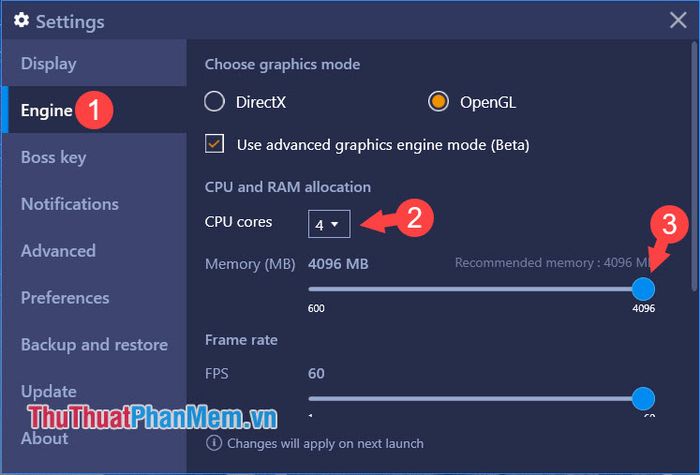
4. Điều chỉnh độ phân giải màn hình
Bước 1: Mở Registry Editor bằng tổ hợp phím Windows + R, sau đó gõ regedit => OK. Tìm đến đường dẫn HKEY_LOCAL_MACHINE\SOFTWARE\BlueStacks\Guests\Android\FrameBuffer\0\
Tại đây, chú ý đến hai mục là WindowHeight (chiều cao) và WindowWidth (chiều ngang).
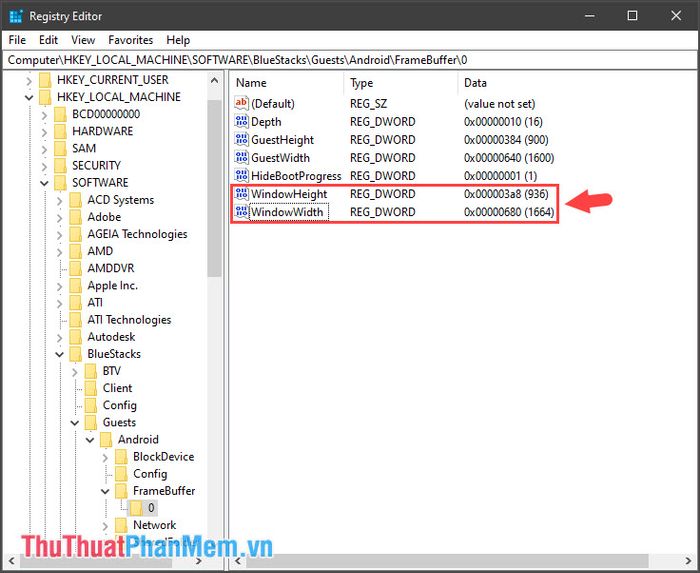
Bước 2: Click đúp vào hai mục này và chọn giá trị Decimal (1). Sau đó, bạn thiết lập một con số phù hợp ở mục Value Data (2). Đề xuất đặt chỉ số giữa Height : Width ở mức dưới 768: 1024 để đảm bảo phần mềm hoạt động ổn định, tuy nhiên hãy tránh thiết lập cửa sổ quá nhỏ để không ảnh hưởng đến trải nghiệm sử dụng.
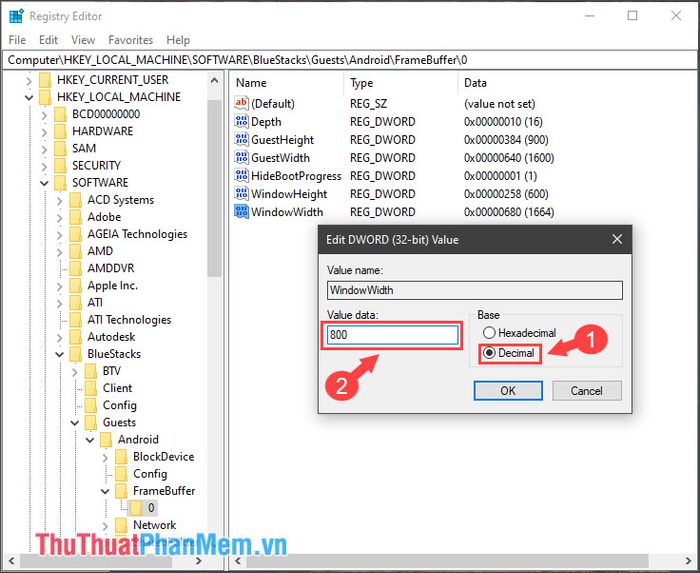
5. Loại bỏ các ứng dụng không cần thiết trong BlueStacks
Để BlueStacks khởi động nhanh và hoạt động mượt mà hơn, bạn làm theo các bước sau:
Bước 1: Tại menu chính, click vào biểu tượng dấu ba chấm (1) => Delete apps (2).
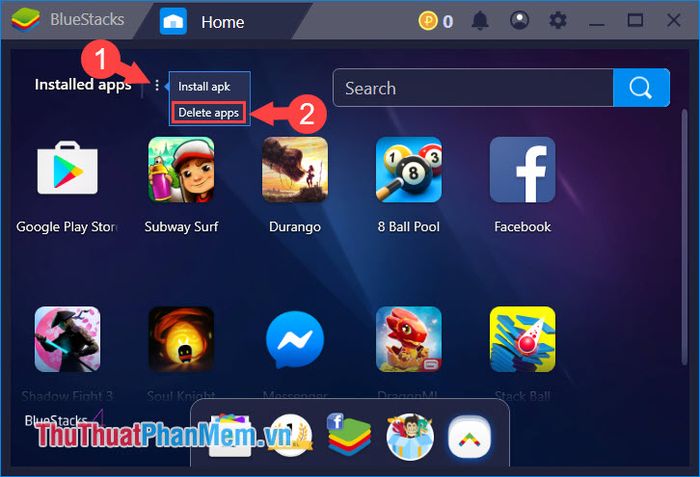
Bước 2: Nhấp vào biểu tượng dấu (X) (1) màu đỏ để xóa và chọn Yes (2).
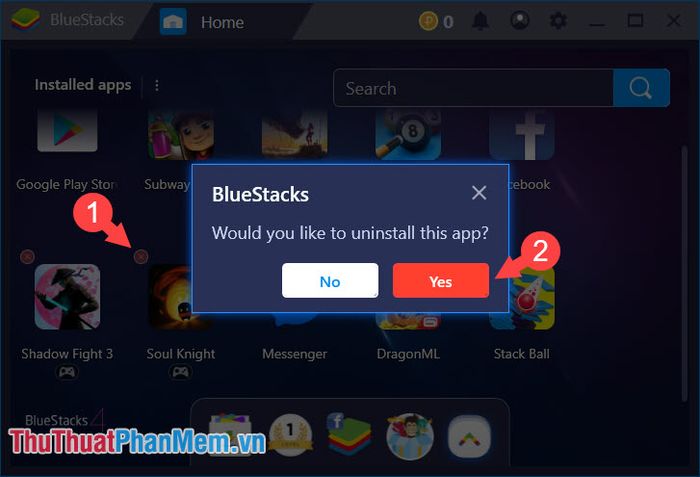
Với những mẹo tăng tốc BlueStacks được chia sẻ trong bài viết này, chắc chắn bạn sẽ trải nghiệm sự cải thiện đáng kể về tốc độ khi sử dụng BlueStacks. Chúc bạn thành công!
