
Hình ảnh đóng vai trò vô cùng quan trọng trong các chiến lược marketing và truyền thông cho sản phẩm, dịch vụ của doanh nghiệp. Vì vậy, trước khi xuất bản, mọi hình ảnh đều cần phải được chỉnh sửa kỹ lưỡng để đảm bảo tính thẩm mỹ và độ sắc nét. Nếu bạn gặp phải vấn đề hình ảnh mờ, hãy tham khảo cách làm nét ảnh bằng Photoshop và Fotophire qua bài viết dưới đây!
Độ sắc nét của hình ảnh là gì?
Trước khi áp dụng các bước làm nét ảnh với Photoshop và Fotophire, chúng ta sẽ tìm hiểu về độ sắc nét của hình ảnh. Độ sắc nét bao gồm độ sắc (accutane) và độ phân giải của hình ảnh. Một hình ảnh thẩm mỹ cần có độ sắc nét và độ phân giải cao.

Đầu tiên, chúng ta sẽ thảo luận về độ phân giải, được đo bằng số lượng pixel trên mỗi chiều của hình ảnh. Độ phân giải của hình ảnh phụ thuộc vào thiết bị chụp và cảm biến (digital sensor). Thông tin về độ phân giải giúp đánh giá khả năng phân giải và tái tạo chi tiết hình ảnh trong không gian. Độ phân giải càng cao, hình ảnh sẽ rõ nét và chi tiết hơn. Tuy nhiên, điều này không thể được cải thiện qua các phần mềm chỉnh sửa sau chụp.
Đối với độ sắc, đây là chỉ số biểu thị khả năng tái tạo chi tiết và cạnh của hình ảnh. Hình ảnh có độ sắc cao thì có khả năng tái tạo chi tiết chính xác hơn và ít bị mờ. Mặc dù độ sắc phụ thuộc vào ống kính, nhưng có thể cải thiện thông qua các bước chỉnh sửa sau chụp để tăng tính thẩm mỹ của hình ảnh.
Tại sao cần sử dụng Photoshop và Fotophire để làm nét ảnh?
Trong quá trình chụp ảnh, không thể tránh khỏi tình trạng hình ảnh bị mờ, không sắc nét, thiếu sáng hoặc nhiễu. Chất lượng của một bức ảnh phụ thuộc vào nhiều yếu tố như chất lượng của máy ảnh, ánh sáng, kỹ năng chụp hình, góc chụp và việc lấy nét không chính xác… Vì vậy, một yếu tố nào đó không hoàn hảo có thể dẫn đến hình ảnh kém chất lượng.
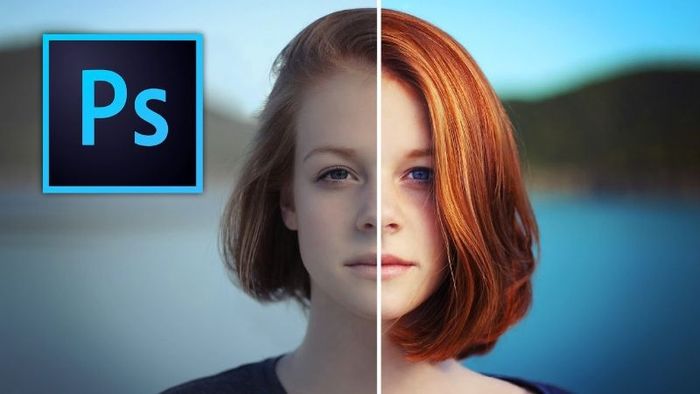
Nếu bạn gặp tình trạng này, đừng vội bỏ bức ảnh mà bạn không hài lòng và dành thời gian để chụp lại từ đầu. Thay vào đó, bạn có thể chỉnh sửa và cải thiện chất lượng của nó để tạo ra những tác phẩm đẹp nhất. Đặc biệt đối với những người mới bắt đầu chụp ảnh, họ thường dùng các công cụ chỉnh sửa trực tuyến miễn phí để xử lý và khắc phục các vấn đề về độ nét của ảnh. Tuy nhiên, một vấn đề là chỉ sử dụng những công cụ đó, bạn rất khó có thể loại bỏ hoàn toàn các khuyết điểm của ảnh.
Vì vậy, hãy quen dần với các công cụ chuyên nghiệp như Photoshop hay Fotophire. Không chỉ giúp bạn làm nét ảnh một cách dễ dàng, những công cụ này còn cung cấp nhiều tính năng khác nhau để bạn có thể chỉnh sửa ảnh một cách chuyên nghiệp và tạo ra những tấm ảnh đẹp nhất. Đặc biệt trong quá trình làm nét ảnh với Photoshop và Fotophire, các yếu tố khác như màu sắc, chất lượng, độ phân giải… cũng không bị ảnh hưởng.
Cách chỉnh sửa và làm nét ảnh bằng các công cụ Photoshop và Fotophire
Bạn có thể thực hiện các bước chỉnh sửa hậu kỳ và nâng cao độ nét cho bức ảnh bằng Photoshop hoặc Fotophire với các hướng dẫn chi tiết sau:
Cách chỉnh sửa ảnh bằng công cụ Photoshop
Với phần mềm Photoshop, bạn có thể lựa chọn và áp dụng một trong ba phương pháp sau:
Sử dụng công cụ Unsharp Mask
Bước 1: Trước tiên, trong phần mềm Photoshop, bạn mở tập tin bằng cách nhấp vào File và chọn Open. Sau đó, chọn bức ảnh mà bạn muốn làm nét và tiếp tục với các bước tiếp theo.
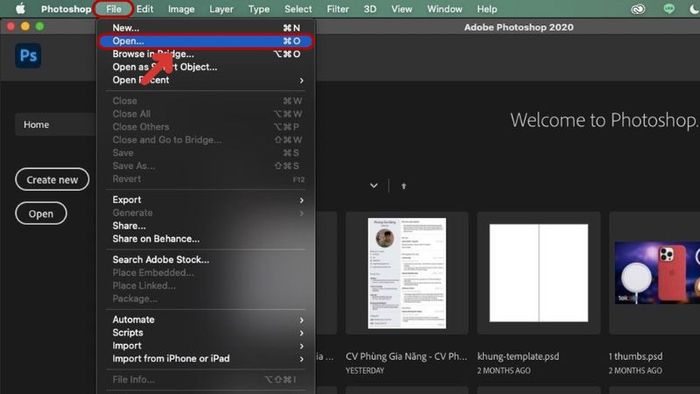
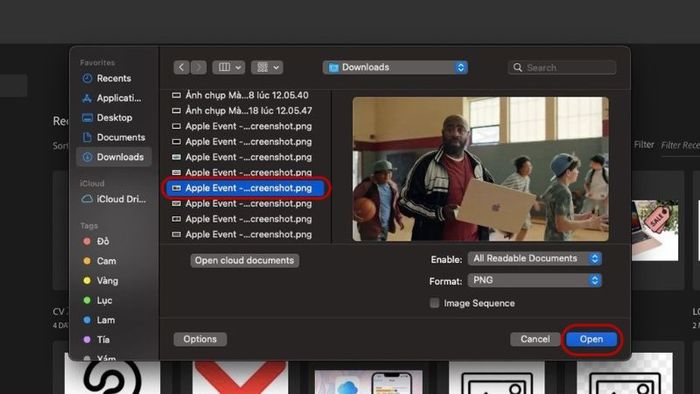
Bước 2: Tiếp theo, bạn cần gộp các layer lại (nếu có nhiều layer khác nhau trong ảnh) bằng cách click chuột phải vào Layer, sau đó chọn Flatten Image.
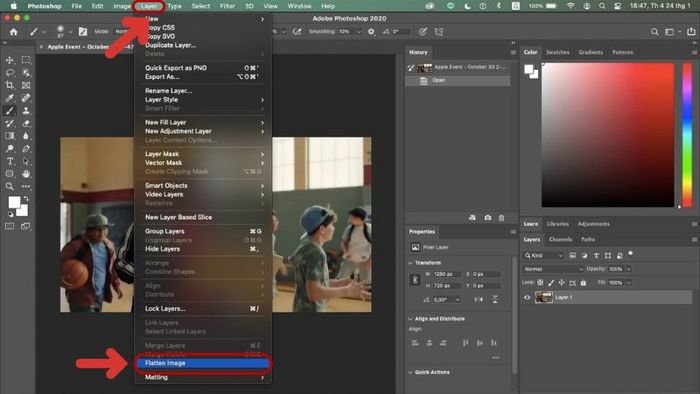
Bước 3: Ở bước này, bạn click vào Filter, sau đó chọn Sharpen và sử dụng công cụ Unsharp Mask.
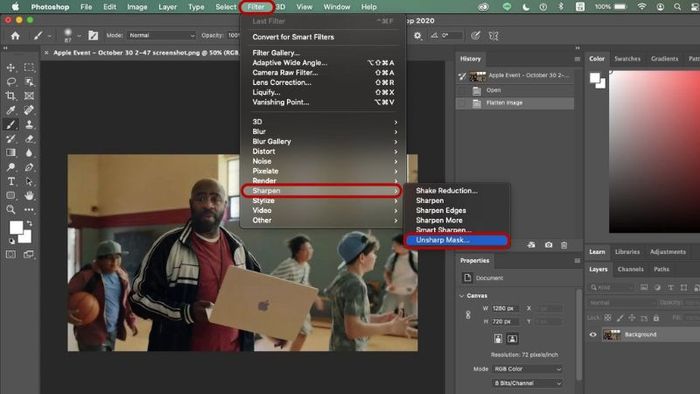
Bước 4: Tại đây, có 3 thông số quan trọng bạn cần quan tâm là:
- Thông số Radius: Thông số này cho phép người dùng chỉnh chiều rộng cho các quầng sáng dọc trong ảnh. Tại đây, bạn có thể chọn từ 0.5 cho đến 1.0 tùy vào mức độ vỡ nét của ảnh.
- Thông số Threshold: Thông số này cho phép tùy chỉnh mức độ tương phản của các cạnh trong ảnh, giá trị càng nhỏ thì ảnh có độ nhiễu càng cao.
- Amount: Đây là thông số dùng để điều chỉnh quầng sáng, bạn có thể thiết lập bằng cách giữ và kéo thanh công cụ sang phải hoặc trái tùy theo tình trạng của ảnh.
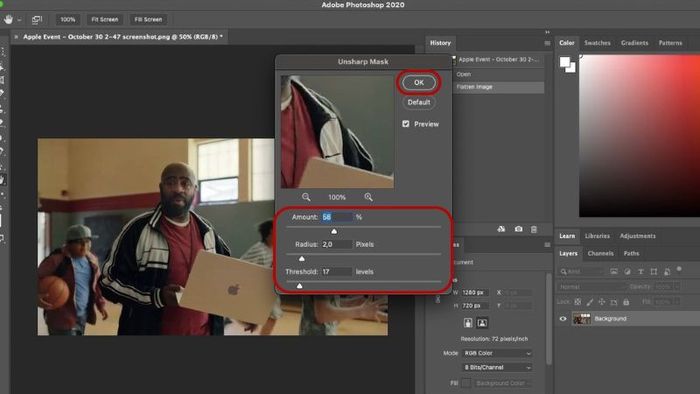
Bước 5: Chọn OK để hoàn tất quá trình làm nét ảnh.
Nếu ảnh của bạn không có quá nhiều chi tiết bị mờ hoặc vỡ nét, bạn có thể điều chỉnh Radius xuống mức thấp hơn và thay đổi Amount tương ứng. Ngược lại, nếu ảnh của bạn bị mờ và vỡ nét nhiều, hãy đặt Radius từ 1.5 trở lên và giảm Amount để tăng độ rõ nét cho chi tiết ảnh.
Dùng công cụ High Pass Sharpening
Bước 1: Tương tự, bạn cũng mở máy tính lên rồi chọn ảnh muốn chỉnh sửa bằng cách click vào File > Open.
Bước 2: Bây giờ, bạn cần bấm đồng thời các phím Ctrl + J nếu là Windows, hoặc Cmd + J đối với máy tính Macbook. Bằng cách này, bạn có thể tạo được layer hình ảnh để tiến hành các bước tiếp theo.
Bước 3: Các thao tác sẽ được thực hiện trên layer 1 mà bạn đã tạo ở trên. Lúc này, hãy chọn Filter rồi click vào Other, sau đó đến mục High Pass.
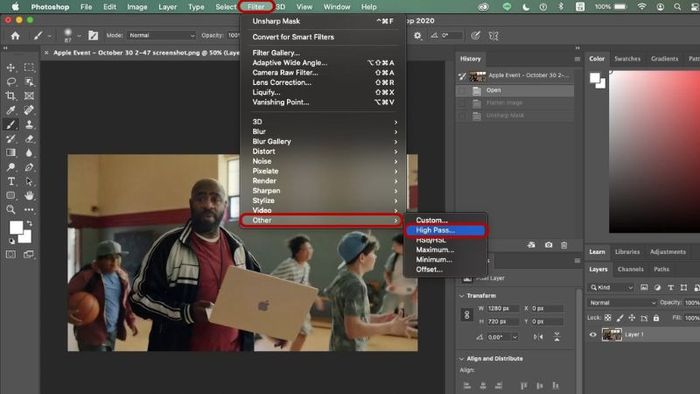
Bước 4: Ở bước này, bạn có thể làm nét ảnh bằng cách kéo thanh ngang của Radius qua trái hoặc phải. Đừng quên vừa thao tác vừa theo dõi thay đổi của hình ảnh cho đến khi đạt được độ nét bạn muốn rồi bấm OK.
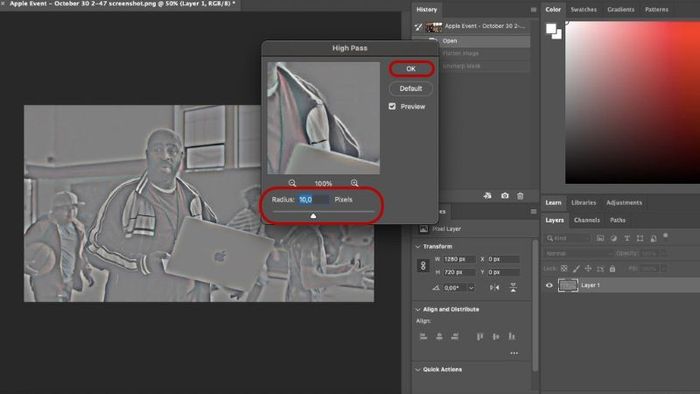
Bước 5: Sau thao tác trên, bạn nhìn vào góc phải của màn hình máy tính rồi bấm vào mũi tên ở mục Layer để chọn Overlay. Hãy thử chọn chế độ phù hợp với tình trạng ảnh, chẳng hạn như Pin Light, Soft Light, Vivid Light, Hard Light… để làm nét ảnh.
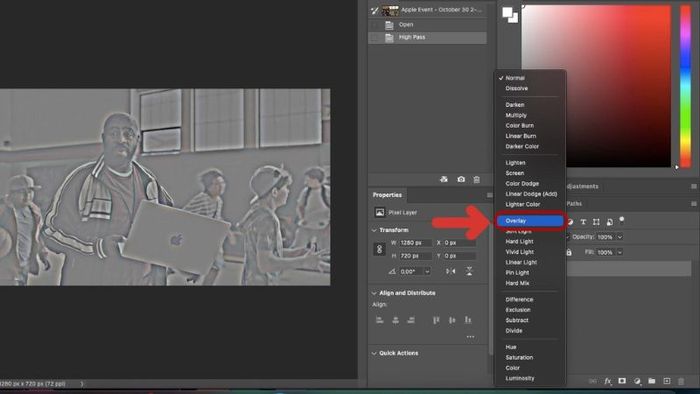
Khử răng cưa
Ngoài các phương pháp trên, bạn còn có thể làm cho bức ảnh sắc nét hơn bằng cách khử răng cưa. Các bước cụ thể sẽ là:
Bước 1: Đầu tiên, bạn mở ảnh cần chỉnh sửa bằng cách chọn File rồi click vào Open.
Bước 2: Tiếp theo, hãy click vào phần Image trên thanh công cụ rồi chọn Image Size.
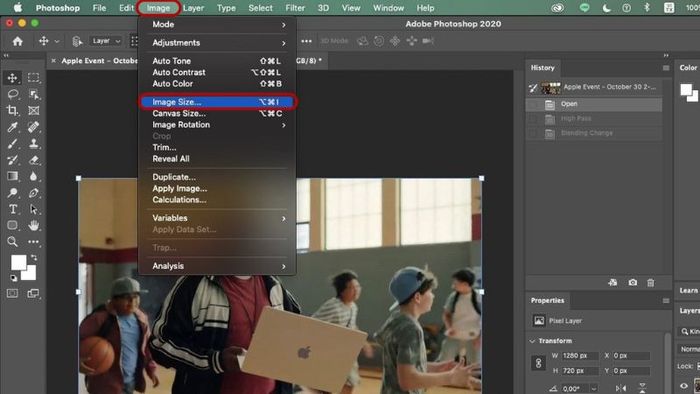
Bước 3: Ngay lúc này, màn hình sẽ hiển thị cửa sổ của Image Size, hãy chọn kích cỡ hình ảnh bạn muốn rồi tích chọn “Bicubic Smoother” tại Resample. Lúc này, bạn sẽ thấy sự cải thiện đáng kể của chất lượng hình ảnh.
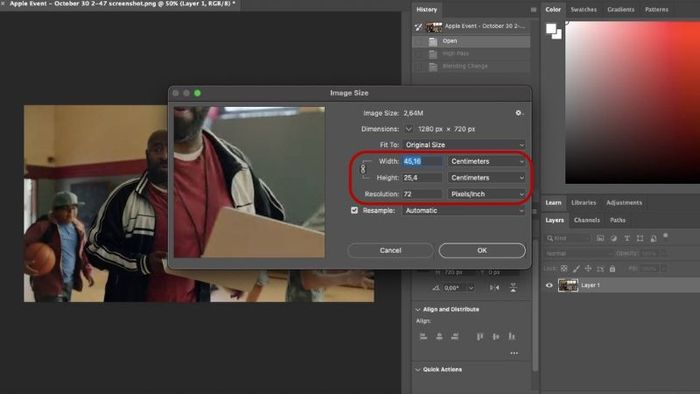
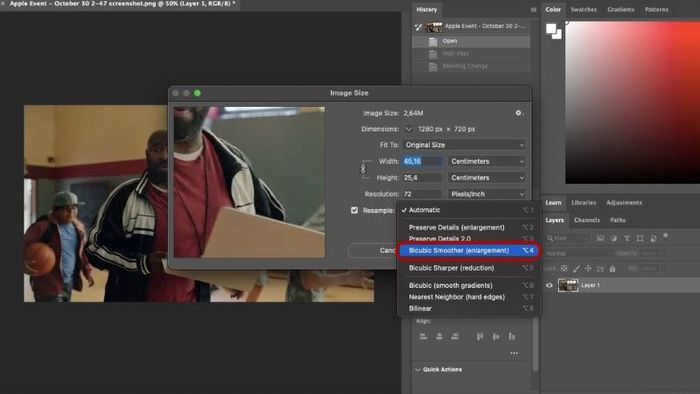
Cách làm nét ảnh bằng công cụ Fotophire
Ngoài Photoshop, Fotophire cũng là một phần mềm chỉnh sửa ảnh phổ biến được sử dụng rộng rãi hiện nay. Với hàng loạt tính năng hữu ích, bạn có thể hậu kỳ và cải thiện tình trạng ảnh mờ, ảnh vỡ nét qua các bước sau:
Bước 1: Đầu tiên, bạn cần mở phần mềm lên rồi chọn Photo Focus tại giao diện màn hình chính để bắt đầu chỉnh sửa ảnh.
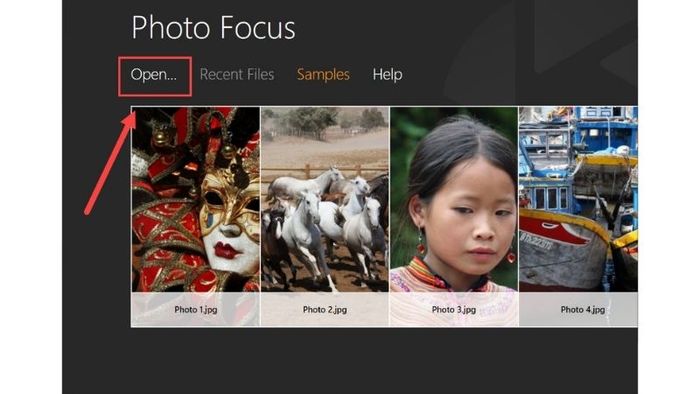
Bước 2: Bây giờ, bạn đến với mục Open để tải lên ảnh bạn cần chỉnh sửa. Đừng quên thử click vào Sharpen để tham khảo đề xuất tự chỉnh sửa của hệ thống. Nếu ưng ý, bạn có thể sử dụng hình ảnh đó thay vì thực hiện các bước chuyên sâu.
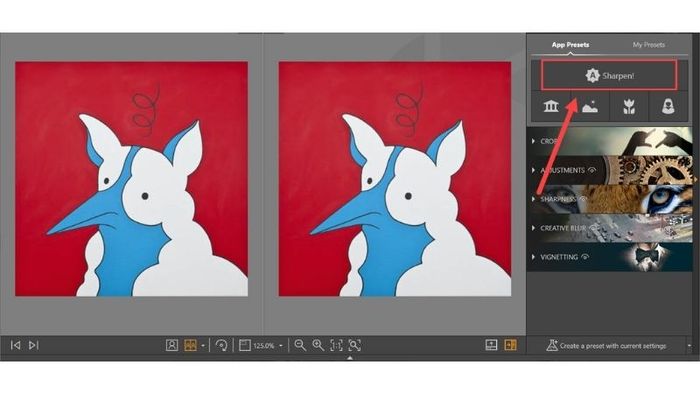
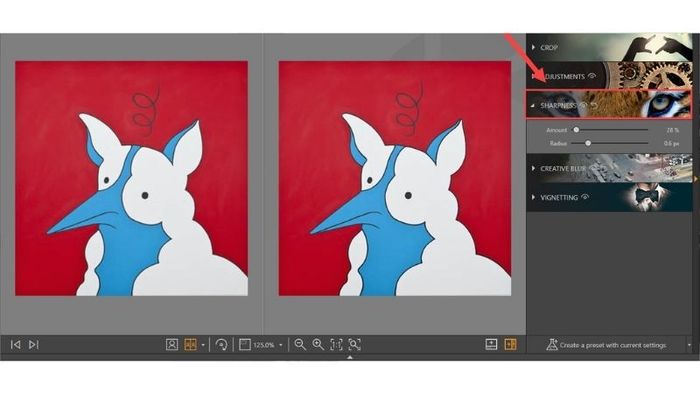
Bước 3: Nếu bạn muốn chỉnh sửa chuyên sâu, hãy chọn Sharpness. Lúc này, bạn sẽ nhìn thấy một số thông số quan trọng giúp làm nét ảnh gồm:
- Amount: Đây là thông số giúp tăng độ chi tiết của ảnh, Amount càng cao thì độ sắc nét càng lớn.
- Radius: Thông số này cho phép điều chỉnh kích thước Pixel của ảnh, kích thước Pixel càng cao thì ảnh càng rõ.
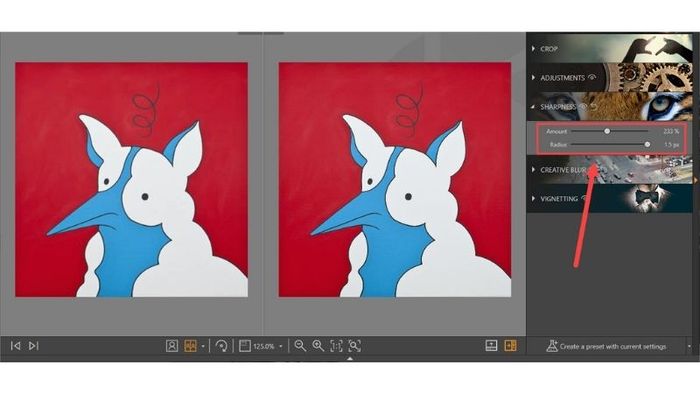
Bước 4: Sau khi thực hiện các thao tác trên, bạn bấm tổ hợp phím Ctrl + S hoặc chọn Save để lưu hình ảnh vào máy.
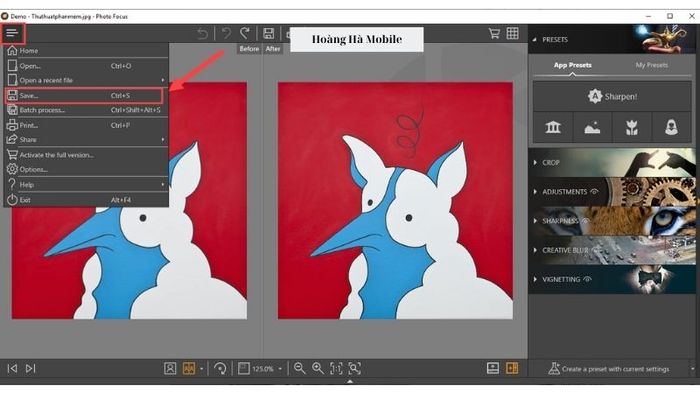
Lưu ý khi hậu kỳ và làm nét ảnh
Mặc dù bạn có thể hậu kỳ và cải thiện độ nét cho hình ảnh sau khi chụp, nhưng để quá trình này hiệu quả và tạo ra những bức ảnh đẹp nhất, thì ảnh gốc phải thật sự chất lượng. Hãy tham khảo một số lưu ý dưới đây để thuận tiện từ lúc bắt đầu chụp đến khi xuất bản hình ảnh:
Chụp ảnh dạng RAW
Dù bạn là người mới bắt đầu hay là nhiếp ảnh gia chuyên nghiệp, nên luôn chụp ảnh dạng RAW để thuận tiện cho việc hậu kỳ và làm nét ảnh. RAW là chế độ nguyên bản giúp bạn có những bức ảnh chất lượng tốt nhất. Khi ảnh gốc đã có chất lượng cao, việc hậu kỳ và biến hóa nó thành một “tuyệt tác” sẽ không còn khó khăn.
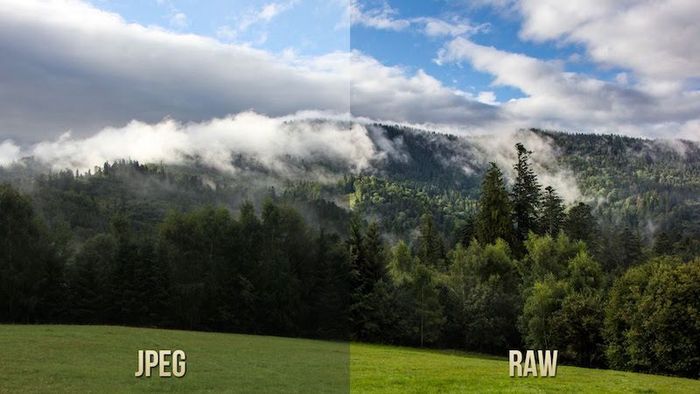
Ngược lại, nếu bạn sử dụng định dạng JPEG, bạn sẽ bị giới hạn bởi trình tự có sẵn và có thể ảnh hưởng đến chất lượng hình ảnh nếu hậu kỳ và chỉnh sửa quá mức
Cân bằng trắng
Hiện nay, hầu hết các máy ảnh đều có tính năng cân bằng trắng tự động khá tốt. Tuy nhiên, đôi khi máy ảnh có thể nhận định sai về ánh sáng của môi trường, gây ảnh hưởng đến chất lượng của bức ảnh. Do đó, trước khi bắt đầu chụp, nên kiểm tra và điều chỉnh cân bằng trắng một cách kỹ lưỡng để tránh việc bị thu lại những bức ảnh không đẹp, gây ảnh hưởng đến giai đoạn hậu kỳ.
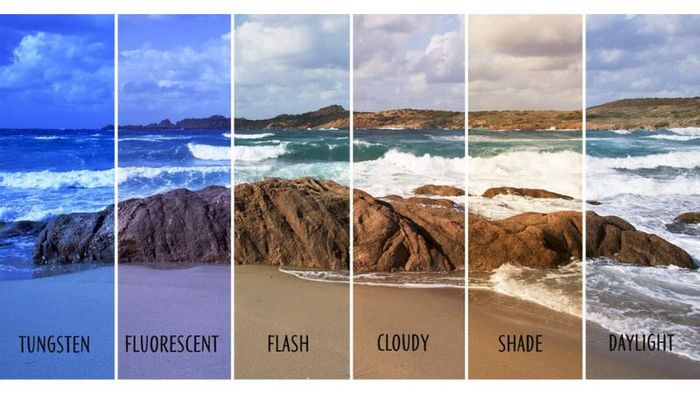
Màn hình hiển thị chuẩn
Sau khi có những bức ảnh chất lượng tốt, bạn có thể tiến đến giai đoạn hậu kỳ và làm nét ảnh. Tuy nhiên, để hình ảnh hiển thị đúng chuẩn nhất, nên điều chỉnh lại màn hình máy tính. Điều này quan trọng vì màu sắc của bức ảnh có thể bị thay đổi nếu màn hình hiển thị không chính xác.

Để khắc phục vấn đề này, bạn có thể lựa chọn chế độ màn hình phù hợp nhất để hiển thị hình ảnh, ví dụ như chọn sRGB cho máy tính Asus… Ngoài ra, hãy điều chỉnh các thông số sao cho phù hợp trước khi tiến hành các bước hậu kỳ.
Phía trên là cách làm nét ảnh bằng hai công cụ phổ biến nhất là Photoshop và Fotophire. Hy vọng bài viết sẽ có ích và đừng quên lưu lại để sử dụng khi cần thiết, bạn nhé!
