Hãy thực hiện các bước này mỗi 3 tháng để máy tính Windows 10 của bạn trở nên mượt mà hơn!
Mặc dù có nhiều cải tiến và nâng cấp, nhưng các chức năng dọn dẹp và tối ưu hóa hệ thống của Windows 10 vẫn còn phức tạp. Điều này khiến người dùng khó nhận biết và sử dụng.

Mặc dù các phần mềm dọn rác cho Windows tiếp tục phát triển, việc sử dụng chúng có thể gây ra rủi ro vì chúng có thể xóa nhầm các tập tin quan trọng.
Vì vậy, việc dọn dẹp Windows thủ công bằng tay là một lựa chọn an toàn và thông minh. Mặc dù không thể dọn sạch hệ thống, nhưng nó giúp giảm bớt rác và cải thiện hiệu suất máy tính.
1. Xóa dữ liệu tạm trong thư mục Temp
Thư mục Temp chứa các dữ liệu tạm thời, có thể là tập tin cài đặt hoặc dữ liệu tải về từ internet. Việc xóa các dữ liệu này giúp giải phóng dung lượng ổ đĩa.
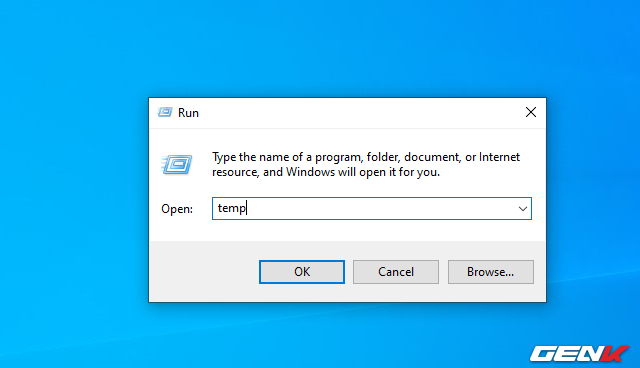
Mở hộp thoại RUN và nhập lệnh 'temp', sau đó nhấn OK.
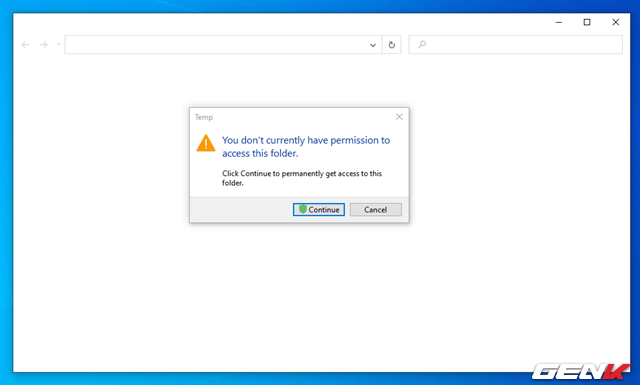
Một cửa sổ File Explorer sẽ mở ra, cùng với một hộp thoại xác nhận quyền truy cập. Nhấn Continue để tiếp tục.
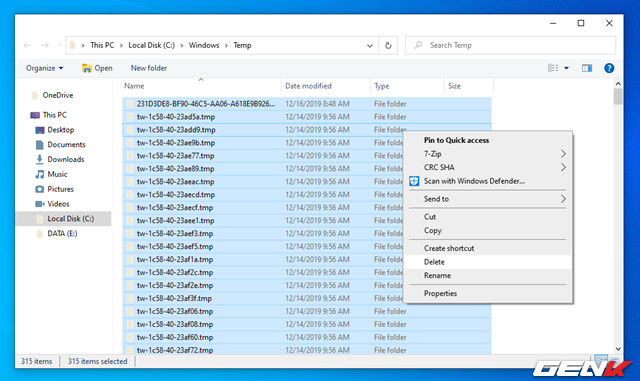
Windows sẽ hiển thị danh sách các tập tin rác liên quan đến từ khóa bạn đã nhập. Chọn tất cả bằng cách nhấn tổ hợp phím Ctrl A và sau đó nhấn Delete để xóa chúng.
Có thể một số tập tin không thể xóa được, vậy thì bỏ qua chúng là được.
2. Dọn sạch Recycle Bin
Recycle Bin không phải là một thư mục hay tập tin. Khi bạn xóa tập tin, hệ thống sẽ đưa chúng vào Recycle Bin để lưu trữ tạm thời.
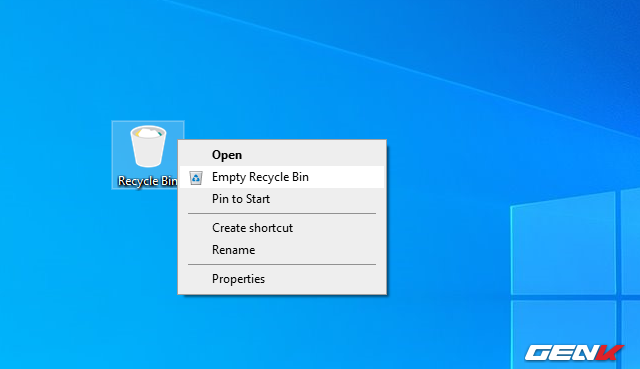
Recycle Bin giúp bạn khôi phục lại các tập tin đã xóa hoặc xóa chúng vĩnh viễn. Tuy nhiên, nếu quên sự tồn tại của Recycle Bin trên desktop, nó có thể chứa nhiều dữ liệu không cần thiết.
3. Gỡ bỏ các ứng dụng, phần mềm không còn sử dụng
Các phần mềm, ứng dụng không còn sử dụng vẫn chiếm dung lượng và tài nguyên hệ thống. Việc gỡ bỏ chúng giúp làm sạch hệ thống và giảm khả năng xung đột dữ liệu.
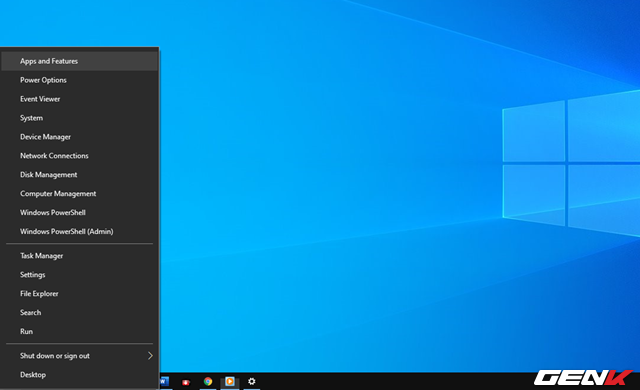
Click chuột phải vào nút Start và chọn Apps and Features.
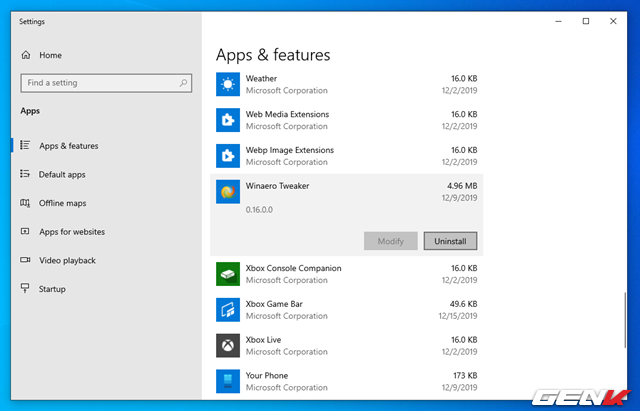
Danh sách các ứng dụng, phần mềm đã cài đặt sẽ hiển thị. Tìm và gỡ bỏ những phần mềm không cần thiết.
4. Sử dụng công cụ Disk Cleanup
Disk Cleanup là một công cụ tích hợp trên Windows giúp dọn dẹp và giải phóng không gian lưu trữ bằng cách loại bỏ các tập tin tạm thời và không cần thiết.
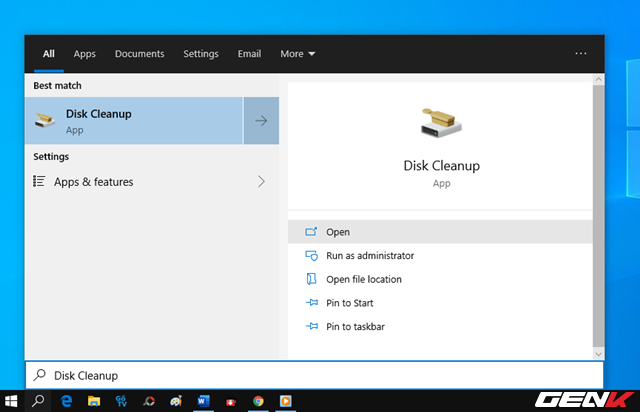
Tìm kiếm từ khóa 'Disk Cleanup' và nhấp vào kết quả tương ứng.
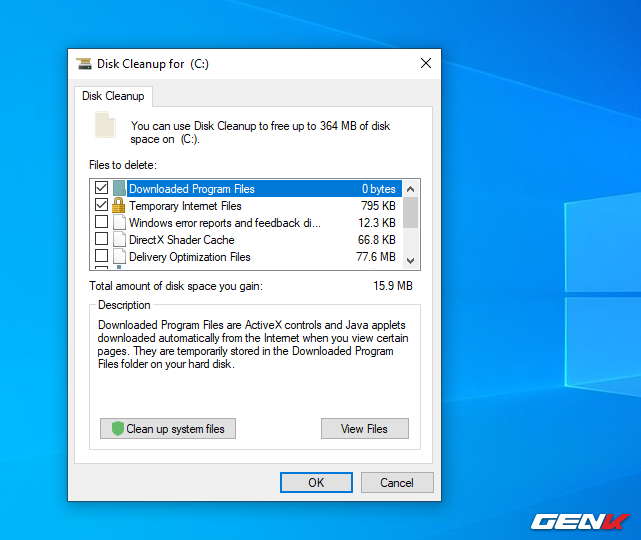
Sau khi chọn vùng cần dọn dẹp, Disk Cleanup sẽ hiện ra các tùy chọn để bạn lựa chọn.
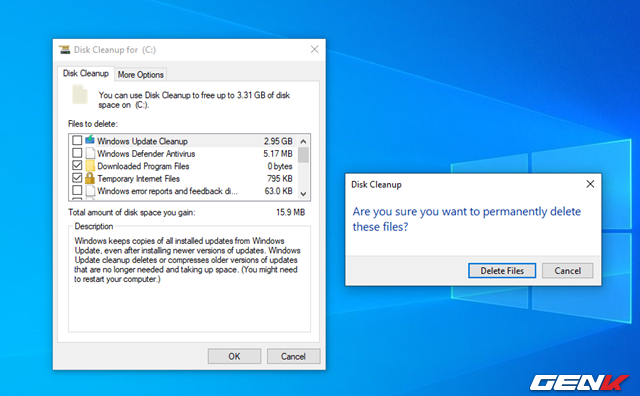
Quá trình dọn dẹp diễn ra nhanh chóng và an toàn, bạn có thể yên tâm sử dụng.
5. Ngăn chặn phân mảnh ổ đĩa
Sau khi hoàn thành các bước dọn dẹp, bạn cần thực hiện việc ngăn chặn phân mảnh ổ cứng. Công cụ Disk Defragmenter sẽ giúp bạn thực hiện điều này.
Mặc định, việc Phân mảnh và Tối ưu ổ đĩa được đặt làm tự động mỗi tuần. Bạn cũng không cần phải để máy tính hoạt động suốt đêm vì nó sẽ tự động chạy khi máy tính ở trạng thái rỗi trong lần kế tiếp.
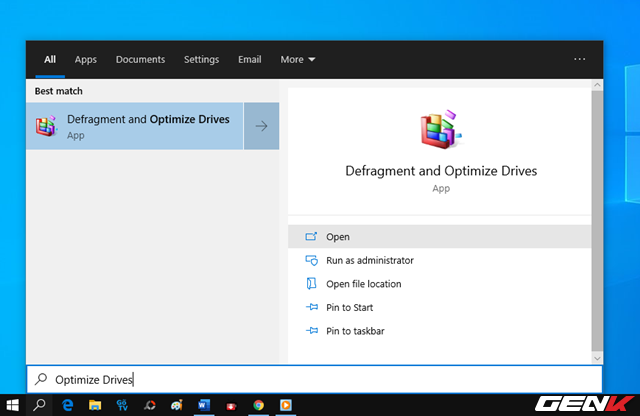
Tìm kiếm từ khóa 'Tối ưu ổ đĩa' và nhấp vào kết quả tương ứng.
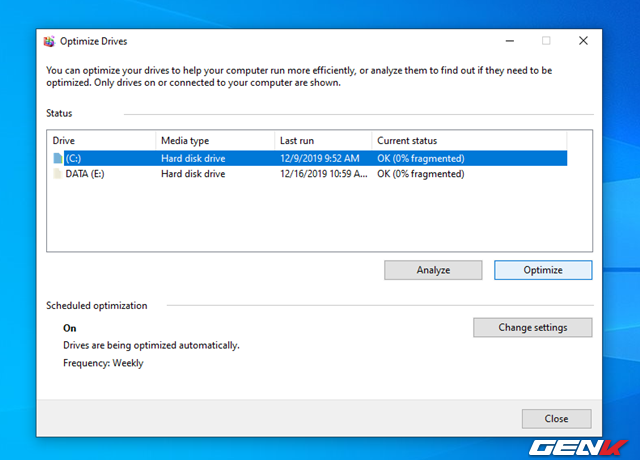
Chọn phân vùng hệ thống (thường là 'C') và nhấn Tối ưu.
Dường như khá đơn giản phải không? Mong rằng bài viết sẽ mang lại ích lợi cho bạn.
