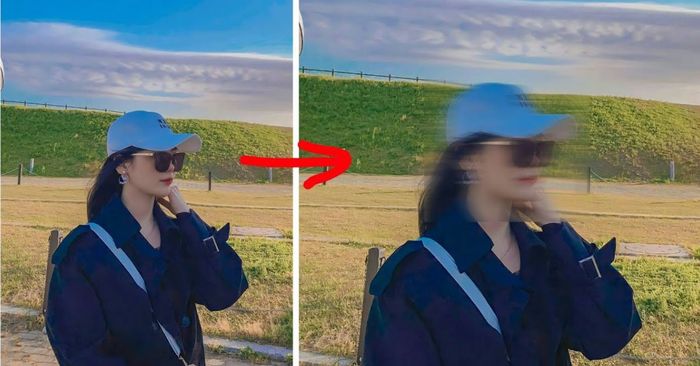
Cách làm mờ ảnh hiện đang được áp dụng rộng rãi trong nhiếp ảnh và thiết kế đồ họa. Nếu bạn là người mới bắt đầu tiếp cận lĩnh vực này, hãy nghiên cứu cách làm mờ và làm nét ảnh để tạo ra những sản phẩm chuyên nghiệp và nghệ thuật hơn. Mọi thủ thuật làm mờ ảnh bằng máy tính và điện thoại sẽ được hướng dẫn chi tiết trong bài viết sau đây.
Lợi ích của việc làm mờ ảnh trên máy tính và điện thoại
Việc làm mờ ảnh hiện nay mang lại nhiều lợi ích trong nhiếp ảnh và thiết kế đồ họa. Dưới đây là một số lợi ích chính mà bạn có thể tham khảo:
- Tập trung vào đối tượng chính: Khi làm mờ phần xung quanh đối tượng trong bức ảnh, sự chú ý của người xem sẽ được hướng về đối tượng chính, giúp nó nổi bật hơn.
- Tạo cảm giác sự di chuyển hoặc không gian: Mờ ảnh có thể tạo ra cảm giác di chuyển hoặc tạo độ sâu trong bức ảnh, đặc biệt khi áp dụng hiệu ứng mờ đẹp trong nhiếp ảnh.

- Che giấu thông tin không quan trọng: Khi có những phần trong ảnh không mang lại giá trị hoặc có thể làm người xem chú ý, cách làm mờ ảnh có thể tăng cường sự tập trung vào các điểm chính.
- Bảo vệ quyền riêng tư: Một số người sử dụng làm mờ ảnh để bảo vệ quyền riêng tư hoặc che giấu thông tin nhạy cảm như biển số xe hoặc khuôn mặt.
- Tạo cảm giác nghệ thuật: Làm mờ ảnh cũng được sử dụng như một phần của quá trình nghệ thuật để tạo ra những bức ảnh có phong cách nghệ thuật đặc biệt.
- Chỉnh sửa và cải thiện hình ảnh: Trong nhiếp ảnh và thiết kế đồ họa, việc làm mờ ảnh cũng có thể được sử dụng để giảm nhiễu, cải thiện độ mịn của bức ảnh.
Hướng dẫn làm mờ hình ảnh bằng máy tính
Hiện nay có nhiều cách làm mờ ảnh bằng máy tính, bạn có thể tham khảo một số thao tác sau:
Hướng dẫn làm mờ hình ảnh với Paint
- Bước 1: Đầu tiên, bạn mở công cụ Paint sẵn có trên máy tính và chọn File > Open để mở hình ảnh.
- Bước 2: Trong thẻ Home, chọn Select và sau đó chọn Rectangular Selection.
- Bước 3: Kéo và thả chuột để tạo khung hình chữ nhật xung quanh khu vực cần làm mờ.
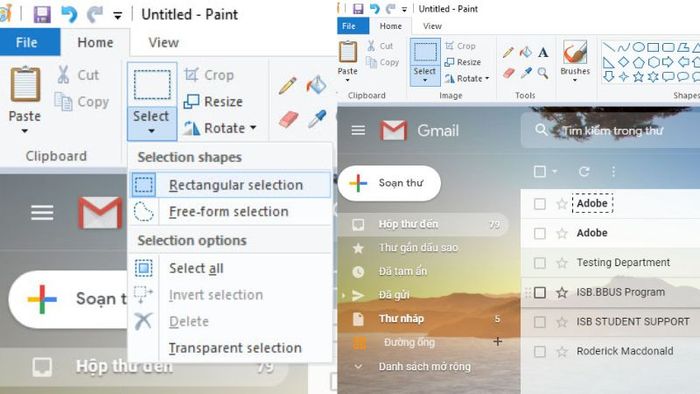
- Bước 4: Nhấn tổ hợp phím Ctrl và dấu trừ hai lần. Sau đó, nhấn tổ hợp phím Ctrl và dấu cộng hai lần. Chú ý là sử dụng phím cộng và trừ trên bàn phím số bên phải. Nếu vùng làm mờ chưa đạt yêu cầu, tiếp tục nhấn Ctrl và dấu trừ ba lần, sau đó nhấn Ctrl và dấu cộng ba lần.

- Bước 5: Bấm vào thẻ File và chọn Lưu hoặc Lưu dưới dạng để lưu lại ảnh đã làm mờ.
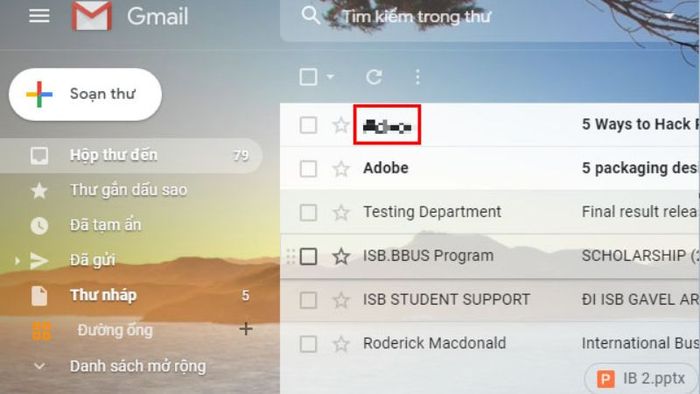
Ghi chú: Nếu máy tính của bạn là laptop và không có bàn phím số như máy tính để bàn, bạn có thể sử dụng Bàn phím trên màn hình hoặc sử dụng chuột để kéo và thả để điều chỉnh khu vực đã chọn, sau đó hoàn tất.
Hướng dẫn làm mờ ảnh bằng Photoshop
- Bước 1: Mở Photoshop, chọn File > Open để mở hình ảnh cần làm mờ lên.
- Bước 2: Chọn Filter > Blur > Field Blur.
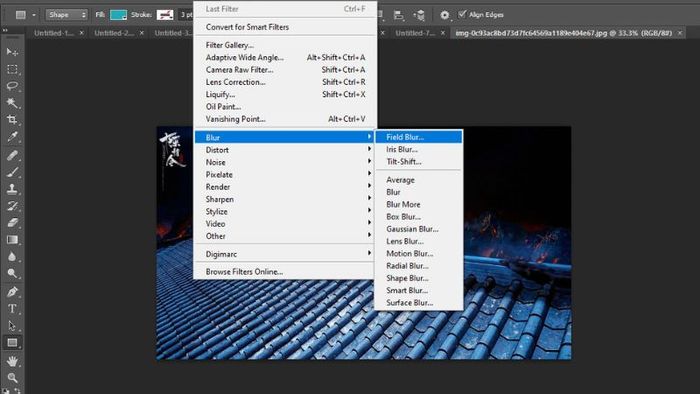
- Bước 3: Trên màn hình sẽ hiển thị một điểm gọi là Pin ở trung tâm khung hình để bạn điều chỉnh mức độ mờ cho ảnh.

- Bước 4: Bạn có thể di chuyển con chuột đến một điểm chọn bất kỳ và kéo theo chiều kim đồng hồ để tăng mức độ mờ của ảnh. Hoặc bạn có thể kéo ngược lại để giảm độ mờ. Ngoài ra, bạn cũng có thể sử dụng Field Blur trong mục Công cụ Làm mờ để điều chỉnh độ mờ.
- Bước 5: Bạn có thể tạo nhiều điểm chọn khác nhau trên ảnh và áp dụng các thao tác tương tự để điều chỉnh độ mờ cho từng vùng được chọn.

- Bước 6: Sau khi đã làm mờ xong, bấm OK để lưu lại hình ảnh.
Cách làm mờ ảnh với Canva miễn phí
- Bước 1: Truy cập vào Canva bằng tài khoản Google hoặc Facebook, hoặc đăng ký tài khoản miễn phí trên Canva.
- Bước 2: Chọn Tạo thiết kế ở phía bên trái và lựa chọn mẫu theo kích thước gốc hoặc các mẫu có sẵn như trang trình chiếu, A4, ảnh bìa Facebook, bìa sách,...
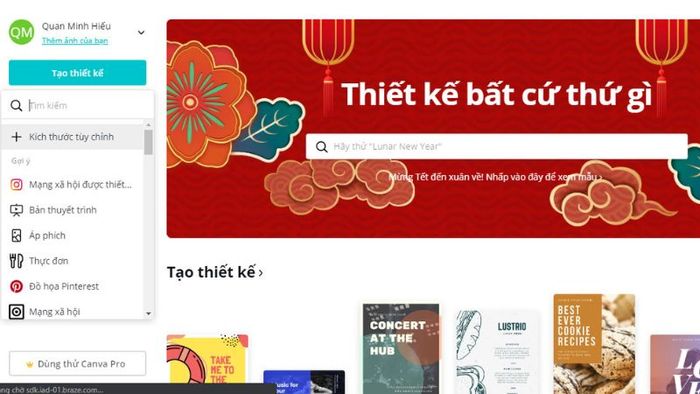
- Bước 3: Trên menu bên trái, chọn Nội dung tải lên và tải hình ảnh cần làm mờ. Sau đó, nhấp chuột vào hình ảnh để thêm vào thiết kế.
- Bước 4: Chọn hình ảnh và bấm Điều chỉnh.
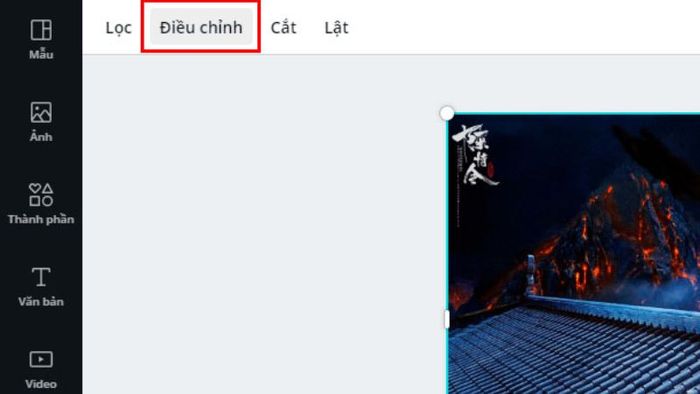
- Bước 5: Tại đây, bạn tìm Độ mờ và điều chỉnh mức độ mờ theo ý thích.
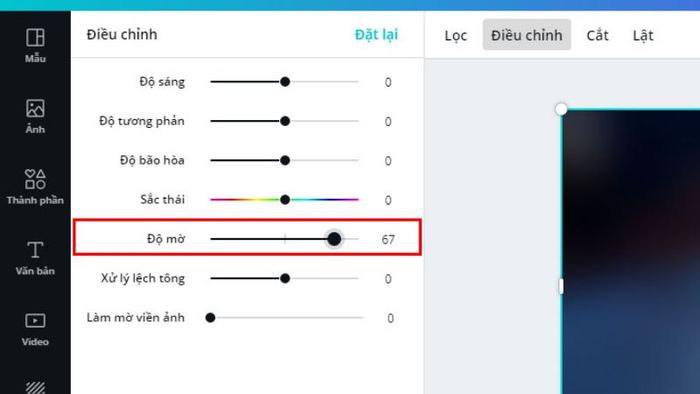
- Bước 5: Sau khi hoàn tất, nhấn mũi tên Chia sẻ. Chọn Tải xuống, sau đó chọn định dạng lưu ảnh và nhấn Tải xuống để tải ảnh về máy tính.
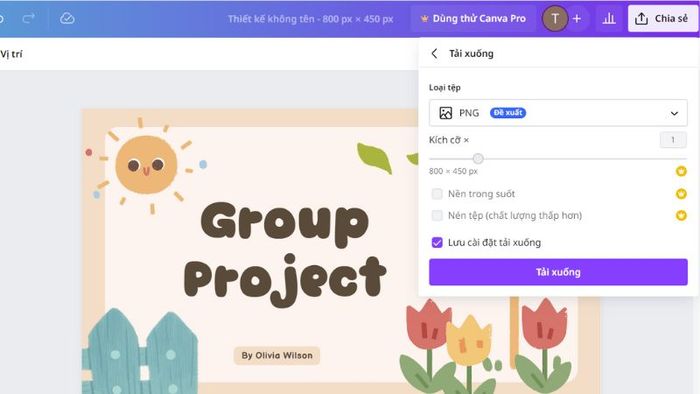
Hướng dẫn làm mờ ảnh bằng điện thoại
Ngoài máy tính, hiện nay có nhiều ứng dụng trên điện thoại hỗ trợ làm mờ ảnh nhanh chóng như sau:
Làm mờ hình ảnh với ứng dụng AfterFocus
Đây là ứng dụng làm mờ đơn giản và hiệu quả nhất hiện nay. Để làm mờ ảnh trên AfterFocus, bạn chỉ cần chọn vùng cần tập trung nét cao và ứng dụng sẽ tự động làm mờ các vùng xung quanh. Bạn cũng có thể sử dụng bộ lọc để tăng tính chuyên nghiệp cho bức ảnh.
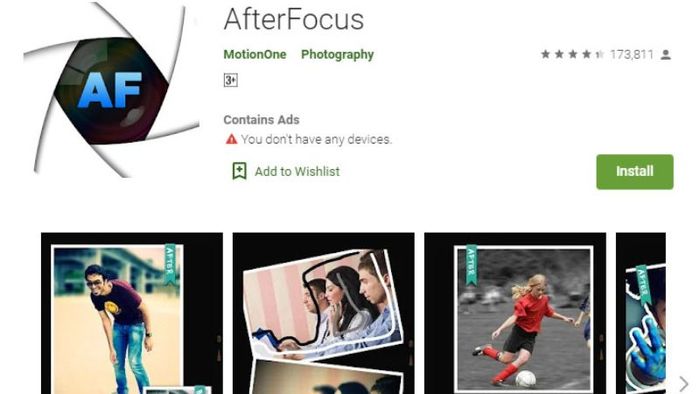
Làm mờ hình ảnh với ứng dụng Blur Image Background
Khi sử dụng ứng dụng này, bạn chỉ cần chọn khu vực muốn làm mờ trên ảnh trước. Sau đó, bạn bấm vào Brush để quét các khu vực cần làm mờ và hoàn tất chỉnh sửa. Bên cạnh đó, bạn có thể điều chỉnh kích thước cọ vẽ để làm nổi bật hình ảnh một cách nghệ thuật.

Cách làm mờ ảnh bằng Snapseed
Snapseed là công cụ rất phổ biến trong việc chỉnh sửa chi tiết hình ảnh ngày nay, được phát triển bởi Google và cung cấp các tính năng chỉnh sửa chuyên nghiệp.
Để làm mờ hình ảnh với Snapseed, bạn chỉ cần chọn Công cụ và chọn Làm mờ ống kính. Bạn có thể tùy chỉnh loại ống kính theo ý thích như ngang, tròn, tam giác, vuông, trái tim,…
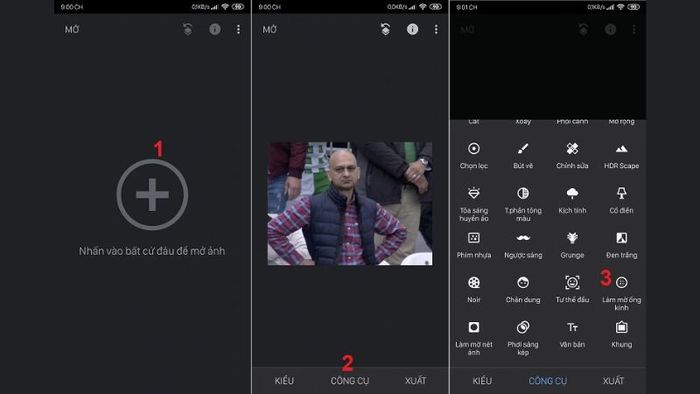
Làm mờ hình với PicsArt
PicsArt là một trong những ứng dụng phổ biến để chỉnh sửa hình ảnh trên điện thoại. Nó cung cấp nhiều tính năng chuyên nghiệp, trong đó có tính năng làm mờ cho hình ảnh.
Để làm mờ hình ảnh bằng PicsArt, bạn chỉ cần bấm vào hiệu ứng fx trên màn hình, sau đó chọn Blur filter và chọn Blur để làm mờ hình ảnh.
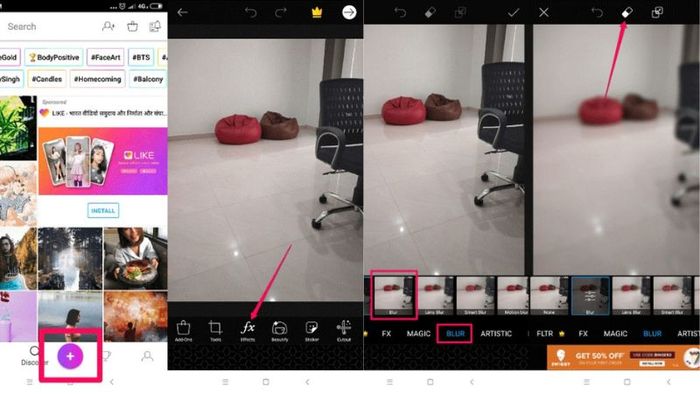
Để tạo điểm nhấn cho các chi tiết trong hình ảnh, bạn có thể sử dụng cọ vẽ để làm nổi bật những điểm cần chú ý. Công cụ Eraser sẽ giúp bạn dễ dàng xóa bỏ những vùng lấy nét không cần thiết, từ đó mang lại sự chuyên nghiệp cho bức ảnh. Sau khi làm mờ xong, bạn có thể lưu ảnh xuống điện thoại hoặc chia sẻ lên mạng xã hội.
Cách làm mờ ảnh với Google Camera trên Android
Google Camera là một công cụ chụp ảnh được nhiều người dùng yêu thích, hỗ trợ chức năng làm mờ trực tiếp khi chụp ảnh. Bạn có thể tải Google Camera qua file APK và cài đặt trên điện thoại Android.
Để sử dụng tính năng làm mờ phông nền với Google Camera, bạn chỉ cần thực hiện những thao tác khi chụp ảnh:
- Bước 1: Bạn nhấn vào biểu tượng ba dấu gạch ngang ở góc trái của ứng dụng sau đó chọn Làm mờ ống kính.
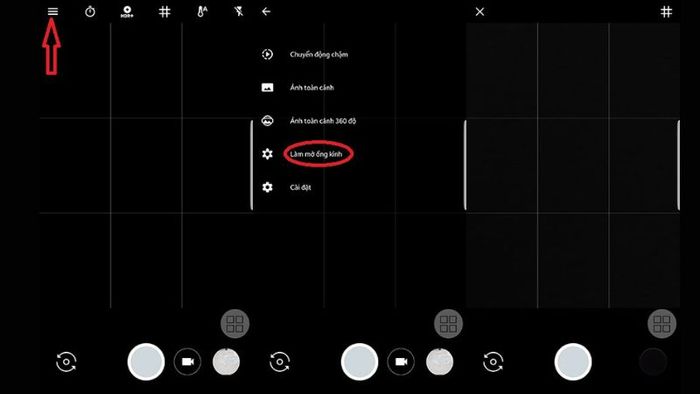
- Bước 2: Sau đó, bạn nhấn vào vùng cần làm nổi bật và chụp hình. Di chuyển máy ảnh theo hướng mũi tên để tạo chiều sâu cho bức ảnh.
- Bước 3: Sau khi chụp xong, Google Camera sẽ cho phép bạn điều chỉnh độ mờ. Bạn có thể chọn điểm cần làm mờ và kéo thanh trượt để điều chỉnh mức độ mờ. Cuối cùng, nhấn Xong để lưu hiệu ứng làm mờ vào ảnh.
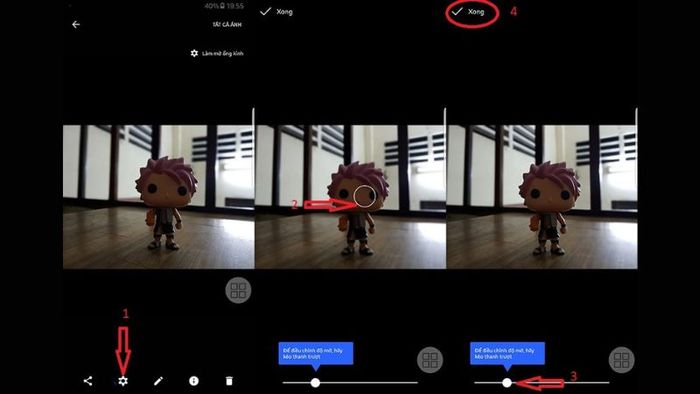
Cách làm mờ ảnh với chế độ chụp chân dung trên iPhone
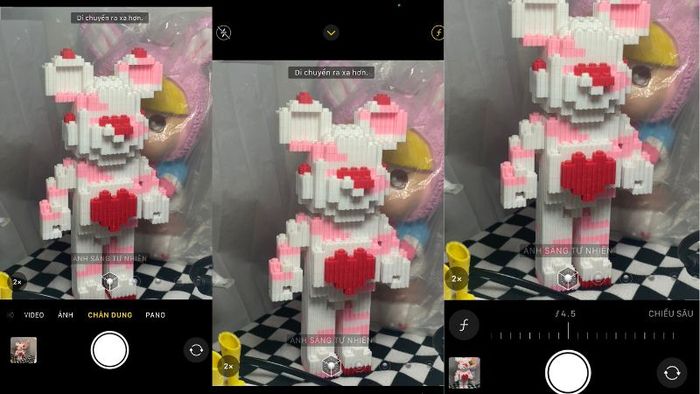
Đã rõ ràng về cách làm mờ ảnh thông qua các hướng dẫn trên máy tính và điện thoại trong bài viết trên. Bạn có thể lựa chọn phương pháp phù hợp và tạo ra những bức ảnh chuyên nghiệp, nghệ thuật hơn. Tuy nhiên, khi làm mờ ảnh, cần phải chọn đúng điểm cần làm mờ và lấy nét để đảm bảo chất lượng hình ảnh tốt nhất.
