Chỉ còn vài ngày nữa là tới Halloween, ngày lễ ma quái nhất trong năm. Trong thời gian này, bạn có thể thoải mái mặc những bộ trang phục kỳ quặc, điêu khắc bí ngô và dọa người khác... Đừng để chiếc máy tính của bạn bị bỏ lại. Dưới đây là một số cách bạn có thể tùy chỉnh Windows 10 để chào đón Halloween.
Từ việc thay đổi hình nền, âm thanh hay hiệu ứng chuột, tất cả sẽ giúp chiếc máy tính của bạn trở nên đậm chất Halloween nhất từng thấy.
Cách tùy biến máy tính cho Halloween
- 1. Thay đổi hình nền
- 2. Thiết lập giao diện theo màu sắc của Halloween
- 3. Sử dụng Screensaver Halloween
- 4. Sử dụng âm thanh kinh dị
- 5. Sử dụng icon Halloween để làm nổi bật máy tính
- 6. Đổi hiệu ứng chuột sang hiệu ứng Halloween
1. Đổi hình nền
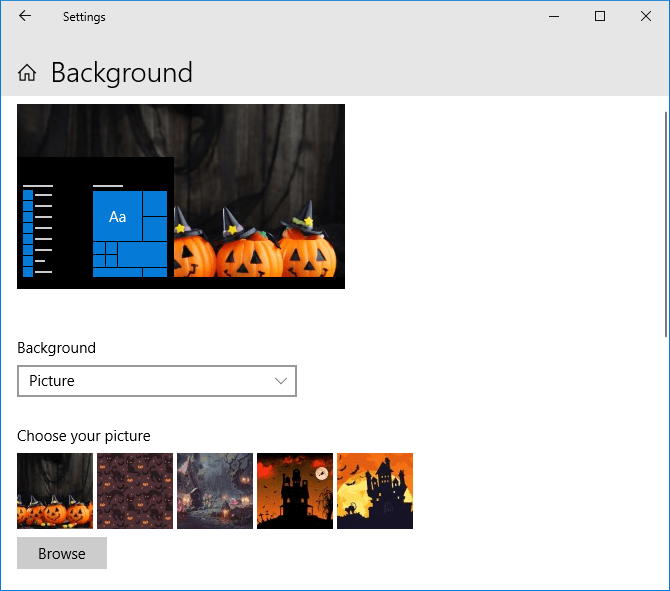
Nhấn tổ hợp phím Windows + I để vào Cài đặt và chọn Cá nhân hóa > Hình nền.
Sử dụng Hình nền để chọn Hình ảnh. Nhấp Duyệt để chọn ảnh, sau đó nhấp đôi vào ảnh để thiết lập. Sử dụng Chọn kiểu hiển thị để điều chỉnh kích thước nếu cần.
Bạn cũng có thể chọn Slideshow trong menu thả xuống đầu tiên để chuyển đổi một bộ ảnh lựa chọn. Nhấp vào Duyệt > nhấp đôi vào thư mục chứa ảnh. Menu thả xuống Thay đổi ảnh sau mỗi và tùy chọn Trộn sẽ cung cấp cho bạn nhiều kiểm soát hơn về hình nền.
Nếu muốn thay đổi hình ảnh trên màn hình khóa, hãy sử dụng menu bên tay trái để truy cập Màn hình khóa. Tại đây, bạn có thể chọn Hình nền để đặt làm Hình ảnh và tùy chỉnh ảnh đã sử dụng ở trên.
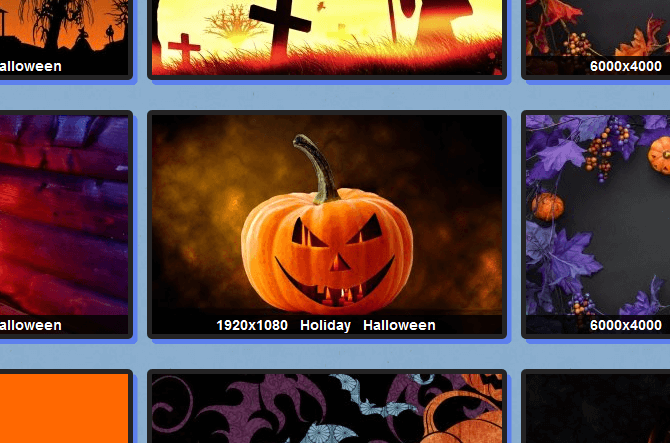
Nếu muốn có hình nền Halloween tốt hơn, đừng ngần ngại xem thêm Top ứng dụng tạo ảnh kinh dị, ảnh Zombie, hoặc ảnh ma cho Halloween.
2. Đặt giao diện máy tính theo phong cách Halloween
Một cách nhanh chóng để máy tính của bạn bắt kịp tinh thần Halloween là thay đổi màu sắc giao diện. Trước hết, nhấn tổ hợp phím Windows + I để vào cài đặt và chọn Cá nhân hóa > Màu sắc.
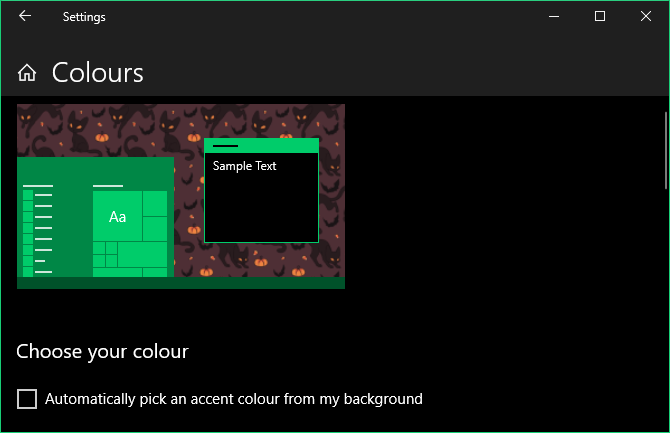
Một lựa chọn khác là tích vào ô Tự động chọn màu nổi bật từ hình nền của tôi. Đây là ý tưởng tốt nếu bạn thay đổi thường xuyên hình nền vì nó sẽ luôn giữ màu sắc mới và tươi sáng.
Bên trong Màu sắc của Windows, hãy nhấp vào màu bạn muốn, như màu bí ngô, màu đỏ máu, hoặc màu xanh kỳ quặc... Nếu không có màu mặc định phù hợp, nhấp vào Màu tùy chỉnh để chọn màu khác.
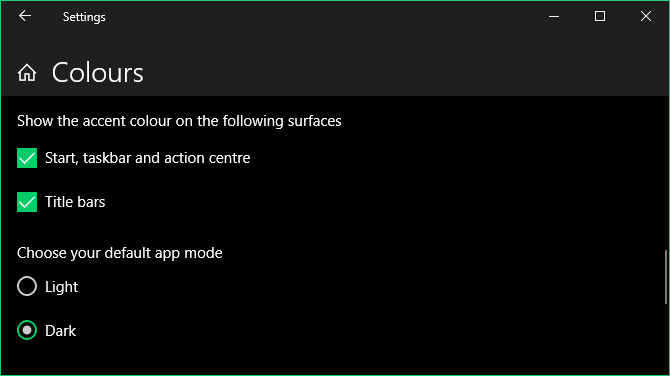
Cuộn xuống và bạn có thể chọn áp dụng màu cho Bắt đầu, thanh tác vụ và trung tâm hành động cũng như Thanh tiêu đề.
Nếu muốn điều chỉnh chi tiết hơn, hãy chuyển chế độ ứng dụng mặc định sang Tối để thay đổi màu của ứng dụng. Hành động này hiện tại không ảnh hưởng đến tất cả mọi thứ như trình duyệt hay Quản lý Tập tin, nhưng Microsoft dự kiến sẽ thực hiện điều đó trong tương lai.
3. Sử dụng Screensaver Halloween
Mặc dù screensaver không còn được sử dụng rộng rãi nhưng bạn vẫn có thể tận dụng chúng để thêm một chút không khí kinh dị của Halloween vào máy tính khi không sử dụng.
Bạn có thể tìm thấy hầu hết screensaver miễn phí và đẹp tại Screensavers Planet. Tải chúng về máy, chạy tệp EXE và tuân theo hướng dẫn để cài đặt nhanh chóng.
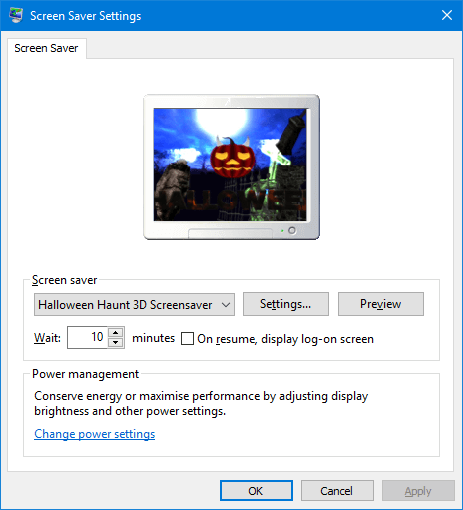
Điều chỉnh screensaver trên Windows dễ dàng thông qua Windows + I, chọn Cài đặt và tới Cá nhân hóa > Màn hình khóa > Cài đặt screensaver.
Tại đây, bạn có thể thay đổi thời gian chờ (Chờ) trước khi screensaver xuất hiện. Click vào Cài đặt… để điều chỉnh screensaver và Xem trước để xem trước nó.
4. Làm mới âm thanh kinh dị
Sử dụng file WAV để đổi âm thanh hệ thống cho các tác vụ như tắt máy hoặc gặp lỗi. Sound Bible cung cấp các âm thanh Halloween miễn phí thú vị.
Tải âm thanh bạn muốn > nhấn Windows + I để mở Cài đặt và tới Thuận tiện > Âm thanh > Cài đặt khác.
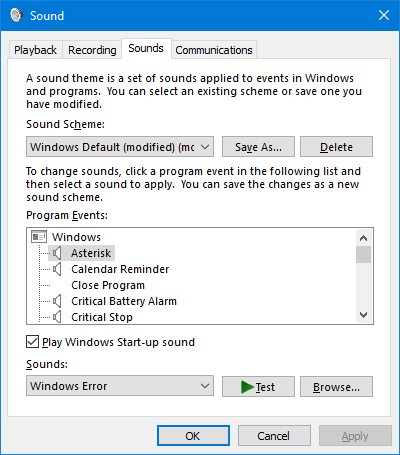
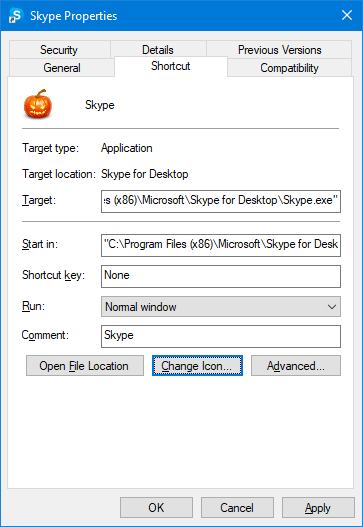
6. Biến đổi trỏ chuột thành phiên bản Halloween
Hãy loại bỏ sự đơn điệu của trỏ chuột trắng và thay thế nó bằng một phiên bản phù hợp hơn cho Halloween. Bạn có thể tùy chỉnh hình dạng của con trỏ theo cách tĩnh hoặc động. Bạn cũng có thể tham khảo các biểu tượng trỏ chuột từ trang RW Designer hoặc tải hình ảnh mà bạn muốn từ một trong hai trang web này.
Nhấn tổ hợp phím Windows + I để mở Cài đặt. Tiếp theo, chọn mục Thiết bị > Chuột > Tùy chọn chuột khác. Chuyển sang tab Con trỏ.
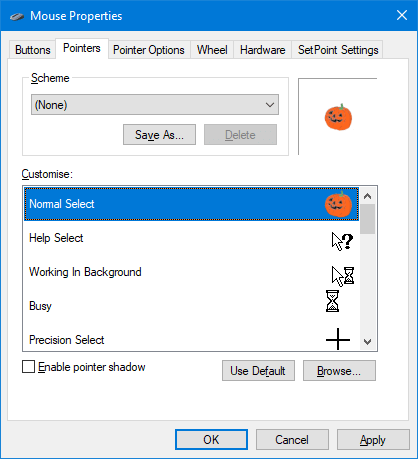
Danh sách này đề cập đến tất cả các loại con trỏ khác nhau mà hệ thống sử dụng, như Normal Select hoặc Busy. Nhấp vào lựa chọn bạn muốn thay đổi và nhấp vào Browse… để điều hướng đến con trỏ đã tải về máy. Nhấp đúp vào hình bạn muốn chọn.
Sau khi đã thực hiện tất cả các thay đổi, nhấp vào Save As… trong Scheme. Nhập tên và nhấp OK. Điều này sẽ cho phép bạn sử dụng bảng Scheme thả xuống để chuyển đổi giữa con trỏ Halloween mới và cài đặt mặc định của Windows. Đọc thêm về cách thay đổi hình dạng con trỏ chuột trên máy tính nếu muốn biết thêm nhiều mẹo thú vị khác.
Mong rằng bài viết sẽ giúp máy tính của bạn có giao diện Halloween hoàn hảo với bí ngô, phù thủy, ma quỷ xung quanh… Hãy cẩn thận để không tự kinh hoàng khi đăng nhập vào máy tính. Nếu muốn tùy chỉnh sâu hơn, đừng ngần ngại tham khảo bài viết Đón Halloween với 3 hiệu ứng Rainmeter ấn tượng cho máy tính.
