Tận hưởng trình duyệt mượt mà hơn với tính năng đóng băng tab. Dưới đây là chi tiết trên trình duyệt Chrome, Firefox, Edge.

1. Trên trình duyệt Chrome và Cốc Cốc
1.1. Tùy chỉnh tab đóng băng trong Chrome Experiments
Mở trình duyệt Chrome hoặc Cốc cốc và truy cập đường link dưới đây.
chrome://flags
Tiếp theo, tìm kiếm với từ khóa tab freeze (1) => nhấp vào mục Default (2) và lựa chọn các tùy chọn (3) được cung cấp trong đó => nhấn Relaunch (4) để khởi động lại trình duyệt. Các tùy chọn trên có tác dụng như sau:
- Enabled: Kích hoạt chế độ đóng băng tab không sử dụng sau 5 phút.
- Kích hoạt Đóng băng – Không Mở Đóng băng: Bật chế độ đóng băng tab và không mở lại cho đến khi bạn tải lại tab đó.
- Kích hoạt Đóng băng – Mở Đóng băng 10 giây mỗi 15 phút: Đóng băng tab, tự động mở lại trong 10 giây sau mỗi 15 phút.
- Đã Tắt: Không đóng băng tab.
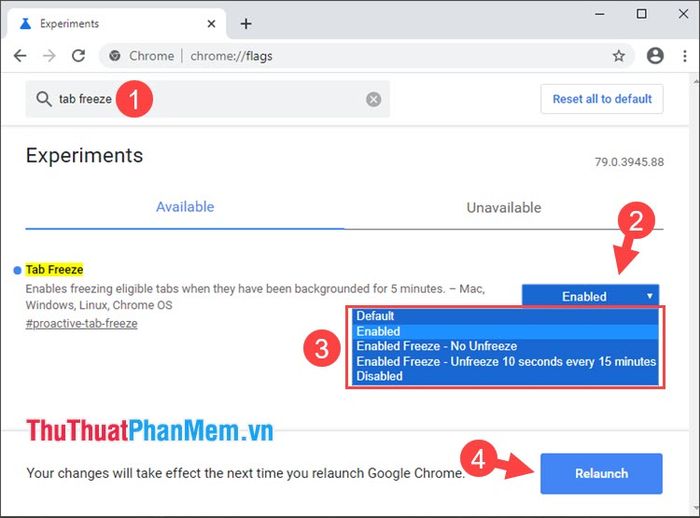
1.2. Đóng băng tab với tính năng Chrome Discard
Bước 1: Truy cập địa chỉ chrome://discards trên trình duyệt của bạn.
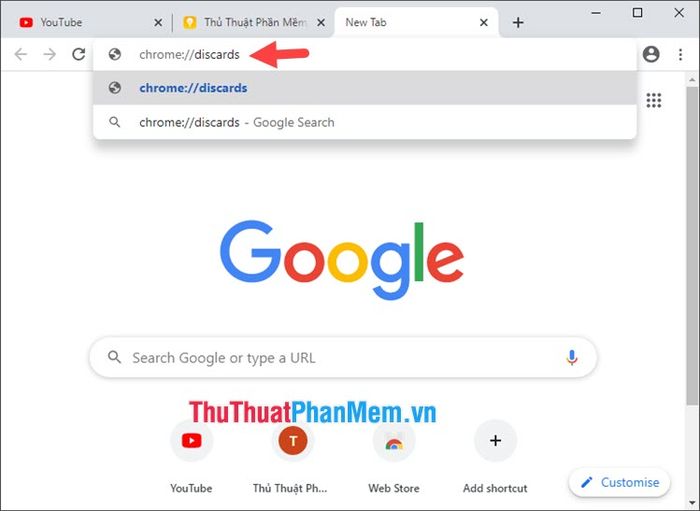
Bước 2: Chọn tab mà bạn muốn đóng băng và nhấp vào Freeze.
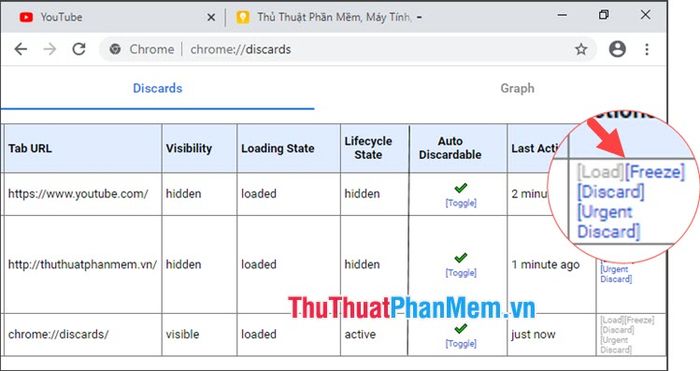
Sau khi đóng băng tab, tài nguyên sử dụng sẽ giảm đáng kể, đặc biệt là đối với những tab có nhiều quảng cáo hoặc nội dung động. Bạn có thể kiểm tra Task Manager trước và sau khi đóng băng tab để so sánh.
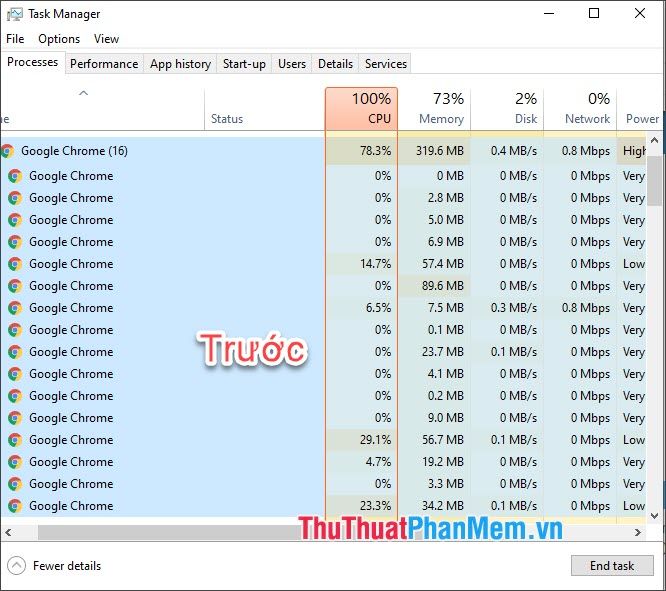
Khi tab được đóng băng, máy tính sẽ hoạt động mượt mà hơn nhờ vào sự giải phóng tài nguyên của Ram và CPU.
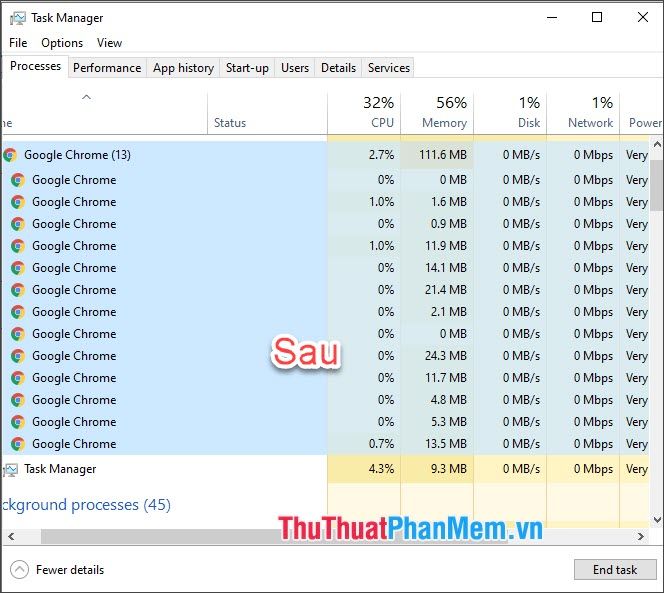
2. Sử dụng tính năng Tab Sleep để đóng băng tab trên Firefox
Bước 1: Mở trình duyệt Firefox và truy cập địa chỉ sau (1) about:config.
Tiếp theo, nhấp vào Đồng ý rủi ro và Tiếp tục (2) để bỏ qua cảnh báo.
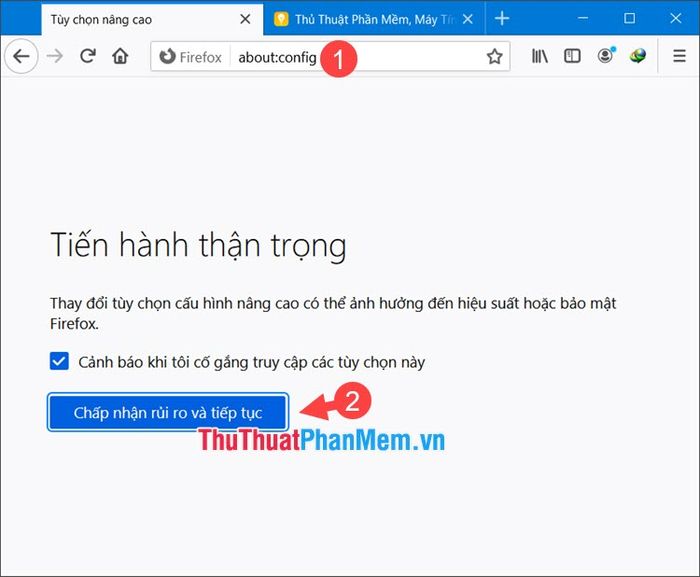
Bước 2: Nhập từ khóa sau đây (1).
browser.tabs.unloadOnLowMemory
Sau đó, nhấp vào biểu tượng chuyển đổi (2) để chuyển từ trạng thái false sang true.
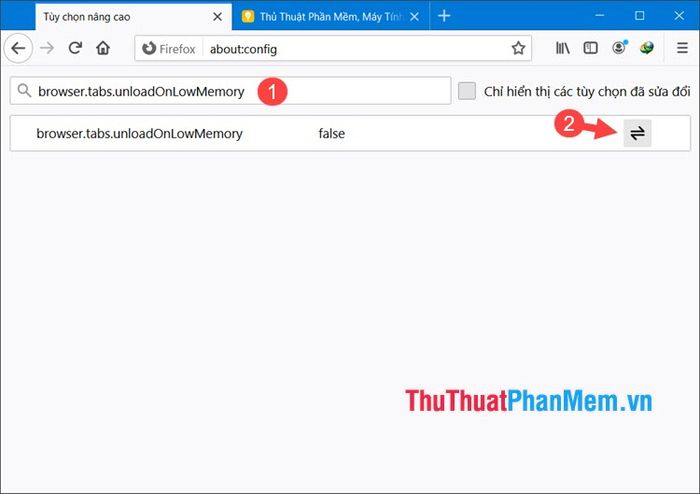
Sau khi thiết lập thành True, tab không sử dụng sẽ tự động đóng băng sau vài phút không hoạt động. Khởi động lại Firefox để áp dụng thay đổi.
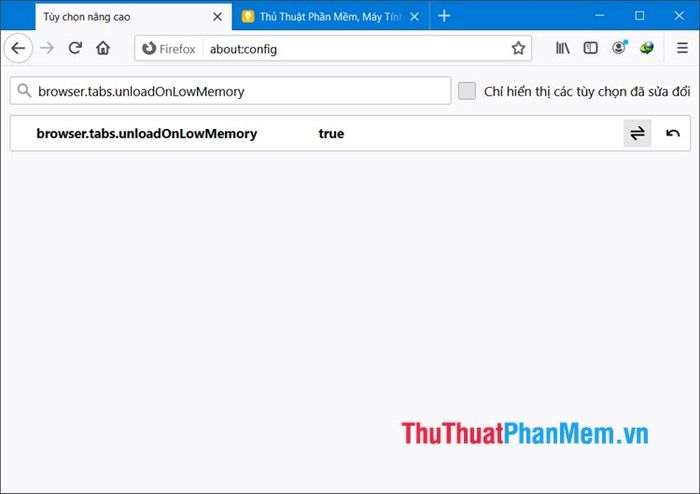
3. Đóng băng tab trên trình duyệt Edge
3.1. Sử dụng Sleeping Tabs để đóng băng tab
Bước 1: Mở trình duyệt Edge và nhấp vào biểu tượng … (1) => Cài đặt (2).
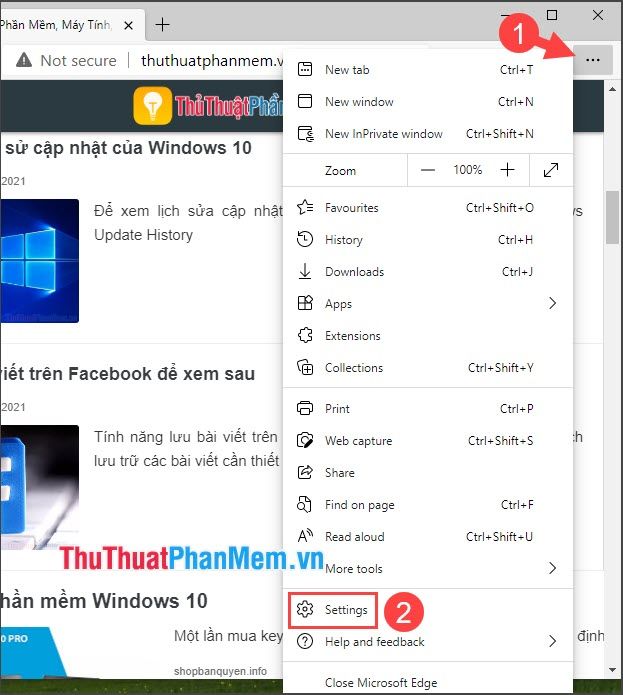
Bước 2: Chọn thẻ Hệ thống (1) => chuyển công tắc sang trạng thái Bật (2). Tiếp theo, nhấp vào tuỳ chọn Đặt tab không hoạt động vào chế độ ngủ sau khoảng thời gian cụ thể (3) và chọn thời gian tab sẽ tự động đóng băng sau khi không sử dụng (4).
Ngoài ra, trong mục Không bao giờ để những trang web này vào chế độ ngủ giúp bạn tạo danh sách những trang web không bao giờ được đưa vào chế độ ngủ. Các trang web như nghe nhạc, xem video như Youtube, Zing MP3... có thể được thêm vào danh sách này.
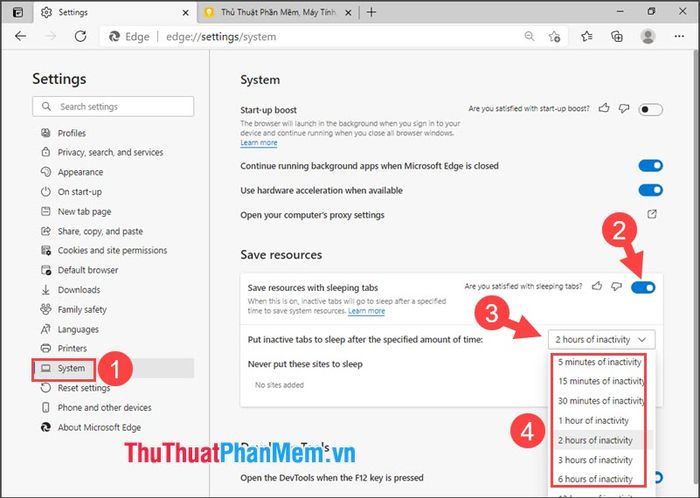
3.2. Sử dụng Edge Experiments để đóng băng tab
Bước 1: Truy cập địa chỉ sau trên trình duyệt Edge edge://flags.
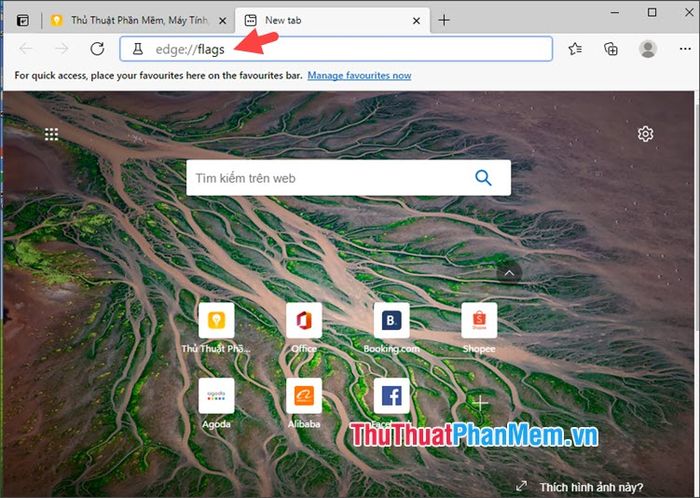
Bước 2: Tìm kiếm với từ khóa Sleeping tabs (1) => đặt Bật Sleeping Tabs (2) thành Bật (3).
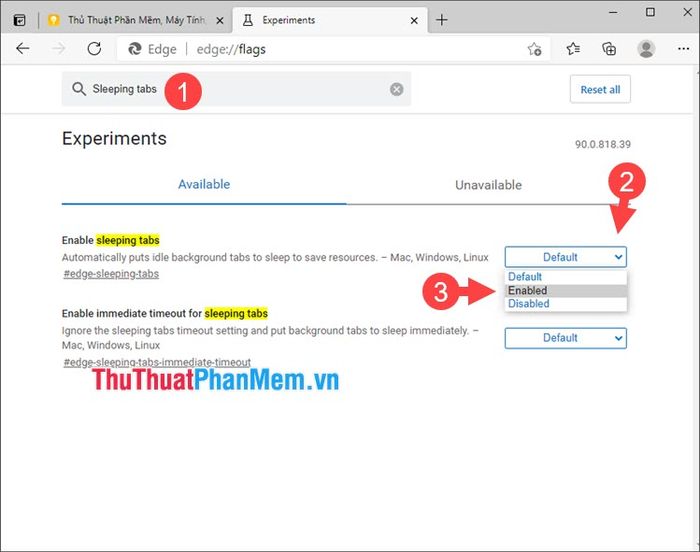
Đối với mục Bật đóng băng ngay lập tức cho Sleeping Tabs (4) cho phép đóng băng tab ngay lập tức khi không sử dụng. Để kích hoạt tính năng này, chuyển sang trạng thái Bật (5) => nhấn Khởi động lại (6) để hoàn tất cài đặt.
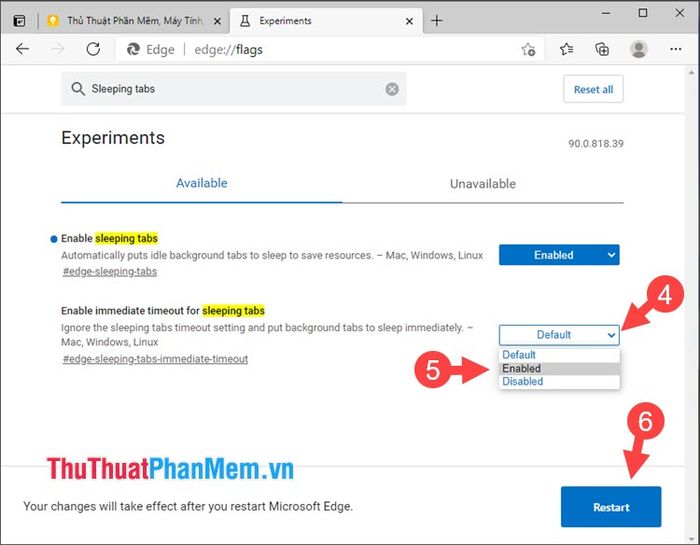
Sau khi kích hoạt Bật đóng băng ngay lập tức cho Sleeping Tabs trong Edge Flags, tùy chọn Đặt tab không hoạt động vào chế độ ngủ sau khoảng thời gian cụ thể sẽ chuyển sang màu xám vô hiệu hóa với trạng thái Ngay Lập Tức.
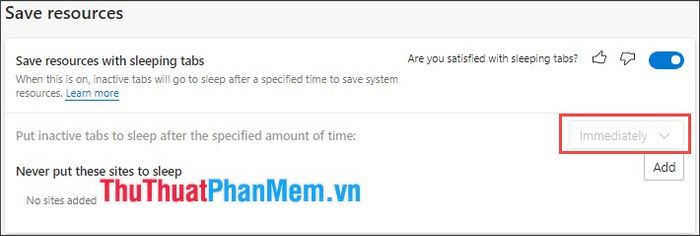
Với những phương pháp đóng băng tab phổ biến trên trình duyệt, bạn có thể đóng băng những tab không sử dụng và cải thiện hiệu suất trên máy tính có cấu hình thấp. Chúc các bạn thành công!
