Soạn thảo văn bản trong Word trở nên quen thuộc với mọi người, đặc biệt là với những người làm văn phòng. Đôi khi, khi bạn cần in ấn, bạn muốn xoay ngang trang giấy, nhưng không biết cách thực hiện. Đừng lo lắng, hãy theo dõi hướng dẫn dưới đây để biết cách xoay ngang 1 trang giấy trong Word.
Hướng dẫn này được thực hiện trên máy tính sử dụng Word 2016, nhưng bạn cũng có thể áp dụng trên các phiên bản Word 2003, 2007, 2010, 2013, 2016 và MacOS với các thao tác tương tự.
I. Cách xoay ngang mọi trang giấy trong Word 2010, 2003, 2007, 2013, 2016

Thủ thuật này sẽ giúp bạn xoay ngang toàn bộ trang giấy trong tài liệu Word bạn đang mở.
1. Hướng dẫn nhanh
Đặt con trỏ chuột tại bất kỳ vị trí nào trong tài liệu Word > Chọn thẻ Layout > Tại mục Page Setup > Chọn Orientation > Chọn Landscape.
2. Hướng dẫn chi tiết
Bước 1: Đặt con trỏ chuột vào bất kỳ vị trí nào trong tài liệu Word > Nhấn chọn thẻ Layout.
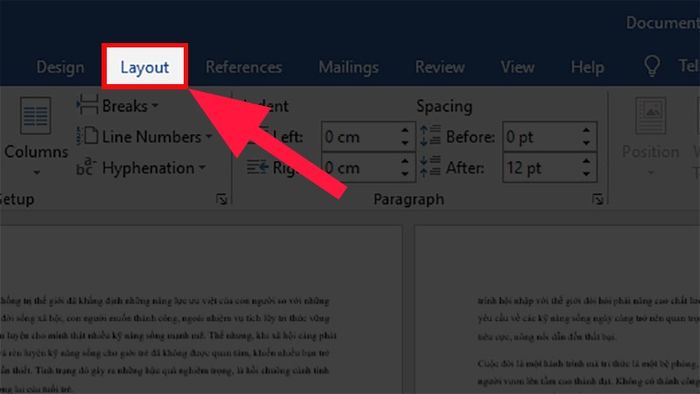
Nhấn chọn thẻ Layout
Bước 2: Tại mục Page Setup > Chọn Orientation > Chọn Landscape.
Trong đó:
- Chế độ đứng: Xoay dọc.
- Chế độ nằm: Xoay ngang.
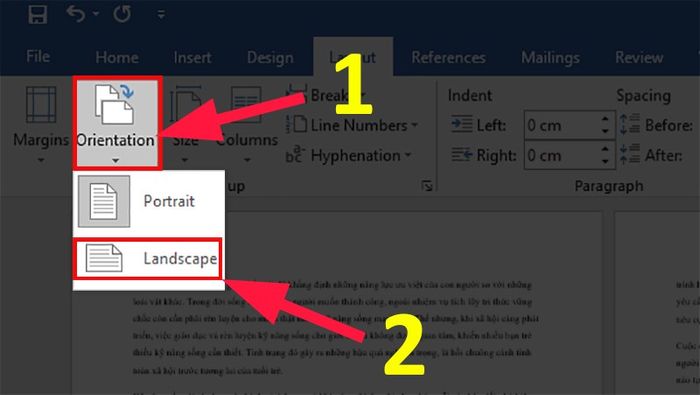
Chọn chế độ nằm
Bước 3: Tất cả các trang đã được xoay ngang.
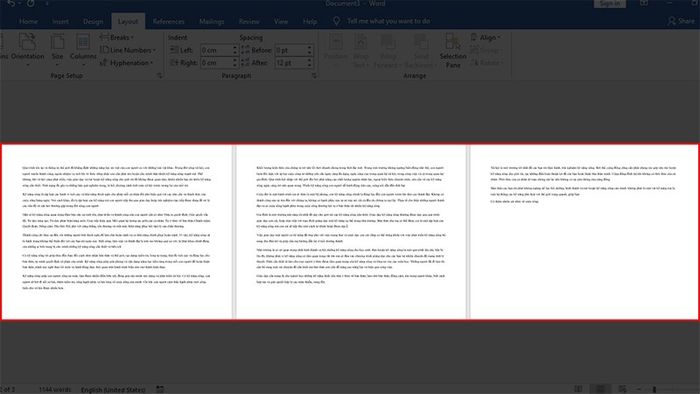
Tất cả các trang đã được xoay ngang
XEM NGAY những ứng dụng chính hãng hàng đầu tại Mytour:II. Cách xoay ngang 1 trang giấy trong file Word
- Thủ thuật này giúp bạn xoay một trang giấy đã chọn mà không làm ảnh hưởng đến các trang khác trong tài liệu Word.
- Để thực hiện cách này, bạn cần thực hiện ngắt trang bạn muốn xoay trước.
Dưới đây là ví dụ với file Word có 3 trang, hướng dẫn cách xoay trang thứ 2:
1. Bước đầu tiên: Di chuyển con trỏ chuột đến đầu dòng văn bản của trang bạn muốn xoay > Chọn thẻ Layout (hoặc Page Layout) > Chọn Break > Chọn Continous.
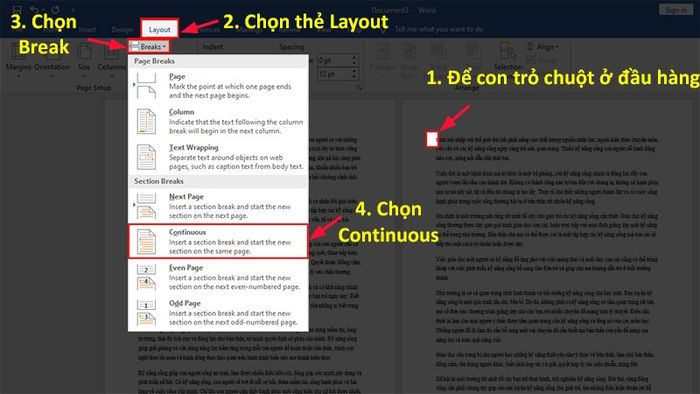
Di chuyển con trỏ chuột đến đầu dòng văn bản của trang bạn muốn xoay và chọn Continous
Mẹo:
- Để kiểm tra trang đã được ngắt hay chưa, chỉ cần để con trỏ chuột ở đầu văn bản của trang 2 và tạo Header để kiểm tra.
- Nếu bạn thấy xuất hiện 2 phần Section 1 và Section 2 như trong hình, đó là đã tách thành công.
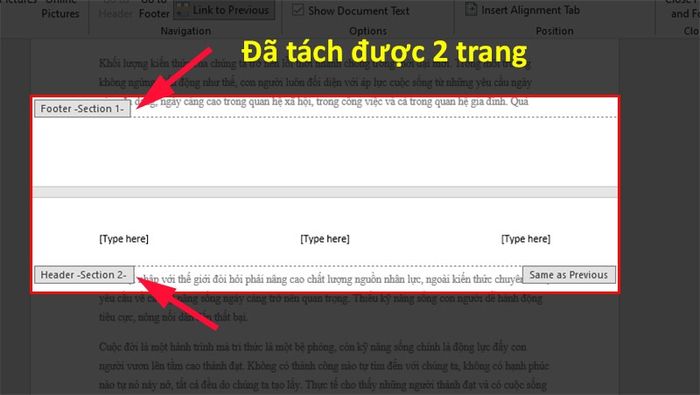
Kiểm tra trang đã tách thành công
2. Bước tiếp theo: Di chuyển con trỏ chuột đến cuối văn bản của trang bạn muốn xoay > Vào thẻ Layout (Page Layout) > Chọn Break > Chọn Continous.
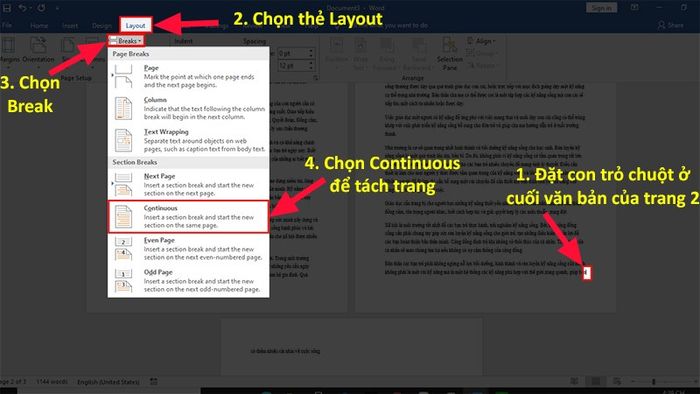
Di chuyển con trỏ chuột đến cuối văn bản của trang bạn muốn xoay
Mẹo:
- Để kiểm tra trang đã được ngắt hay chưa, chỉ cần để con trỏ chuột ở cuối văn bản của trang 2 và tạo Footer để kiểm tra.
- Nếu bạn thấy xuất hiện 2 phần Section 1 và Section 2 như trong hình, đó là đã tách thành công.
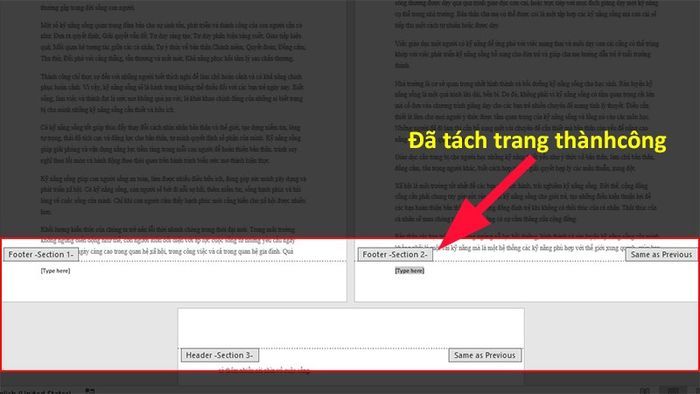
Kiểm tra trang đã tách thành công
Bước 5: Đặt con trỏ chuột ở 1 vị trí bất kỳ trong trang 2 > Chọn thẻ Layout (Page Layout) > Chọn Orientation > Chọn Landscape.
Trong đó:
- Portrait: Xoay dọc.
- Landscape: Xoay ngang.
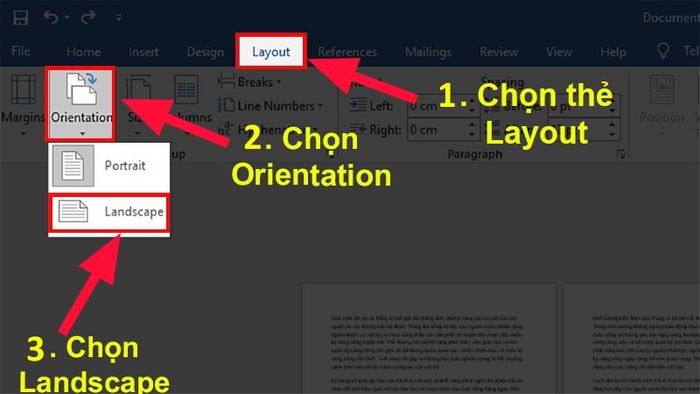
Đặt con trỏ chuột ở 1 vị trí bất kỳ trong trang 2
Bước 6: Bạn đã thành công trong việc xoay trang 2.
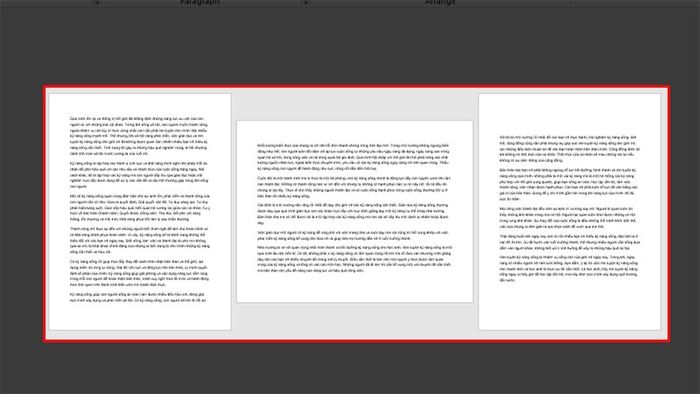
Xoay trang 2 đã hoàn tất
Đó là những phương pháp giúp bạn xoay ngang bất kỳ trang nào trong Word một cách dễ dàng. Nếu bạn có bất kỳ thắc mắc hoặc ý kiến đóng góp về cách thực hiện, hãy để lại bình luận phía dưới. Chúc bạn thực hiện thành công!!!
