Bạn muốn xác định địa chỉ MAC của một máy tính trong mạng? Dù bạn đang sử dụng Windows, macOS hay Linux, bạn có thể dễ dàng tìm được địa chỉ MAC của bất kỳ máy chủ nào trong mạng cục bộ bằng một số lệnh đơn giản như arp và getmac. Hãy cùng Mytour hướng dẫn cách sử dụng các lệnh này để xác định địa chỉ MAC của một IP hoặc tên máy chủ cụ thể, cùng với cách sử dụng lệnh nmap để xem tất cả các địa chỉ MAC trong mạng.
Bước
Sử dụng lệnh arp
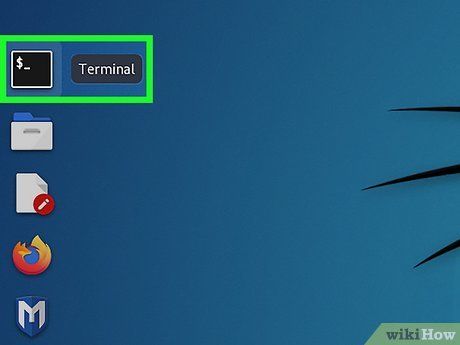
Mở dấu nhắc lệnh. Nếu như có thể đăng nhập vào máy tính từ xa bằng quyền truy cập quản trị viên (và máy tính đó cũng đồng thời chạy Windows), bạn có thể sử dụng lệnh arp để xác định địa chỉ MAC của máy tính trong mạng.
- Trên Windows, nhập cmd vào thanh tìm kiếm Windows Search, nhấp chuột phải vào Command prompt và chọn Run as administrator.
- Nếu sử dụng macOS, bạn cần nhập Terminal vào thanh tìm kiếm Spotlight rồi nhấp đúp vào Terminal.
- Trên Linux, nhấn Ctrl + Alt + T hoặc mở cửa sổ Terminal từ trình quản lý cửa sổ.
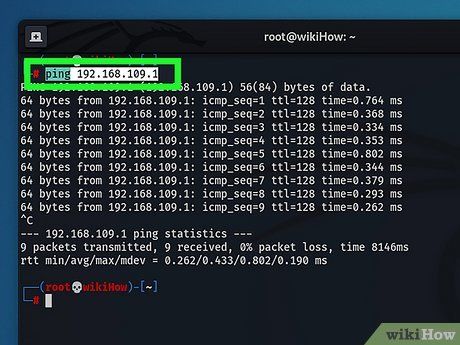
Sử dụng lệnh ping địachỉip để kết nối với địa chỉ IP. Để lấy địa chỉ MAC của máy tính từ xa, bạn cần kết nối với máy tính đó—ping là cách dễ dàng để thực hiện điều này.
- Nếu bạn chỉ biết tên máy chủ của máy tính mà không có địa chỉ IP, hãy thực hiện lệnh ping với tên máy chủ—địa chỉ IP sẽ được trả về để sử dụng cho bước tiếp theo.
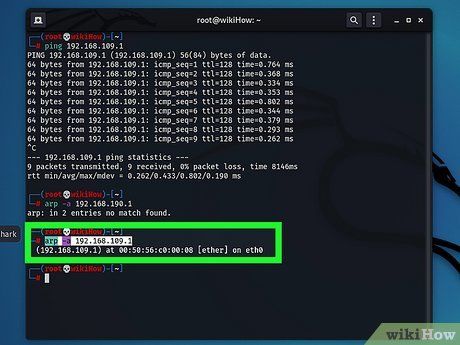
Sử dụng lệnh arp -a địachỉip để nhận địa chỉ MAC. Địa chỉ MAC sẽ xuất hiện dưới tiêu đề 'Physical Address' (Địa chỉ vật lý) trong kết quả arp trên Windows và dưới 'HWaddress' trên macOS và Linux.
Sử dụng lệnh getmac (Windows)
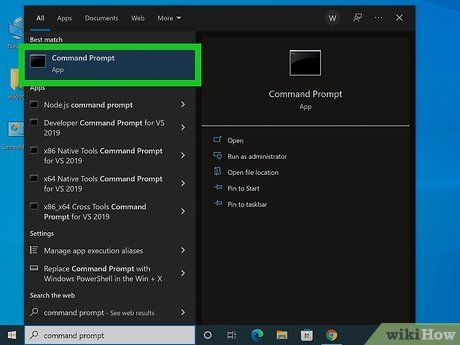
Mở dấu nhắc lệnh. Nếu bạn có thể đăng nhập vào máy tính từ xa với quyền quản trị viên (và máy tính đó chạy hệ điều hành Windows), bạn có thể sử dụng lệnh getmac để xem tất cả địa chỉ MAC trên thiết bị đó. Nhập cmd vào thanh tìm kiếm Windows Search, nhấp chuột phải vào Command prompt và chọn Run as administrator.
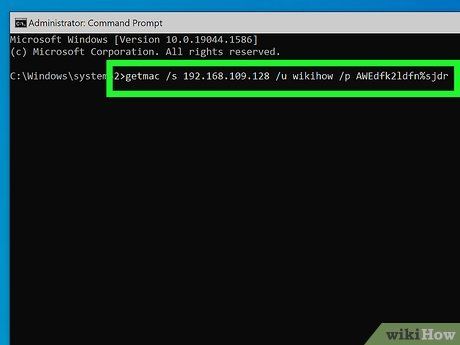
Thực hiện lệnh getmac. Lệnh đầy đủ sẽ là {{kbd|getmac /s địachỉip /u têngười dùng /p mậtkhẩu}}.
- Thay địachỉip bằng địa chỉ IP hoặc tên máy chủ của máy tính từ xa.
- Thay têngười dùng và mậtkhẩu bằng tên và mật khẩu quản trị viên của máy tính từ xa.
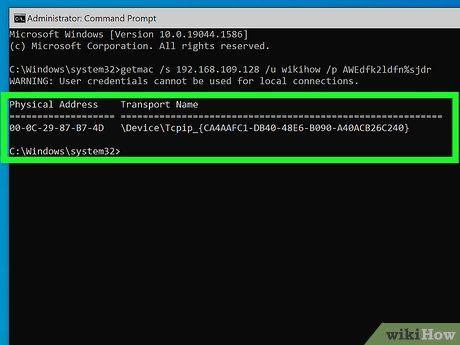
Tìm kiếm tất cả địa chỉ MAC trong cột 'Physical Address'. Mỗi địa chỉ MAC sẽ hiển thị kèm theo mô tả về loại giao diện. Nếu giao diện không hoạt động, trạng thái 'Media disconnected' (Ngắt kết nối phương tiện) sẽ được hiển thị kèm theo địa chỉ MAC đó.
Quét bằng Nmap
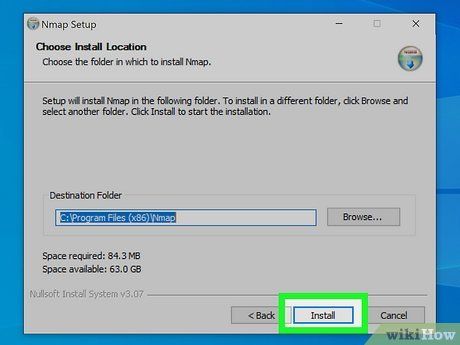
Cài đặt Nmap trên PC hoặc Mac. Bạn có thể sử dụng Nmap trên Linux, Windows hoặc macOS để quét mạng cục bộ và hiển thị các địa chỉ MAC và IP của tất cả máy tính được kết nối. Tải và cài đặt Nmap tại https://nmap.org/download.html.
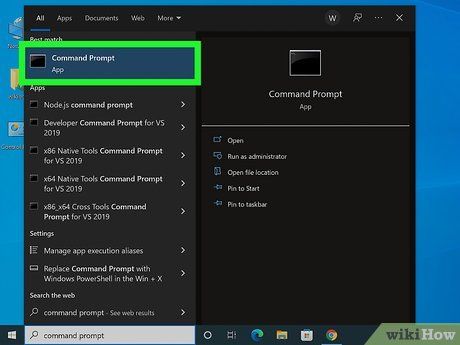
Mở cửa sổ Command Prompt hoặc Terminal.
- Trên Windows, nhập cmd vào thanh tìm kiếm Windows Search, nhấp chuột phải vào Command prompt và chọn Run as administrator.
- Nếu sử dụng macOS, bạn cần nhập Terminal vào thanh tìm kiếm Spotlight rồi nhấp đúp vào Terminal.
- Trên Linux, nhấn Ctrl + Alt + T hoặc mở cửa sổ Terminal từ trình quản lý cửa sổ.
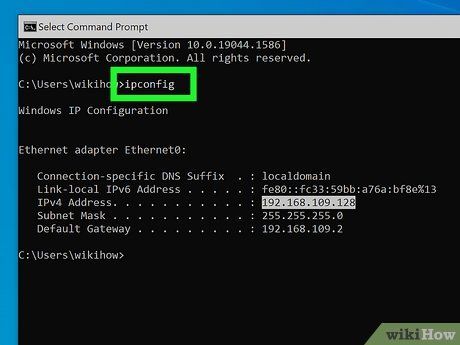
Tìm địa chỉ IP cục bộ của bạn. Để làm điều này, bạn cần biết mạng con bạn đang sử dụng.
- Windows: Thực hiện lệnh ipconfig.
- macOS: Mở System Preferences (Tùy chỉnh hệ thống) > Network (Mạng) > Advanced (Nâng cao) > TCP/IP.
- Linux: Thực hiện lệnh ifconfig hoặc ip a.
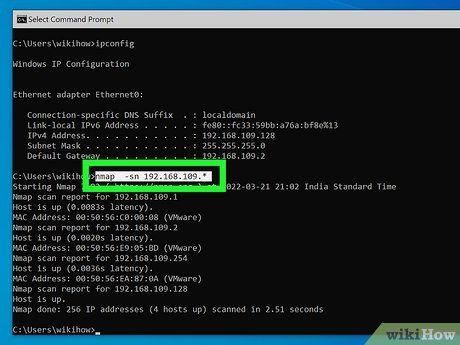
Chạy lệnh nmap. Sử dụng lệnh đầy đủ là nmap -sn xxx.xxx.xxx.. Thay xxx.xxx.xxx. bằng mạng mà bạn muốn quét. Sau một chút, bạn sẽ nhận được danh sách tất cả địa chỉ IP trong mạng cùng với địa chỉ MAC tương ứng.
- Ví dụ, với địa chỉ IP là 10.0.0.3 và bạn muốn quét tất cả máy chủ trong mạng con, hãy sử dụng lệnh nmap -sn 10.0.0.*.
Mẹo
- Bạn chỉ có thể tìm địa chỉ MAC của máy tính nằm trong cùng mạng con của máy tính bạn đang sử dụng. Không thể xác định địa chỉ MAC của một máy tính nếu không thể đăng nhập vào máy tính đó từ xa.
- Nếu máy tính bạn muốn truy cập được bảo vệ bởi tường lửa, có thể địa chỉ MAC sẽ không hiển thị.
