Hướng dẫn này sẽ chỉ cho bạn cách loại bỏ hoặc giảm âm thanh vọng lại từ một file âm thanh. Hầu hết các phần mềm chỉnh âm số có các hiệu ứng tích hợp bạn có thể sử dụng để loại bỏ hoặc giảm âm thanh vọng lại từ một file âm thanh.
Bước
Adobe Audition
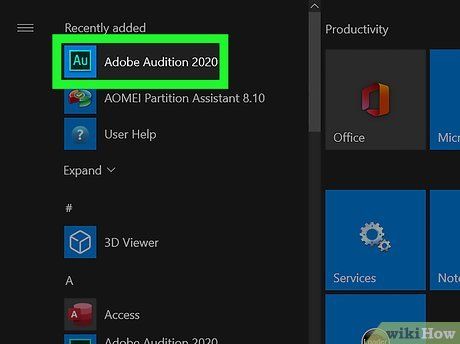
Mở Adobe Audition. Có một biểu tượng hình vuông màu xanh lá cây với chữ 'Au' ở giữa. Nhấp vào biểu tượng để mở Adobe Audition. Adobe Audition có một hiệu ứng bạn có thể sử dụng để dễ dàng loại bỏ hoặc giảm âm thanh vọng lại từ một file âm thanh. Bạn phải mua một gói đăng ký để tải xuống và sử dụng Adobe Audition.
- Hiệu ứng DeReverb không có sẵn trên các phiên bản cũ của Adobe Audition. Tuy nhiên, có các plug-in hiệu ứng Dereverb của bên thứ ba bạn có thể mua có thể làm việc với gần như tất cả các phần mềm chỉnh âm số. Một số có cung cấp phiên bản dùng thử miễn phí.
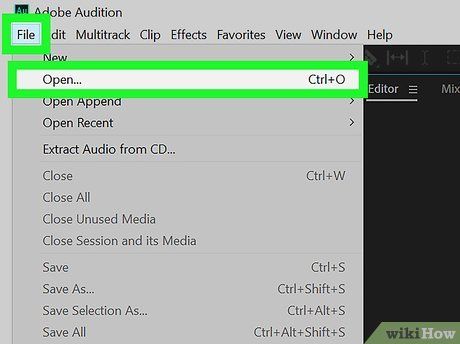
Mở tệp âm thanh mà bạn muốn loại bỏ âm thanh vọng lại. Adobe Audition hỗ trợ hầu hết các định dạng âm thanh, bao gồm mp3, wav, aiff, flac, ogg, và ffmpeg và nhiều định dạng khác nữa. Sử dụng các bước sau để mở một tệp âm thanh trong Adobe Audition:
- Nhấp vào Tệp trên thanh menu ở trên cùng.
- Nhấp vào Mở.
- Chọn tệp bạn muốn chỉnh sửa.
- Nhấp vào Mở.
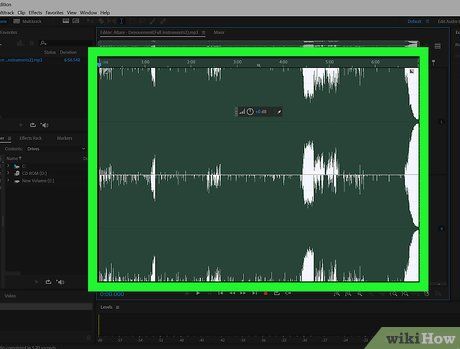
Chọn toàn bộ tệp sóng. Để chọn toàn bộ tệp âm thanh, chỉ cần nhấp đúp vào nó. Bạn cũng có thể nhấp và kéo để chọn một phần của tệp âm thanh.
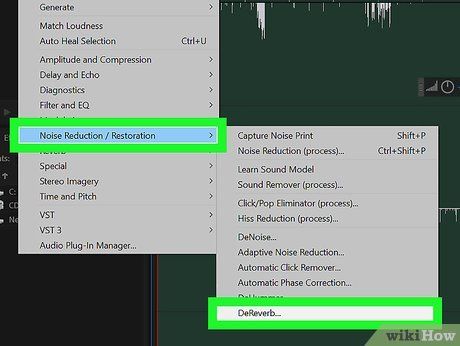
Chọn hiệu ứng DeReverb. Sử dụng các bước sau để chọn hiệu ứng DeReverb.
- Nhấp vào Hiệu ứng trong menu ở đầu trang.
- Nhấp vào Giảm nhiễu/Phục hồi.
- Nhấp vào DeReverb.
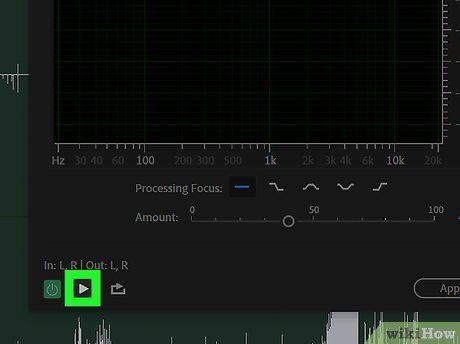

- Bạn cũng có thể nhấp vào biểu tượng nguồn điện (hình tròn có đường kẻ qua phía trên) ở góc dưới bên trái để tắt hiệu ứng. Điều này cho phép bạn nghe thử âm thanh trước và sau khi áp dụng DeReverb.
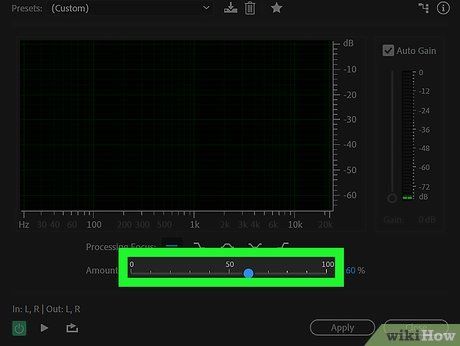
Kéo thanh trượt bên cạnh 'Số lượng'. Để tăng hoặc giảm số lượng DeReverb bạn muốn thêm vào, nhấp và kéo thanh trượt bên cạnh 'Số lượng' ở dưới cùng của cửa sổ hiệu ứng DeReverb. Áp dụng quá nhiều DeReverb sẽ làm giảm chất lượng âm thanh. Áp dụng quá ít sẽ để lại một số âm thanh vọng lại hoặc âm thanh vọng lại còn lại. Hãy chắc chắn nhấp vào biểu tượng Phát ở góc dưới bên trái để nghe thử âm thanh với số lượng DeReverb hiện tại.
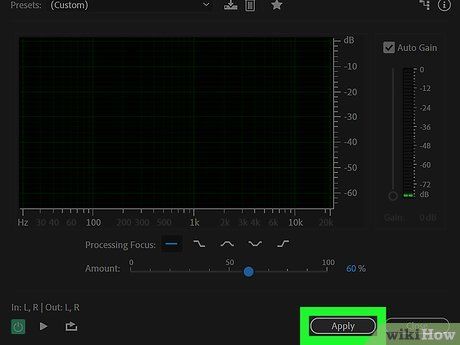
Nhấp vào Áp dụng. Khi bạn hài lòng với cách âm thanh phát ra, nhấp vào Áp dụng ở góc dưới bên phải của cửa sổ hiệu ứng.
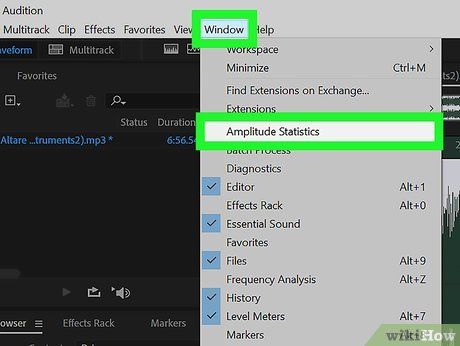
Mở cửa sổ Thống kê Độ biên độ. Sử dụng các bước sau để mở cửa sổ Thống kê Độ biên độ:
- Nhấp vào Cửa sổ trong thanh menu ở đầu trang.
- Nhấp vào Thống kê Độ biên độ.
- Nhấp vào Quét lựa chọn ở góc dưới bên trái.
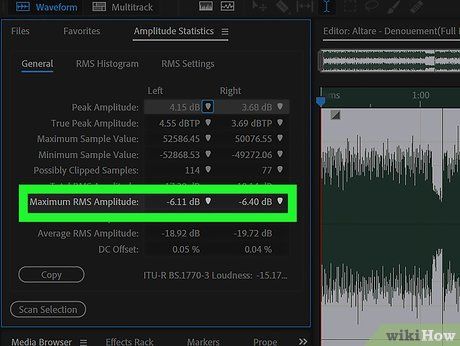
Ghi chú Độ biên độ RMS Trung bình. Nó ở dưới tab 'Tổng quan' trong cửa sổ Thống kê Độ biên độ.
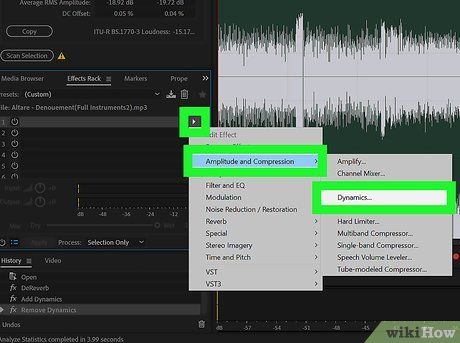
Thêm hiệu ứng Động lực. Động lực có một cổng tiếng ồn bạn có thể sử dụng để giới hạn âm thanh ở giữa các từ nói. Sử dụng các bước sau để thêm Động lực.
- Động lực không có sẵn trên các phiên bản cũ của Adobe Audition, nhưng có các hiệu ứng cổng tiếng ồn của bên thứ ba bạn có thể tải xuống làm việc với gần như tất cả các phần mềm chỉnh âm số.
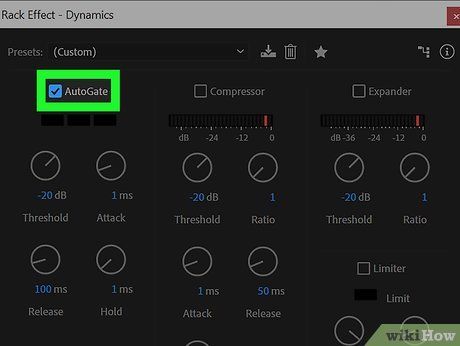

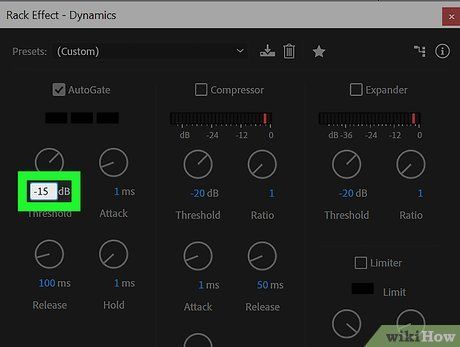
Đặt Ngưỡng là cùng một số như Độ biên độ RMS Trung bình của bạn. Bạn có thể nhấp vào số dưới nút Ngưỡng dưới tự động và nhập số bạn ghi chú là Độ biên độ RMS Trung bình của bạn trong cửa sổ Thống kê Độ biên độ. Làm tròn số lên nếu cần thiết.
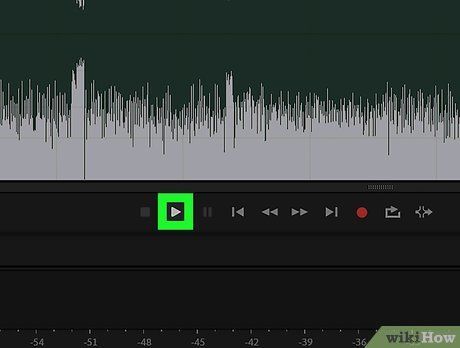

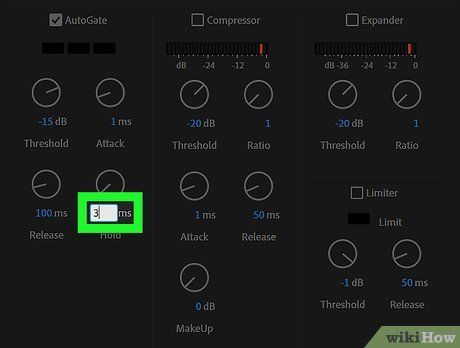
Tăng thời gian Giữ theo cần thiết. Nếu AutoGate đang cắt bớt các phần của từ bạn nói, nhấp và kéo nút có ghi 'Giữ' để tăng thời gian giữ. Nhấp vào biểu tượng phát để nghe âm thanh. Lặp lại cho đến khi AutoGate loại bỏ tiếng ồn dư thừa giữa các từ, nhưng không loại bỏ bất kỳ phần nào của từ được nói.
- Bạn cũng có thể muốn giảm thời gian phát ra xuống 50 ms.
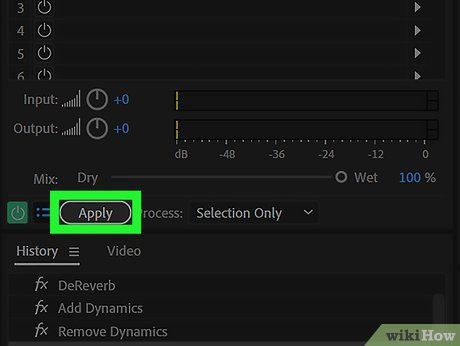
Nhấp vào Áp dụng. Khi bạn hài lòng với cách âm thanh phát ra, nhấp vào Áp dụng ở góc dưới bên trái của cửa sổ hiệu ứng để áp dụng Động lực với AutoGate.
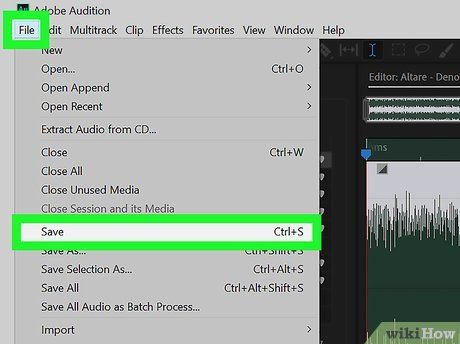
Xuất tệp âm thanh. Nếu bạn hài lòng với cách âm thanh phát ra, bạn có thể xuất tệp âm thanh ở định dạng AIFF, MP3, Quicktime, hoặc Wav. Sử dụng các bước sau để xuất tệp âm thanh của bạn.
- Nhấp vào Tệp.
- Nhấp vào Lưu thành.
- Nhập tên cho tệp bên cạnh 'Tên tệp.' Bạn có thể muốn sử dụng một tên tệp khác so với ban đầu.
- Chọn định dạng mong muốn bằng menu thả xuống bên cạnh 'Định dạng.'
- Nhấp vào Lưu.
Audacity
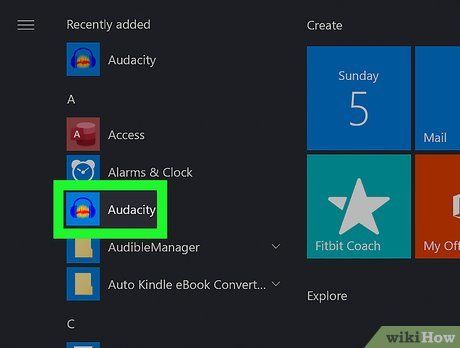
Mở Audacity. Audacity có một biểu tượng giống như sóng âm thanh nằm giữa hai tai nghe màu xanh. Nhấp vào biểu tượng để mở Audacity.
- Để tải xuống Audacity, truy cập https://www.audacityteam.org/download/ và nhấp vào liên kết tải xuống cho hệ điều hành máy tính của bạn. Sau khi tải xuống, nhấp đúp vào tệp cài đặt và làm theo hướng dẫn.
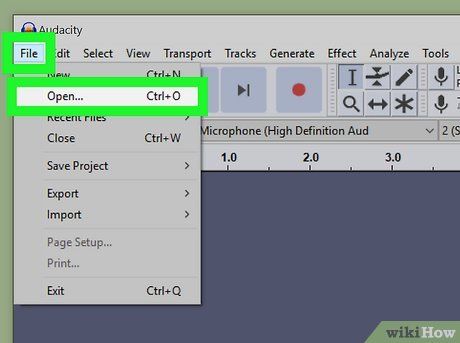
Mở tệp âm thanh. Audacity hỗ trợ hầu hết các định dạng âm thanh, như mp3, wav, aiff, flac, ogg và ffmpeg. Để mở một tệp âm thanh:
- Nhấp vào Tệp
- Nhấp vào 'Mở
- Duyệt đến và chọn tệp âm thanh.
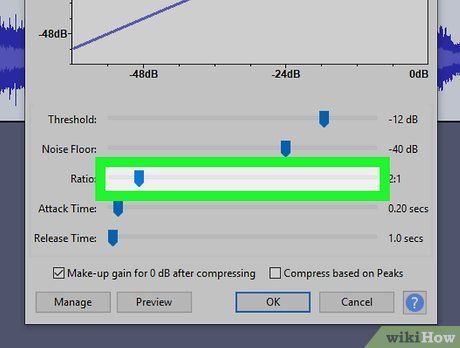
Áp dụng Bộ nén (nếu cần). Nếu có sự khác biệt lớn giữa phần to và nhỏ của tệp âm thanh của bạn, bạn có thể áp dụng một số hiệu ứng Bộ nén để giảm sự chênh lệch giữa phần to và nhỏ của tệp âm thanh của bạn. Sử dụng các bước sau để áp dụng bộ nén và áp dụng khi cần thiết trong quá trình chỉnh sửa âm thanh:
- Nhấp vào Hiệu ứng.
- Nhấp vào Bộ nén.
- Kéo thanh trượt bên cạnh 'Tỷ lệ' để đường trên biểu đồ ở phía trên giảm xuống một chút dưới vị trí mặc định của nó. Bạn cũng có thể giảm tiếng ồn tầng và ngưỡng.
- Nhấp vào Xem trước để nghe âm thanh như thế nào. Khi bạn hài lòng với cách âm thanh của nó, #*Nhấp vào Ok để áp dụng hiệu ứng khi hài lòng với đánh giá.
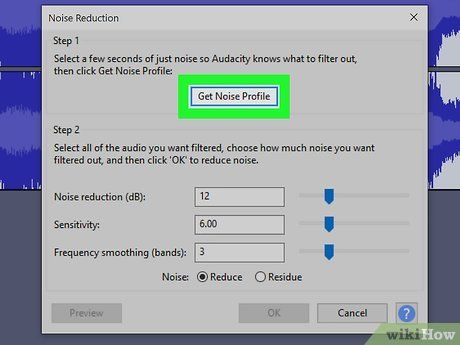
Lấy một mẫu tiếng ồn. Một mẫu tiếng ồn là một mẫu của âm thanh được sử dụng để giảm tiếng ồn dư thừa bằng cách sử dụng hiệu ứng Giảm tiếng ồn. Sử dụng các bước sau để lấy một mẫu tiếng ồn:
- Kéo và kéo để làm nổi bật một phần của âm thanh có một ví dụ về tiếng ồn mà bạn muốn giảm. Ví dụ, bạn có thể làm nổi bật âm thanh dư thừa có thể nghe thấy sau khi một từ được nói.
- Nhấp vào Hiệu ứng trong thanh menu ở phía trên.
- Nhấp vào Giảm tiếng ồn.
- Nhấp vào Lấy Mẫu Tiếng ồn.
- Đóng cửa sổ.
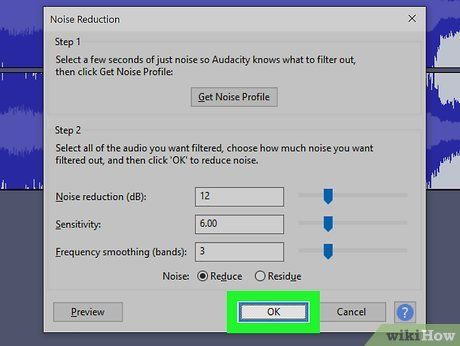
Áp dụng Giảm tiếng ồn. Giảm tiếng ồn sử dụng mẫu tiếng ồn bạn vừa lấy để giảm tiếng ồn dư thừa trong tệp âm thanh. Nếu vẫn còn các phần của âm thanh của bạn nơi một tiếng vang có thể nghe thấy sau khi áp dụng Giảm tiếng ồn, bạn có thể lấy một Mẫu tiếng ồn khác và áp dụng thêm Giảm tiếng ồn. Sử dụng các bước sau để áp dụng Giảm tiếng ồn:
- Nhấp đúp để làm nổi bật toàn bộ sóng âm thanh.
- Nhấp vào Hiệu ứng trong thanh menu ở phía trên.
- Nhấp vào Giảm tiếng ồn.
- Nhấp vào Xem trước để nghe âm thanh như thế nào với Giảm tiếng ồn.
- Kéo thanh trượt bên cạnh 'Giảm tiếng ồn (dB)' để tăng hoặc giảm hiệu ứng.
- Kéo thanh trượt bên cạnh 'Độ nhạy' để tăng hoặc giảm âm lượng mà hiệu ứng được áp dụng.
- Nhấp vào Xem trước để nghe âm thanh một lần nữa.
- Nhấp vào Ok khi hài lòng với cách âm thanh của nó.
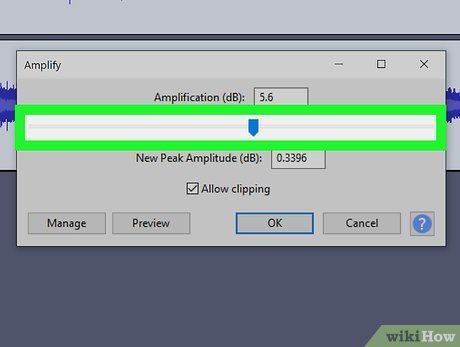
Áp dụng Tăng Âm (nếu cần). Vì Giảm Tiếng Ồn làm cho âm thanh yếu đi, bạn có thể áp dụng hiệu ứng Tăng Âm để đưa âm lượng trở lại. Đừng áp dụng quá nhiều tăng âm hoặc âm thanh sẽ nghe có vẻ méo mó. Bạn cũng có thể cần áp dụng thêm một số hiệu ứng Bộ nén sau khi áp dụng Tăng Âm. Sử dụng các bước sau để áp dụng Tăng Âm:
- Nhấp đúp để chọn toàn bộ tệp âm thanh.
- Nhấp vào Hiệu ứng trong thanh menu ở phía trên.
- Nhấp vào Tăng Âm.
- Kéo thanh trượt bên dưới 'Tăng Âm (dB)' sang phải.
- Chọn Cho Phép Cắt.
- Nhấp vào Xem trước để nghe âm thanh với hiệu ứng.
- Nhấp vào Ok nếu bạn hài lòng với cách âm thanh của nó.
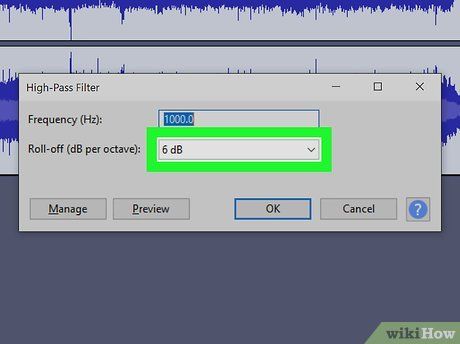
Áp dụng Bộ Lọc Low Pass hoặc High Pass (nếu cần). Tùy thuộc vào cách âm thanh của bạn, bạn có thể cần áp dụng một bộ lọc Low Pass hoặc High Pass. Nếu âm thanh nghe cao và có nhiều tiếng xì hơn, áp dụng bộ lọc Low Pass. Nếu nghe thấp và âm u ám, áp dụng bộ lọc High Pass.
- Nhấp vào menu Hiệu ứng.
- Nhấp vào Bộ Lọc Low-Pass hoặc Bộ Lọc High-Pass, tùy thuộc vào hiệu ứng nào cần.
- Sử dụng menu drop-down để chọn phạm vi Rolloff (dB mỗi quãng tám) từ 6 dB đến 48 dB.
- Nhấp vào Xem trước để nghe âm thanh.
- Nhấp vào 'Ok' để áp dụng hiệu ứng khi bạn hài lòng với cách âm thanh của nó.
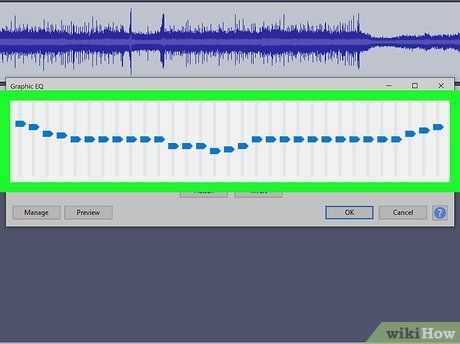
Áp dụng Graphic EQ (nếu cần). Graphic EQ (thường được gọi là Bộ Cân Bằng) được sử dụng để điều chỉnh tổng thể âm sắc của một tệp âm thanh. Sử dụng thanh trượt trong cửa sổ hiệu ứng để điều chỉnh tần số âm thanh của tệp âm thanh. Kéo chúng lên trên đường thẳng ở trung tâm để tăng tần số và kéo chúng xuống dưới đường thẳng để giảm tần số. Các thanh trượt bên trái ảnh hưởng đến tần số thấp, bass. Các thanh trượt bên phải ảnh hưởng đến tần số cao, treble. Các thanh trượt ở giữa ảnh hưởng đến các dải tần âm giữa bass và treble. Sử dụng các bước sau để áp dụng Graphic EQ:
- Nhấp vào Hiệu ứng.
- Nhấp vào Graphic EQ.
- Sử dụng thanh trượt ở dưới để điều chỉnh tần số trong tệp âm thanh.
- Nhấp vào Xem trước để nghe âm thanh với EQ.
- Nhấp vào Ok để áp dụng hiệu ứng khi bạn hài lòng với cách âm thanh của bản xem trước.
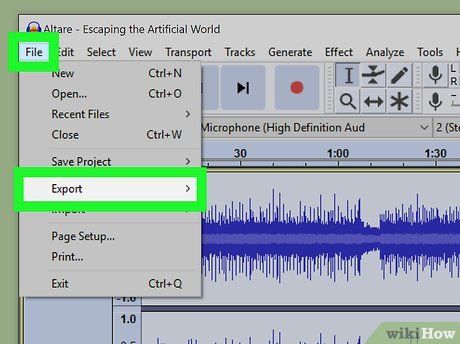
Xuất tệp âm thanh. Khi bạn hài lòng với cách âm thanh của tệp âm thanh, bạn có thể xuất nó để có thể phát trong trình phát phương tiện của bạn. Để xuất tệp âm thanh:
- Nhấp vào Tệp trong thanh menu ở phía trên.
- Chọn Xuất.
- Nhấp vào Xuất dưới dạng MP3.
- Nhấp vào Lưu.
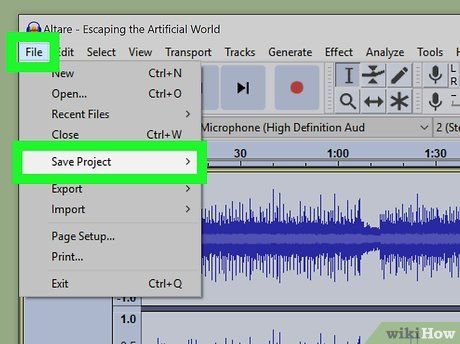
Lưu dự án. Nếu bạn dự định chỉnh sửa tệp âm thanh thêm trong tương lai, bạn nên lưu dự án. Để lưu dự án:
- Nhấp vào Tệp. trong thanh menu ở phía trên.
- Nhấp vào Lưu Dự Án.
- Nhấp vào Ok trong menu xuất hiện.
