
Việc thường xuyên dọn dẹp rác máy tính Windows 10 sẽ giúp giải phóng không gian lưu trữ và cải thiện hiệu suất máy tính của bạn. Hãy tham khảo các phương pháp dưới đây để xóa bỏ tệp rác hiệu quả.
Tại sao lại có file rác trên máy tính?
Trước khi bạn tìm hiểu về cách dọn dẹp rác máy tính Windows 10, hãy hiểu nguyên nhân của các tệp rác trên máy tính. Mọi hoạt động trên máy tính từ việc sử dụng phần mềm, duyệt web, nén/giải nén tệp tin, gỡ bỏ phần mềm đều có thể tạo ra các tệp rác.

Rác trên máy tính là các tập tin thừa, chiếm dung lượng và làm chậm máy tính. Việc tích tụ rác máy tính dần dần sẽ làm hẹp không gian lưu trữ và gây ra hiện tượng giật, lag khi sử dụng.
Khi nào nên dọn rác máy tính Windows 10/11/7?
Dọn rác trên máy tính Windows là rất quan trọng để duy trì hiệu suất và dung lượng lưu trữ của hệ thống. Dưới đây là những lúc bạn nên cân nhắc dọn dẹp rác trên máy tính Windows:
- - Khi ổ đĩa gần đầy: Nếu ổ đĩa, đặc biệt là ổ đĩa C, gần đầy thì cần dọn dẹp để giải phóng không gian lưu trữ.

Khi gặp những vấn đề này, bạn cần thường xuyên dọn dẹp máy tính khoảng 2 tháng/lần nếu bạn sử dụng nó thường xuyên.
Hướng dẫn chi tiết về cách dọn dẹp máy tính chạy Windows 10/11/7 hiệu quả
Hiện nay có nhiều phương pháp dọn dẹp máy tính chạy hệ điều hành Windows 10/11/7 như sau:
Xóa các tập tin tạm thời trên máy tính
Thư mục Temp là nơi tự động sinh ra khi bạn cài đặt hệ điều hành Windows. Các tệp trong thư mục này thường được tạo ra khi bạn sử dụng máy tính. Vị trí của thư mục này có thể thay đổi tùy thuộc vào phiên bản Windows bạn đang sử dụng, thường thì nó nằm tại AppData/Local/Temp.
Số lượng tệp tạm thời trong thư mục Temp phụ thuộc vào số lượng phần mềm và thời gian sử dụng hệ điều hành Windows. Việc lưu trữ dữ liệu của các ứng dụng trong thư mục này giúp các ứng dụng khởi động nhanh hơn.
Việc dọn dẹp dữ liệu trong thư mục Temp không ảnh hưởng đến các phần mềm hoặc hệ điều hành. Windows khuyên bạn nên thường xuyên xóa dữ liệu trong thư mục này để tránh lag và giật máy tính.
Để dọn dẹp máy tính chạy Windows 10/11/7, bạn có thể xóa các tệp rác trong thư mục Temp theo các bước sau:
- Bước 1: Nhấn tổ hợp phím Windows + R để mở hộp thoại Run. Sau đó nhập lệnh %temp% và nhấn Enter để truy cập vào thư mục Temp.
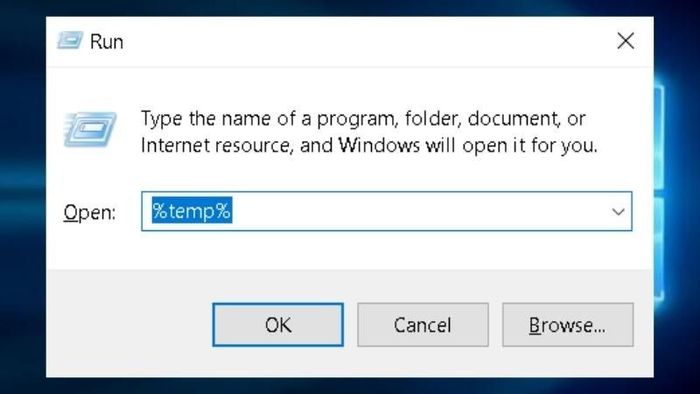
- Bước 2: Tại đây, bạn có thể xóa tất cả các tệp bằng cách nhấn Ctrl + A hoặc kéo chuột để chọn tất cả rồi nhấn Delete.
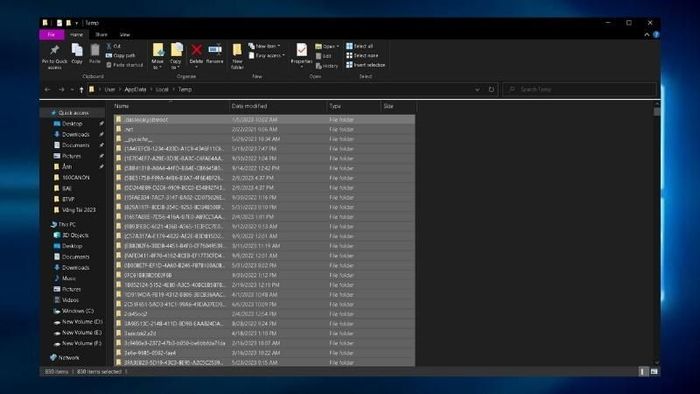
Xóa các tệp rác trong mục Recent places trên máy tính
Windows tự động lưu lại các thao tác mà người dùng thực hiện hàng ngày trên máy tính. Các thao tác này được lưu dưới dạng shortcut có tên là Recent places. Dung lượng của các shortcut này chỉ là vài kb nên không chiếm nhiều không gian lưu trữ của bạn.
Bằng cách xóa các tệp rác trong shortcut – Recent places, thiết bị của bạn sẽ loại bỏ hết các hoạt động mà bạn đã thực hiện trước đó trên máy tính. Sau đây là cách xóa các tệp rác trong Recent places:
- Bước 1: Bạn nhấn tổ hợp phím Windows + R để mở hộp thoại Run. Sau đó nhập từ khóa Recent places và nhấn Enter để truy cập vào thư mục.
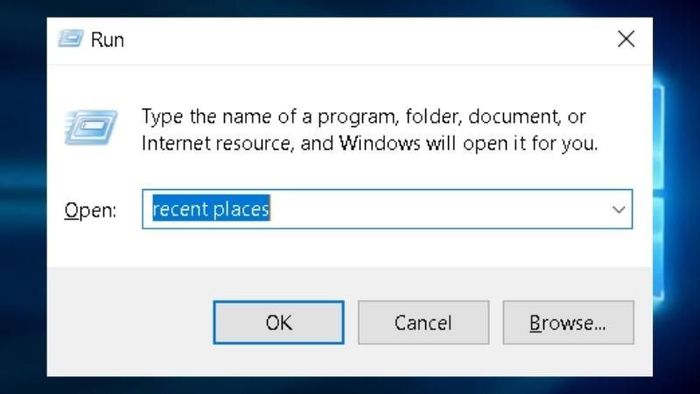
- Bước 2: Bạn chọn tất cả các tệp bằng cách kéo chuột hoặc nhấn Ctrl + A sau đó nhấn Delete. Sau đó bạn nhấn Enter để xóa toàn bộ tệp mà không làm ảnh hưởng đến máy tính của bạn.
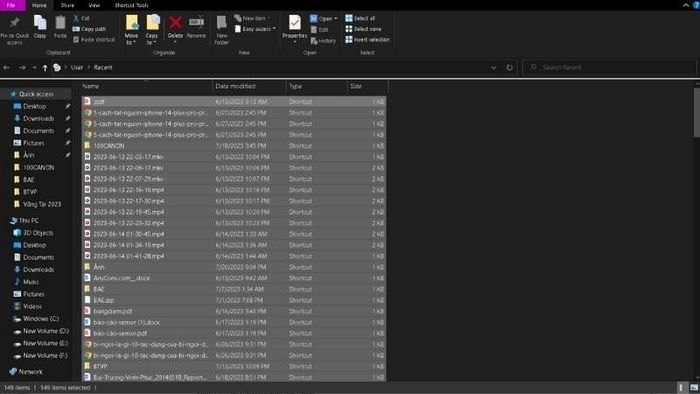
Xóa các tệp rác trong bộ nhớ Cache trên máy tính
Mỗi khi người dùng tìm kiếm hoặc sử dụng các phần mềm trên máy tính, bộ nhớ Cache sẽ tự động thiết lập. Nhờ vào bộ nhớ này, các hoạt động lặp lại sẽ được thực hiện nhanh hơn và không tốn thêm thời gian so với lần đầu tiên.
Bộ nhớ Cache không cần xóa tệp thường xuyên và tương tự như Recent Places với dung lượng nhẹ nhàng. Sau vài tháng sử dụng máy tính, bạn có thể dọn rác máy tính chạy Windows 10/11/7 bằng cách dọn dẹp bộ nhớ Cache theo các bước sau:
- Bước 1: Bạn mở Run bằng tổ hợp phím Windows + R. Sau đó nhập prefetch và nhấn Enter để mở thư mục.
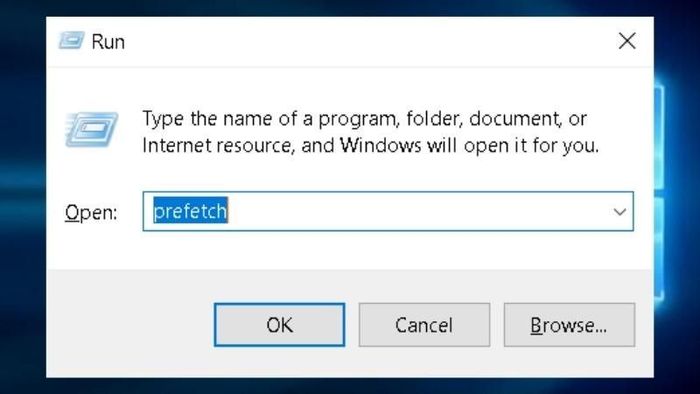
- Bước 2: Nhấn tổ hợp phím Ctrl + A sau đó nhấn Delete để xóa các tập tin.
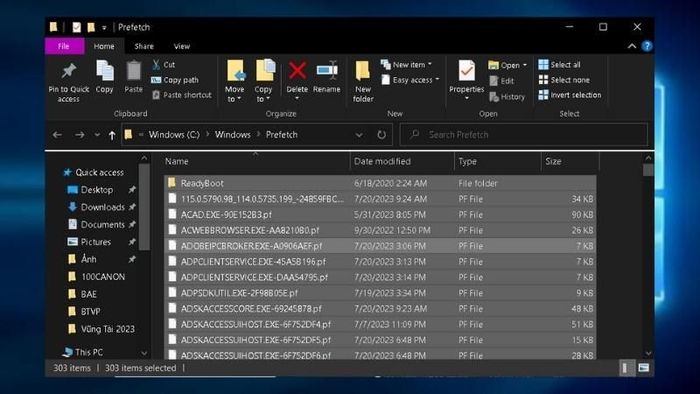
Xóa tập tin rác bằng Disk Cleanup trên máy tính
Bạn có thể sử dụng công cụ Disk Cleanup tích hợp sẵn trong hệ điều hành Windows để xóa các tập tin rác trên máy tính. Dưới đây là cách để làm điều đó:
- Bước 1: Khi mở hộp thoại Run, nhập lệnh cleanmgr và nhấn Enter.
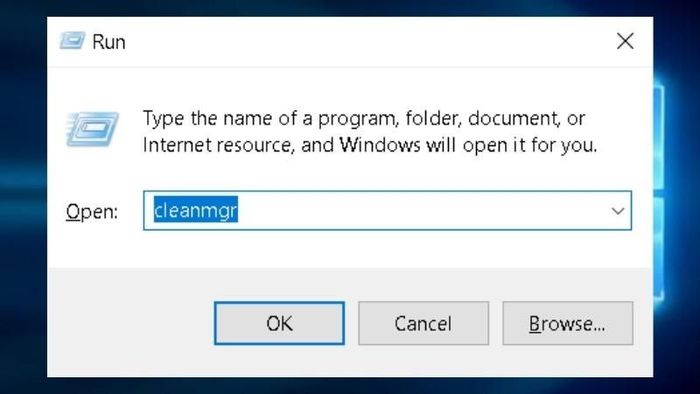
- Bước 2: Bạn nhấp chuột vào mũi tên bên phải của ổ đĩa cần dọn rác. Sau đó nhấn OK.
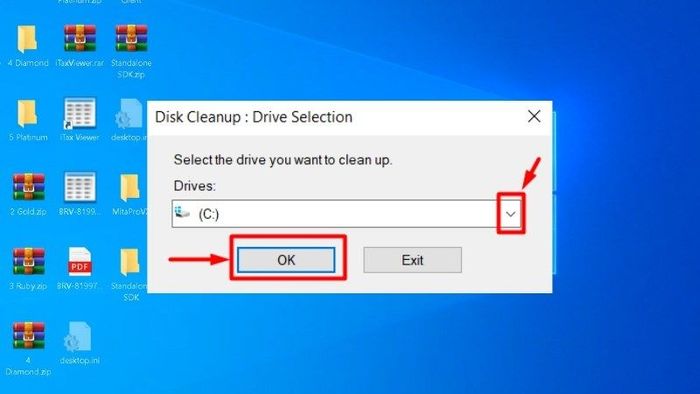
- Bước 3: Khi giao diện của Disk Cleanup hiển thị, đánh dấu vào các tệp không cần thiết và bạn muốn xóa. Sau đó nhấn Clean up system files.
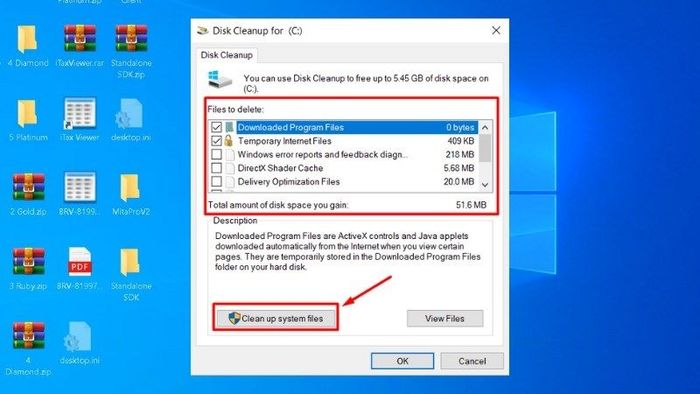
Sau đó bạn đợi hệ thống tự động dọn dẹp tập tin rác. Tuy nhiên, hãy chú ý vì trong quá trình này có thể xóa nhầm các tập tin quan trọng mà không chuyển vào Thùng rác.
Xóa tập tin rác trong Recycle Bin trên máy tính
Khi bạn xóa tập tin trong máy tính Windows 10/11/7 bằng cách nhấn Delete, chúng vẫn còn tồn tại trên ổ đĩa và chưa bị xóa hoàn toàn. Để xóa hoàn toàn, bạn cần mở Recycle Bin và thực hiện các thao tác sau:
Bước 1: Chọn biểu tượng Recycle Bin trên màn hình Desktop.
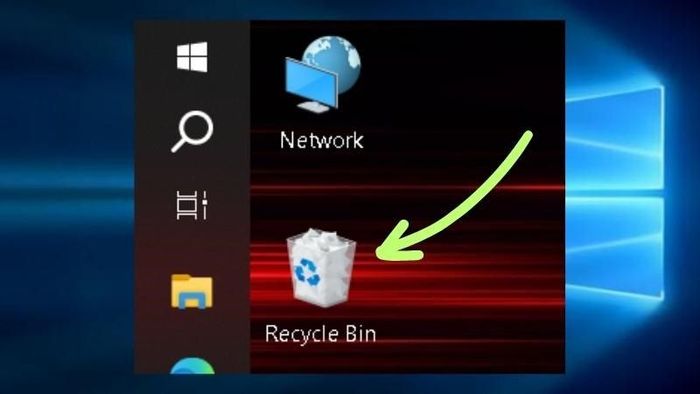
Bước 2: Nếu bạn không thấy biểu tượng Recycle Bin trên màn hình, bạn có thể thực hiện các bước sau:
Mở Menu Start – Chọn Settings.
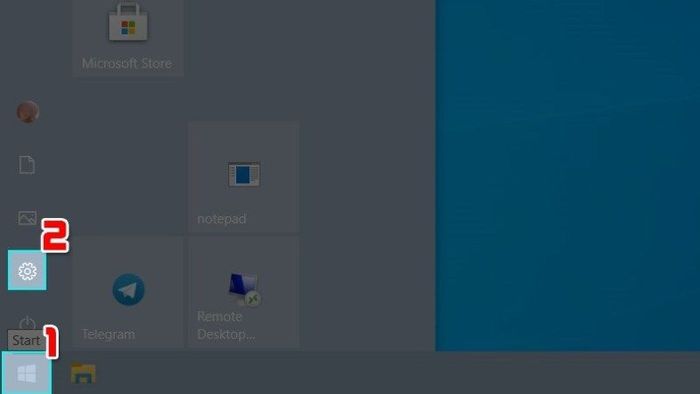
Tìm và chọn Personalization sau đó vào mục Themes.
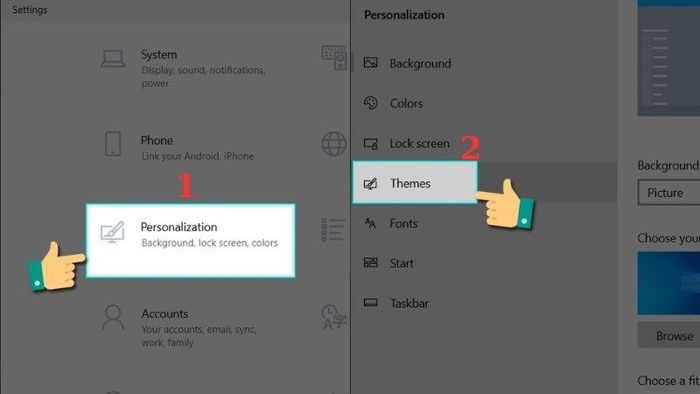
Sau đó bạn click vào Desktop icon settings.
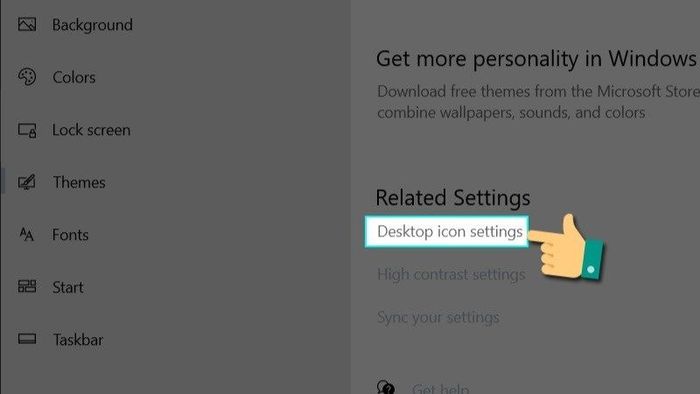
Tiếp theo, bạn chọn Recycle Bin và nhấn Apply sau đó OK.
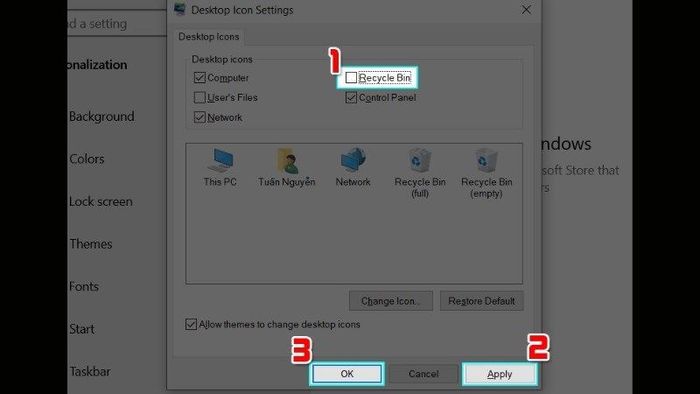
Bước 3: Sau khi vào Recycle Bin, bạn có thể click chuột hoặc dùng Ctrl + A để chọn tất cả các file. Sau đó, click chuột phải và chọn Delete.
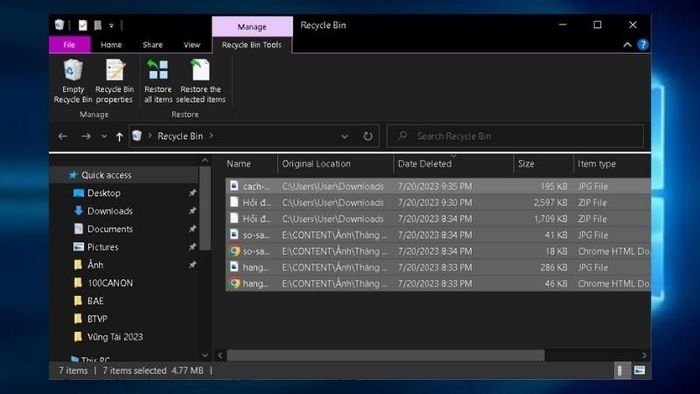
Xóa các ứng dụng không cần thiết
Để dọn rác máy tính Windows 10/11/7, bạn nên xóa các chương trình không còn sử dụng để tối ưu hiệu suất và giải phóng dung lượng máy tính:
- Bước 1: Mở Menu Start, tìm và mở Control Panel.
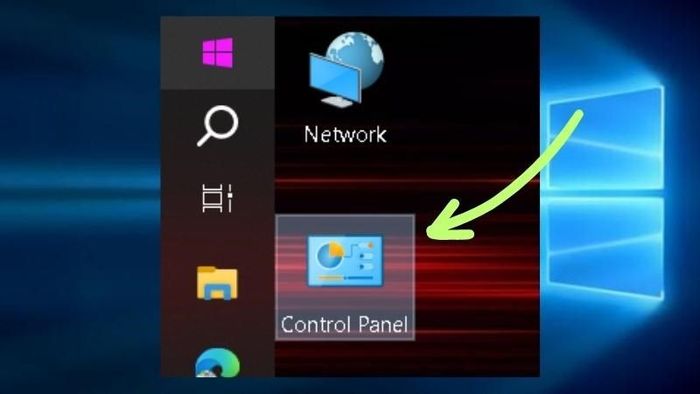
- Bước 2: Chọn mục Programs & Features.
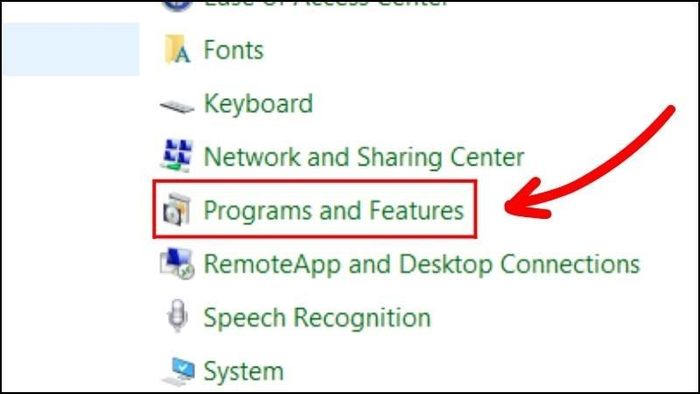
- Bước 3: Sau đó, bạn hãy gỡ bỏ các chương trình không cần thiết bằng cách nhấp chuột trái và chọn Uninstall.
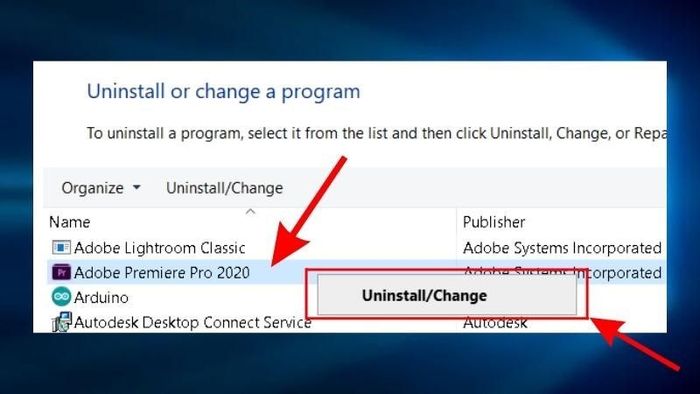
Xóa các tệp rác trong các trình duyệt máy tính
Mỗi người sử dụng các trình duyệt khác nhau và nhiều người cùng lúc sử dụng nhiều trình duyệt web như Cốc Cốc, Google Chrome, Opera,… Dù bạn dùng trình duyệt nào thì việc xóa lịch sử vẫn rất cần thiết để giảm dung lượng thiết bị.
Bạn có thể xóa lịch sử trong ngày hôm qua, tuần qua hoặc tháng qua tùy vào nhu cầu. Dưới đây là ví dụ về cách xóa lịch sử trên trình duyệt Cốc Cốc:
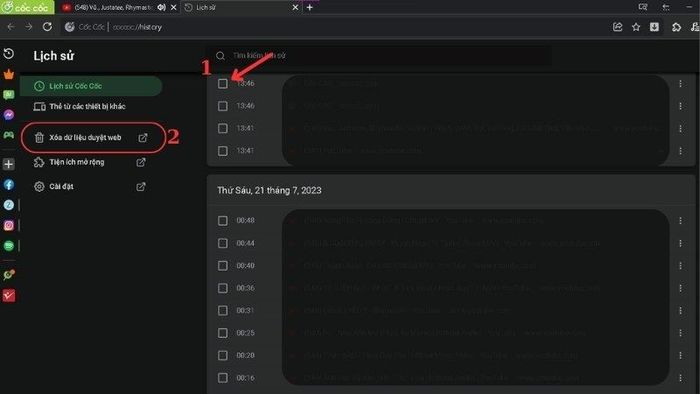
Xóa tệp rác với các phần mềm thứ ba trên máy tính
Bạn có thể xóa tệp rác trên máy tính bằng cách sử dụng các phần mềm thứ ba. Hiện nay có nhiều phần mềm hữu ích như Piriform CCleaner, Iolo System Mechanic, PC Decrapifier và IObit Advanced SystemCare.
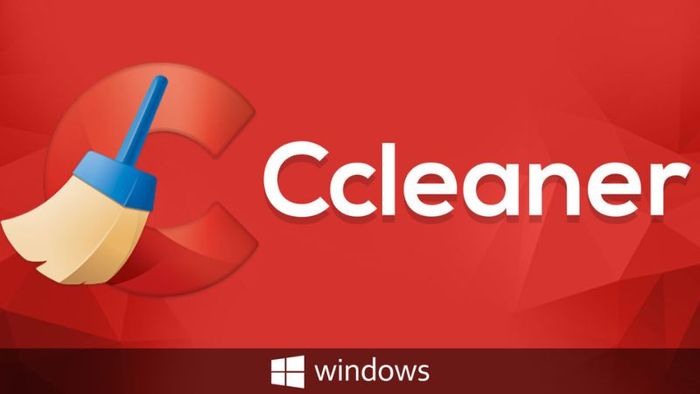
Mẹo sử dụng bộ nhớ máy tính Windows hiệu quả
Dưới đây là một số mẹo giúp bạn tận dụng hiệu quả bộ nhớ trên máy tính Windows mà không cần phải thường xuyên dọn rác máy tính Win 10/11/7:
Phân loại tài liệu
Người dùng nên phân loại các tài liệu trên máy tính một cách hợp lý để tìm kiếm dễ dàng hơn. Khi không còn cần thiết, bạn có thể xóa chúng đi. Hãy chọn những phần mềm mà bạn thực sự cần để tránh cài đặt quá nhiều ứng dụng dư thừa.
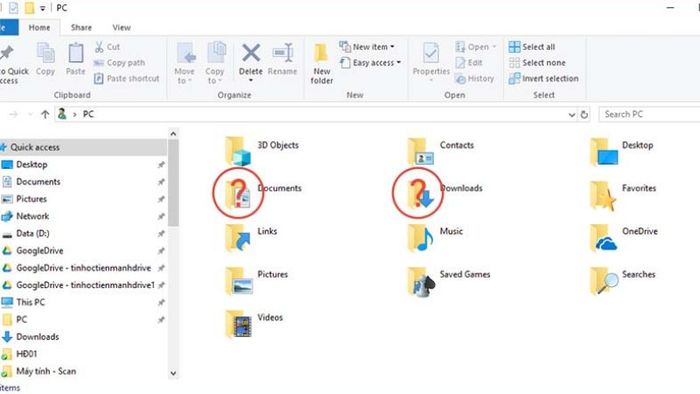
Đóng các ứng dụng không cần thiết
Khi không sử dụng, hãy đóng các ứng dụng không cần thiết để giải phóng bộ nhớ RAM. Các chương trình hoặc ứng dụng chạy ngầm trên máy tính có thể tiêu tốn nhiều bộ nhớ và làm chậm máy tính của bạn.
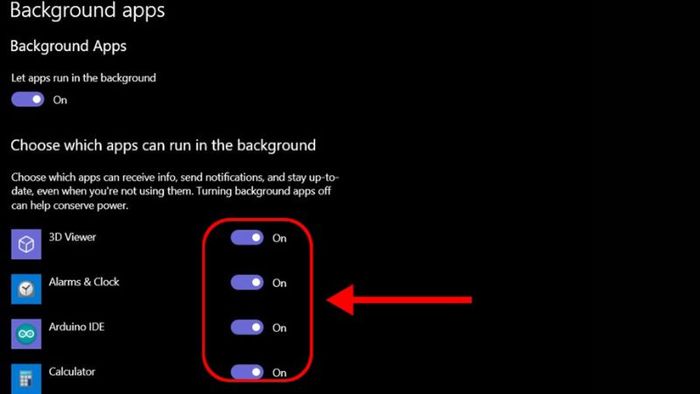
Tắt các dịch vụ không cần thiết
Nên sử dụng Task Manager để đóng các chương trình không cần thiết đang chạy ngầm. Bạn có thể mở Task Manager bằng cách nhấn tổ hợp phím Ctrl + Shift + Esc và đóng các chương trình không cần thiết.
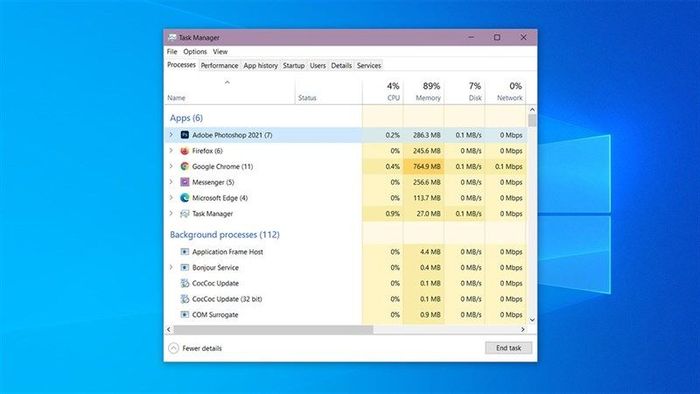
Dọn dẹp ổ đĩa
Nên sử dụng tính năng dọn rác máy tính Win 10/11/7 để dọn dẹp ổ đĩa, xóa các tệp tin tạm thời, cache và các tệp tin không cần thiết khác. Nếu bạn sử dụng máy tính thường xuyên, bạn nên dọn dẹp ổ đĩa khoảng mỗi hai tháng/lần.
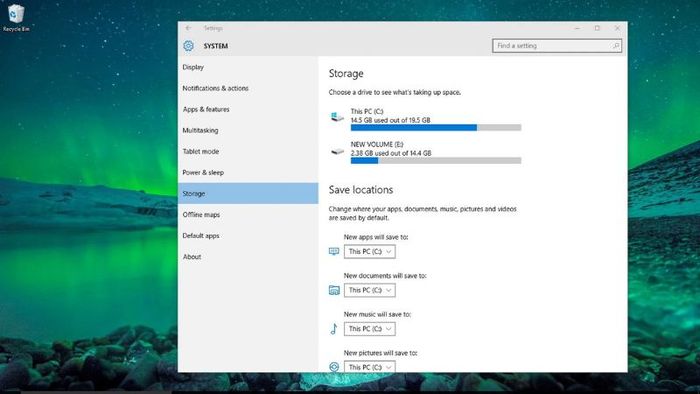
Tăng dung lượng bộ nhớ ảo
Nếu máy tính của bạn có ít RAM, bạn có thể tăng dung lượng bộ nhớ ảo để cải thiện hiệu suất. Để làm điều này, bạn có thể điều chỉnh cài đặt bộ nhớ ảo trong phần Cấu hình hệ thống của Windows.
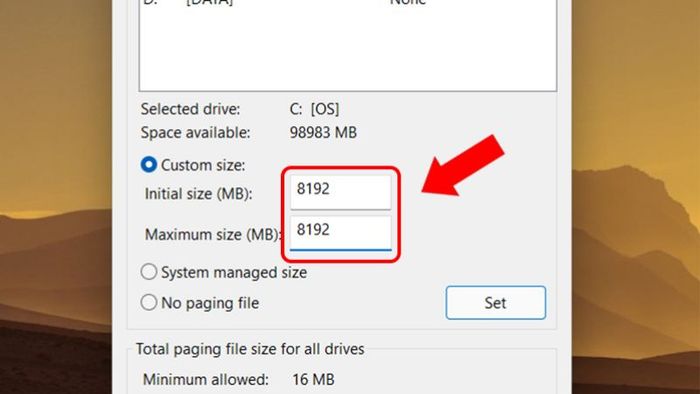
Tối ưu hóa quá trình khởi động của Windows
Hiện nay có rất nhiều ứng dụng tự động chạy khi bạn khởi động máy tính. Bạn có thể tối ưu hóa quá trình khởi động bằng cách sử dụng chế độ khởi động nhanh hoặc tắt các ứng dụng tự động trong Task Manager.
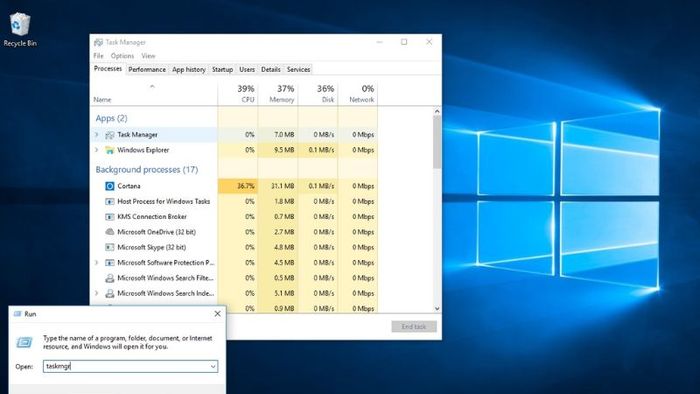
Bài viết trên đã chia sẻ chi tiết về cách dọn rác máy tính Win 10/11/7 để mọi người tham khảo. Hy vọng mọi người sẽ cải thiện được hiệu suất hoạt động của máy tính và tối ưu dung lượng bộ nhớ hiệu quả hơn.
