Phần mềm Windows 10 Debloater và các ứng dụng khác có thể giúp bạn loại bỏ những phần mềm không cần thiết trên hệ thống. Hãy cùng Mytour khám phá cách loại bỏ phần mềm không cần thiết Windows 10 một cách đơn giản cho mọi người nhé!

Phần mềm không cần thiết có lẽ không còn xa lạ với những người sử dụng máy tính thường xuyên. Theo cơ bản, chúng là những phần mềm được cài đặt sẵn trên PC để quảng cáo sản phẩm của nhà sản xuất. Phần mềm không cần thiết có thể hữu ích hoặc không, thậm chí bạn có thể không bao giờ sử dụng chúng. Trong trường hợp này, phần mềm không cần thiết đang làm lãng phí tài nguyên lưu trữ quý báu của bạn, đúng không?
Cách nhận biết phần mềm không cần thiết trên thiết bị
Nếu vẫn chưa biết làm thế nào để nhận diện bloatware, dưới đây là một số gợi ý cho bạn:
- Ứng dụng không rõ nguồn gốc trên thiết bị: Nếu không nhớ đã cài phần mềm nào trong hệ thống, có thể đó là bloatware. Hãy loại bỏ nếu không sử dụng.
- Những lời mời không cần thiết khi sử dụng hệ thống hoặc ứng dụng. Đây là dấu hiệu của sự xuất hiện của bloatware trên PC.
- Quảng cáo đột ngột xuất hiện trong trình duyệt: Pop-up quảng cáo thường là biểu hiện của adware. Trong một số trường hợp, nó có thể đưa bạn đến các trang web không an toàn, thay đổi tab và thay đổi thiết lập trình duyệt...
- Ứng dụng khó gỡ bỏ: Bloatware khó loại bỏ hơn các ứng dụng chính thống. Chúng luôn có cách riêng để quay trở lại thiết bị, thậm chí khi bạn xóa chúng, điều này làm cho quá trình loại bỏ bloatware trở nên phức tạp hơn. Ví dụ, chúng có thể đưa bạn đến các trang web khác, gợi ý bạn cài đặt ứng dụng khác để thay thế.
Thực tế, bạn có thể gỡ bỏ bloatware để Windows 10 có thêm không gian trống và hoạt động nhanh hơn. Tuy nhiên, bạn không thể gỡ bỏ bloatware theo cách thông thường vì đó là một sản phẩm liên kết giữa các đối tác và Microsoft. Bạn không thể gỡ bỏ các ứng dụng sau:
- Hỗ trợ Liên hệ
- Cortana
- Microsoft Edge
- Phản hồi của Windows
Với những chương trình bloatware còn lại, bạn có thể làm theo các cách sau để chúng biến mất khỏi PC.
Cách loại bỏ bloatware khỏi Windows 10 nhanh chóng và dễ dàng
Gỡ cài đặt theo cách truyền thống
Bạn có thể loại bỏ bloatware như Microsoft Money, News,Sports… bằng tính năng Gỡ cài đặt trên Windows 10 như sau:
1. Click vào biểu tượng Windows ở góc dưới bên trái.
2. Xác định vị trí của chương trình bạn muốn gỡ cài đặt, sau đó nhấp chuột phải vào đó.
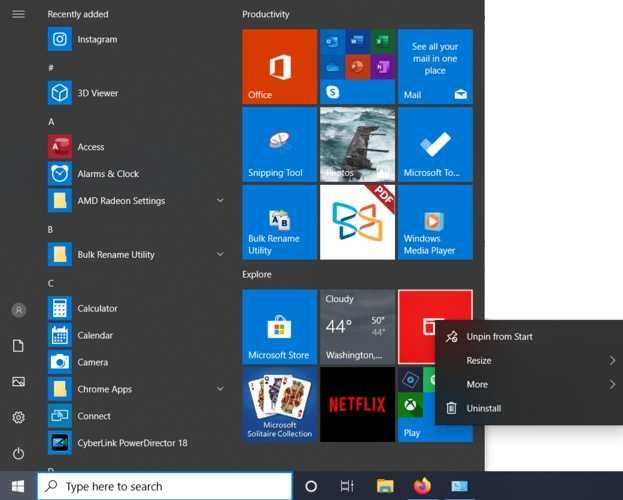
3. Nhấp vào Uninstall và xác nhận gỡ cài đặt.
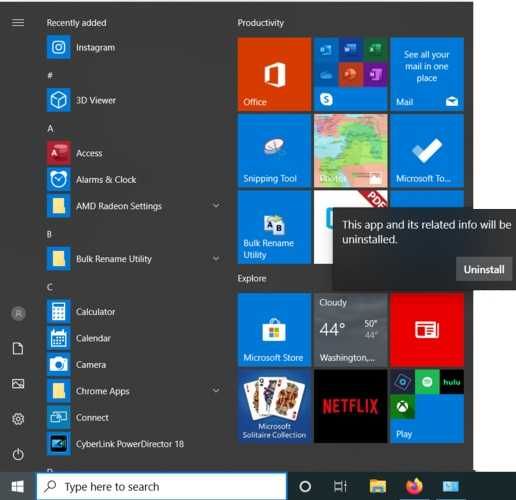
PowerShell
Windows PowerShell là một giao diện dòng lệnh hoặc giao diện người dùng được phát triển bởi Microsoft để tự động hóa các nhiệm vụ và quản lý cấu hình. Chúng ta có thể sử dụng PowerShell để loại bỏ bloatware theo 2 cách khác nhau.
Ẩn ứng dụng bằng lệnh “Remove-AppxPackage”
Trong quá trình này, ứng dụng sẽ được ẩn mà không thực sự bị xóa khỏi hệ thống. Đây là lựa chọn tốt nhất nếu bạn muốn gỡ cài đặt ứng dụng vào thời điểm sau này.
Trước khi gỡ cài đặt ứng dụng, đảm bảo không có chương trình nào đang chạy trên máy tính. Sau đó, khởi động PowerShell.
1. Nhập PowerShell vào ô tìm kiếm ở góc dưới bên trái.
2. Nhấp vào Chạy với quyền Quản trị viên.
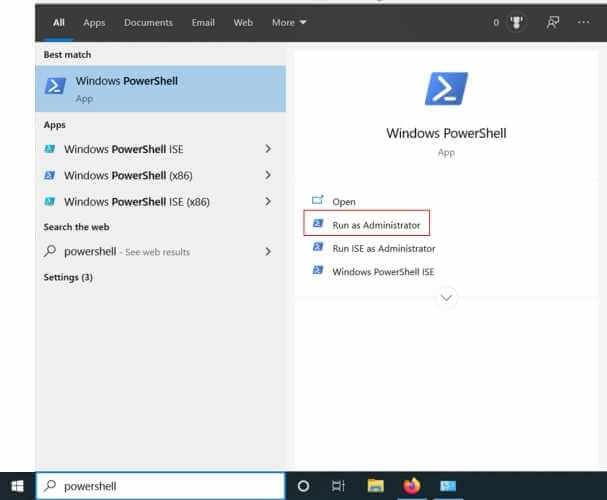
3. Nhấp vào Có để xác nhận.
4. Nhập các lệnh dưới đây cho chương trình mà bạn muốn gỡ cài đặt.
Get-AppxPackage tên ứng dụng | Remove-AppxPackage
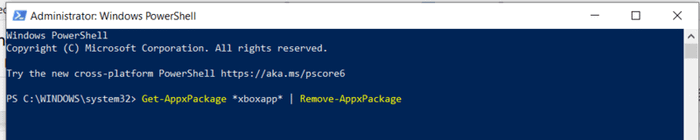
Thay thế
5. Nhấn Enter.
6. Thực hiện tương tự cho các chương trình khác mà bạn muốn loại bỏ.
Dưới đây là một số ví dụ về các lệnh cho các chương trình mà bạn có thể muốn gỡ cài đặt:
3D Builder:
Get-AppxPackage 3dbuilder | Remove-AppxPackage
Báo thức và Đồng hồ:
Get-AppxPackage windowsalarms | Remove-AppxPackage
Máy tính:
Get-AppxPackage windowscalculator | Remove-AppxPackage
Lịch và Mail:
Get-AppxPackage windowscommunicationsapps | Remove-AppxPackage
Ứng dụng Camera:
Get-AppxPackage windowscamera | Remove-AppxPackage
Lấy Văn phòng:
Lấy-Ứng dụng Gói *officehub* | Gỡ Bỏ-Ứng dụng Gói
Lấy Skype:
Lấy-Ứng dụng Gói *skypeapp* | Gỡ Bỏ-Ứng dụng Gói
Bắt Đầu:
Lấy-Ứng dụng Gói *getstarted* | Gỡ Bỏ-Ứng dụng Gói
Âm nhạc Groove:
Lấy-Ứng dụng Gói *zunemusic* | Gỡ Bỏ-Ứng dụng Gói
Bản đồ:
Lấy-Ứng dụng Gói *windowsmaps* | Gỡ Bỏ-Ứng dụng Gói
Bộ sưu tập Solitaire của Microsoft:
Lấy-Ứng dụng Gói *solitairecollection* | Gỡ Bỏ-Ứng dụng Gói
Tiền:
Lấy-Ứng dụng Gói *bingfinance* | Gỡ Bỏ-Ứng dụng Gói
Phim & TV:
Lấy-Ứng dụng Gói *zunevideo* | Gỡ Bỏ-Ứng dụng Gói
Tin tức:
Lấy-Ứng dụng Gói *bingnews* | Gỡ Bỏ-Ứng dụng Gói
Ghi chú OneNote:
Lấy-Ứng dụng Gói *onenote* | Gỡ Bỏ-Ứng dụng Gói
Người dùng:
Lấy-Ứng dụng Gói *people* | Gỡ Bỏ-Ứng dụng Gói
Đồng bộ điện thoại:
Lấy-Ứng dụng Gói *windowsphone* | Gỡ Bỏ-Ứng dụng Gói
Ảnh:
Lấy-Ứng dụng Gói *photos* | Gỡ Bỏ-Ứng dụng Gói
Cửa hàng:
Lấy-Ứng dụng Gói *windowsstore* | Gỡ Bỏ-Ứng dụng Gói
Thể thao:
Lấy-Ứng dụng Gói *bingsports* | Gỡ Bỏ-Ứng dụng Gói
Máy Ghi Âm:
Lấy-Ứng dụng Gói *soundrecorder* | Gỡ Bỏ-Ứng dụng Gói
Thời tiết:
Lấy-Ứng dụng Gói *bingweather* | Gỡ Bỏ-Ứng dụng Gói
Xbox:
Xóa-Ứng dụng Gói *xboxapp* | Gỡ Bỏ-Ứng dụng Gói
Xóa bloatware bằng DISM
Nếu muốn xóa hoàn toàn bloatware khỏi hệ thống, bạn có thể sử dụng lệnh DISM trong PowerShell. DISM là viết tắt của Dịch vụ và Quản lý Hình Ảnh Triển Khai.
1. Nhập PowerShell vào hộp tìm kiếm ở góc dưới bên trái.
2. Nhấp chuột phải vào Chạy dưới quyền quản trị.
3. Click Có để xác nhận.
4. Xem danh sách đầy đủ của bloatware hệ thống bằng lệnh sau:
DISM /Online /Get-ProvisionedAppxPackages | select-string Packagename
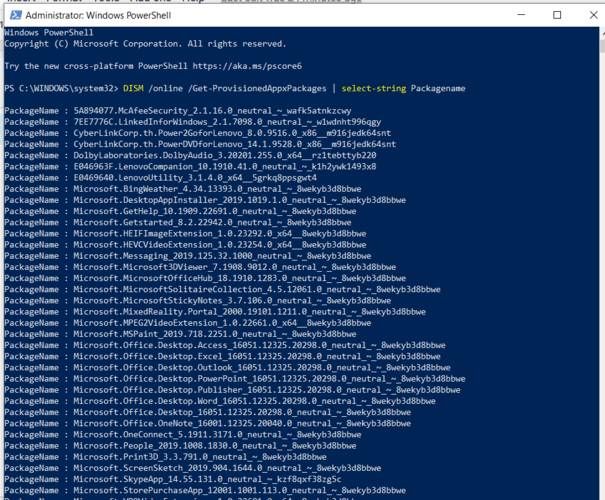
5. Chọn ứng dụng mà bạn muốn loại bỏ hoàn toàn khỏi hệ thống.
6. Sao chép tên gói của ứng dụng đó. Ở đây là Xbox.
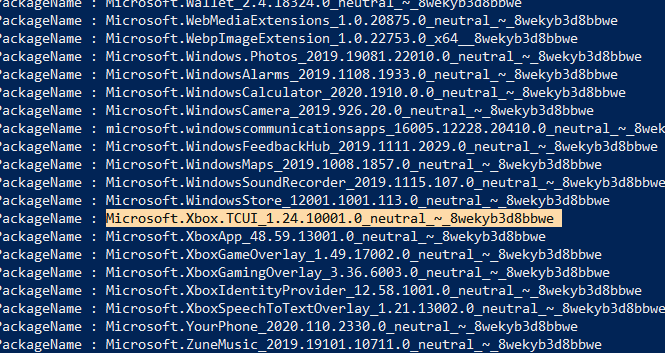
7. Nhập lệnh sau:
DISM /Online /Remove-ProvisionedAppxPackage /PackageName:PACKAGENAME
Thay thế PACKAGENAME bằng tên gói trong danh sách bạn đã tạo trước đó. Ở đây là:
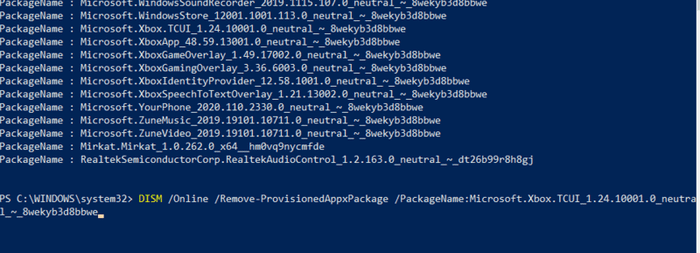
8. Lặp lại bước trên cho đến khi bạn đã gỡ bỏ hết bloatware muốn loại bỏ.
9. Khởi động lại máy tính để áp dụng các thay đổi vừa thực hiện.
Sử dụng Windows 10 Debloater
Nếu bạn muốn loại bỏ toàn bộ bloatware trên PC, bạn có thể sử dụng ứng dụng bên thứ ba có tên là Windows 10 Debloater để loại bỏ chúng chỉ với một cú click chuột.
1. Truy cập trang Windows 10 Debloater tại: https://github.com/Sycnex/Windows10Debloater.
2. Nhấn vào nút Clone hoặc Mytour màu xanh lá.
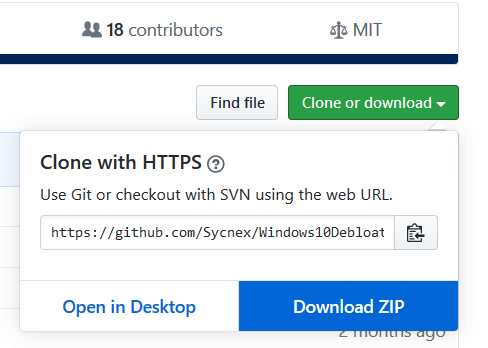
3. Nhấn vào Mytour ZIP.
4. Tải file đó về máy tính của bạn.
5. Nhấn vào nút “Trích xuất tất cả” để giải nén nội dung của tập tin.
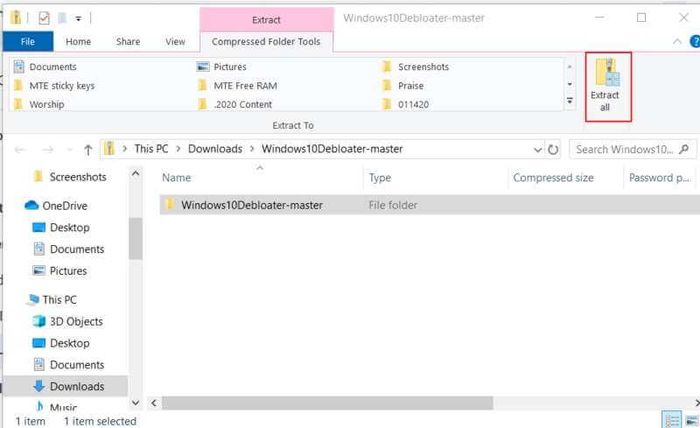
6. Nếu bạn muốn dễ dàng xác định vị trí, hãy nhấn vào hộp “Hiển thị các tập tin đã giải nén khi hoàn tất.”
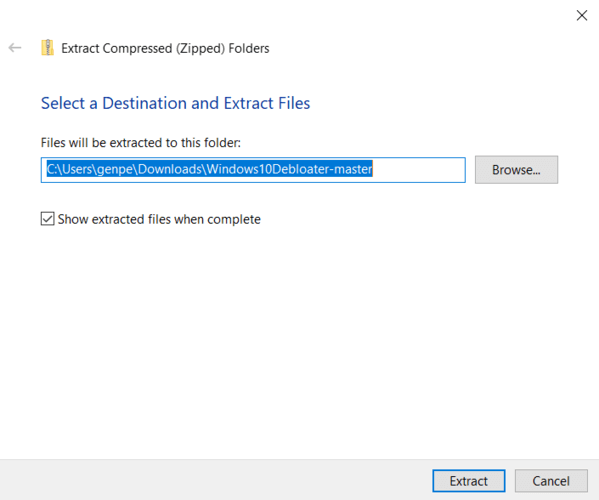
7. Nhấp chuột phải vào Windows10DebloaterGUI và chọn Chạy với PowerShell.
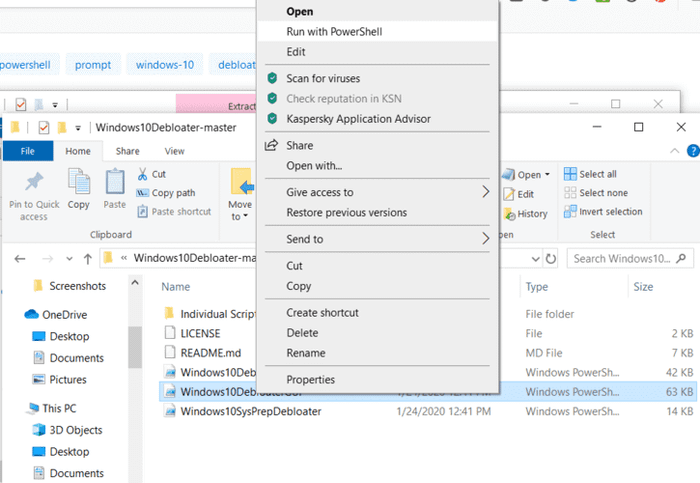
8. Nhấp vào Mở.
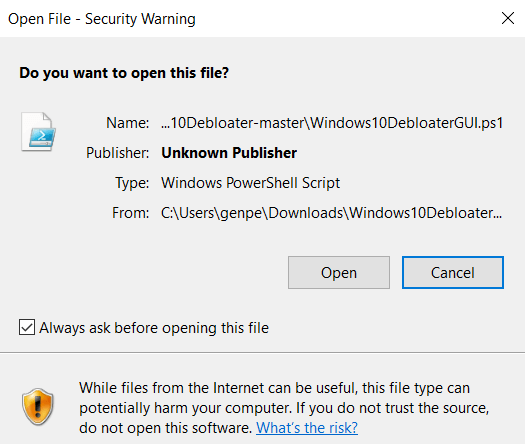
9. Gõ Y để đồng ý và nhấn Enter.

10. Cửa sổ Windows 10 Debloater sẽ hiển thị.
11. Nhấp vào nút đầu tiên: Gỡ bỏ tất cả Bloatware.
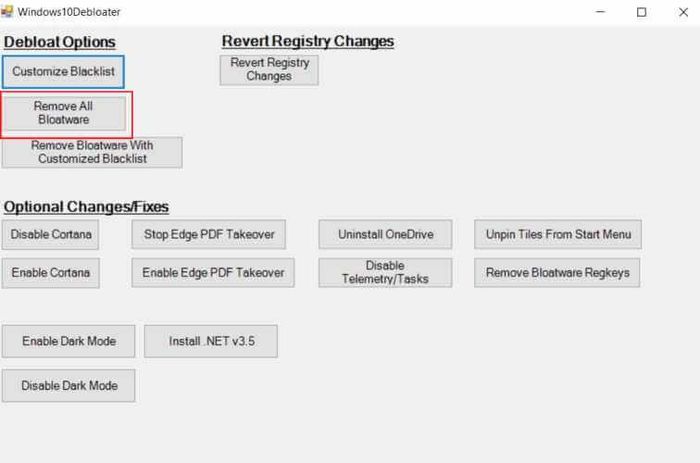
Ứng dụng này sẽ ngay lập tức bắt đầu gỡ cài đặt các ứng dụng bloatware trên máy tính. Bạn có thể xem tiến trình trong cửa sổ PowerShell vẫn mở trên nền.
Tóm lại, bất kể bạn muốn gỡ bỏ bloatware khỏi Windows 10 vì lí do gì, những phương pháp trên sẽ giúp bạn loại bỏ mọi chương trình có thể.
