Thường xuyên sử dụng tính năng Section để phân chia văn bản thành nhiều phần, giúp quá trình định dạng và cố định vị trí dễ dàng. Khi bạn muốn thực hiện những thay đổi không thể chỉnh sửa lại vị trí, việc xóa Section là không thể thiếu. Dưới đây là hướng dẫn chi tiết về Cách xóa toàn bộ Section Break trong Word.

Để hiển thị các section đã sử dụng trong văn bản, vào thẻ Home và tích chọn biểu tượng Show/Hide (biểu tượng chữ pi). Ví dụ, trong văn bản này có sử dụng 4 section:
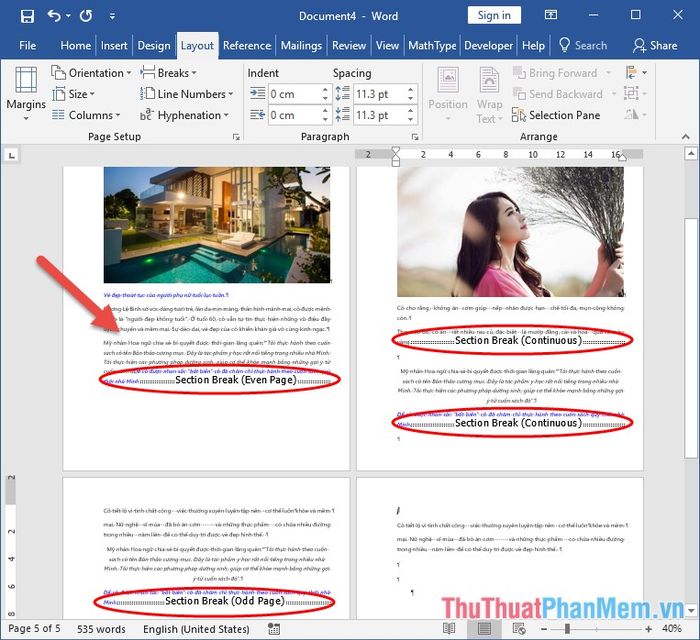
Bước 1: Để xóa section, nhấn tổ hợp phím Ctrl + H hoặc vào thẻ Home -> Editing -> Replace:
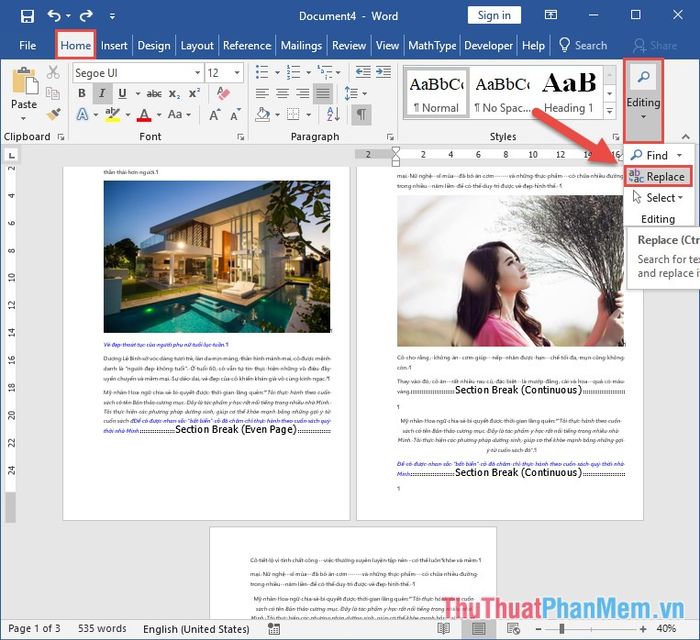
Bước 2: Kích chọn More trong hộp thoại xuất hiện để hiển thị tất cả tính năng trong Replace:

Bước 3: Trong hộp thoại đầy đủ tính năng, chọn Special -> chọn Section Break:
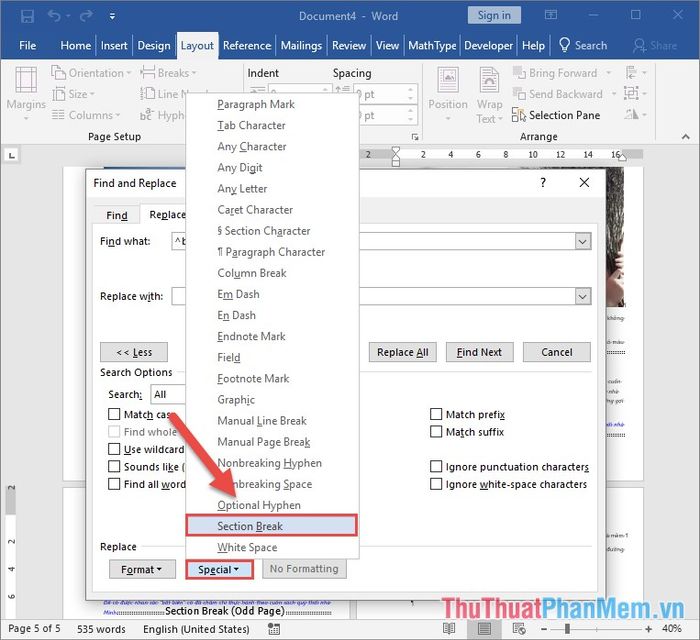
Bước 4: Sau khi lựa chọn xong Section Break, giá trị trong Find With sẽ là ^b, tương ứng với Section cần xóa -> kích chọn Replace All để loại bỏ tất cả Section Break:
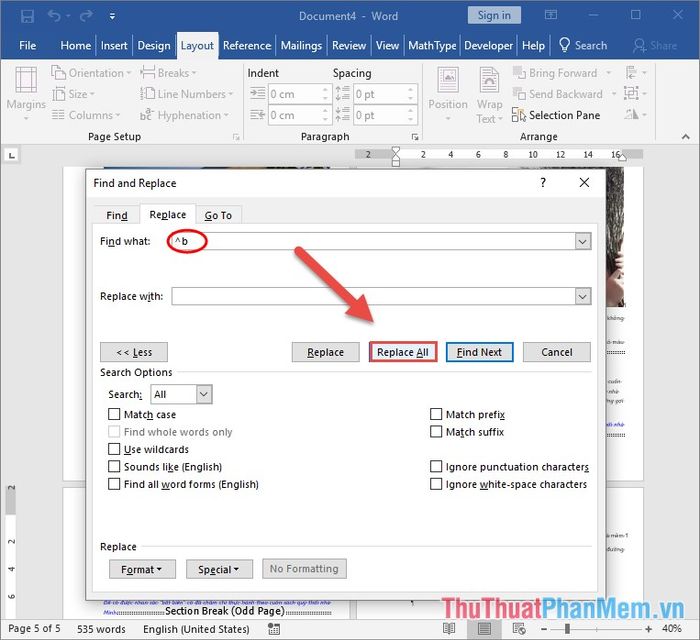
Bước 5: Hộp thoại thông báo xuất hiện, thông báo về tổng số Section Break đã bị xóa trong văn bản của bạn -> kích chọn OK:
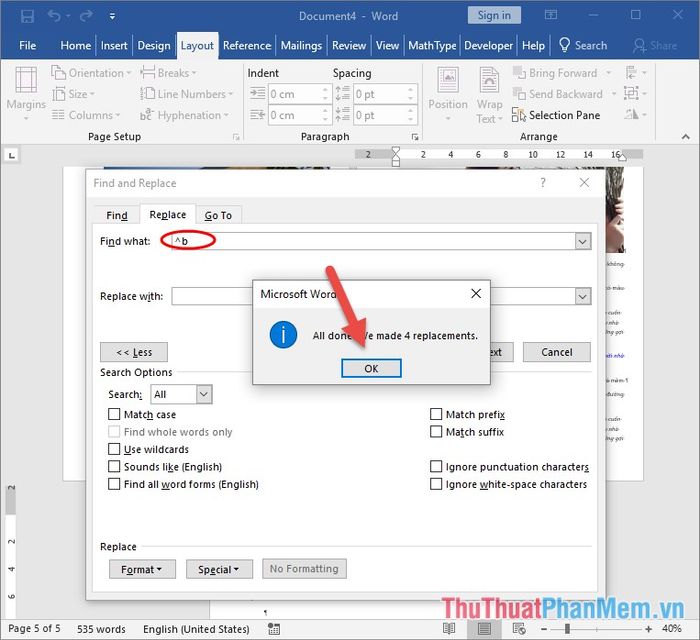
Với bước này, bạn đã xoá sạch tất cả các Section Break trong văn bản của mình. Để kiểm tra kết quả, bạn chỉ cần nhấn vào biểu tượng Show/Hide trên thẻ Home, và chắc chắn không còn một Section nào trên văn bản của bạn:
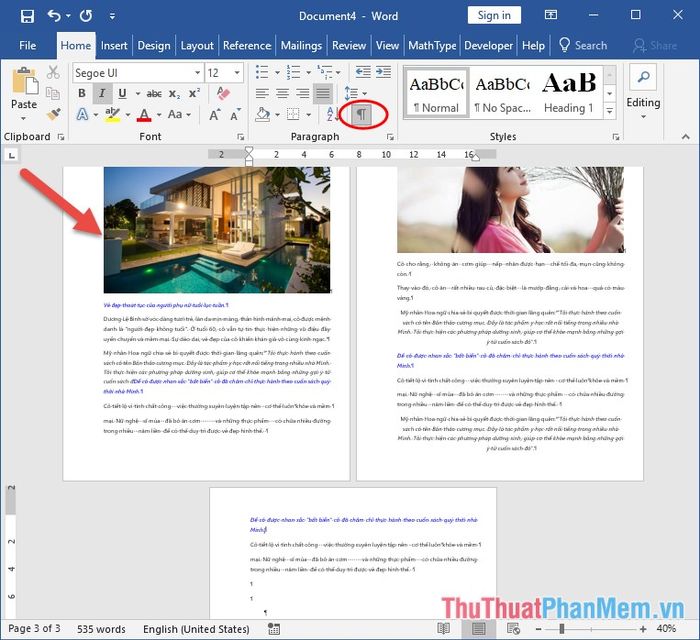
Dưới đây là hướng dẫn chi tiết về cách xoá toàn bộ Section Break trong Word. Nếu bạn muốn xoá từng Section Break một thay vì sử dụng Replace All, đơn giản chỉ cần chọn Replace. Chúc mừng bạn đã thành công!
Chúc các bạn đạt được thành công lớn trong việc làm sạch Section Break của mình!
