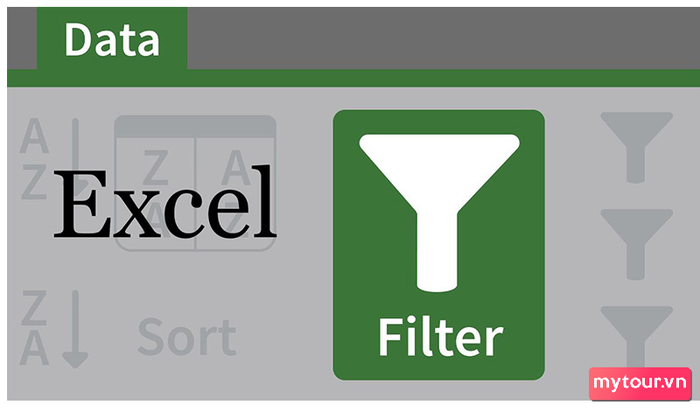
Khi lọc dữ liệu, các thông tin không quan trọng sẽ tạm thời ẩn đi, chỉ hiển thị những thông tin bạn quan tâm. Dưới đây là các cách lọc dữ liệu trong Excel mà Mytour giới thiệu, hãy áp dụng theo tình hình cụ thể của bạn!
Cách lọc dữ liệu trong Excel tại bảng tính
Hiệu quả khi bạn chỉ cần lọc và lấy thông tin từ một phần nhỏ trong bảng tính Excel.
Bước 1: Mở chức năng lọc bằng cách chọn
Data/Dữ liệu > Filter/Lọc.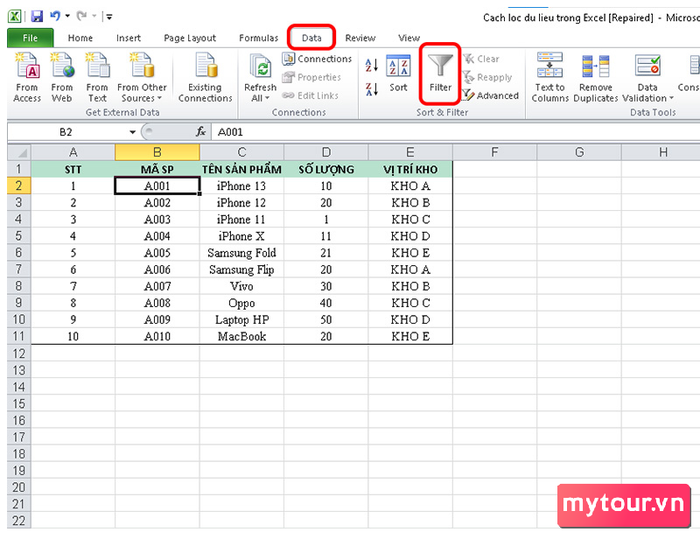 Bước 2:
Bước 2:
Ngay trên tiêu đề mỗi cột, bạn sẽ thấy một mũi tên nhỏ hiện ra. Bấm vào
mũi têntại cột bạn muốn lọc, toàn bộ dữ liệu của cột đó sẽ xuất hiện trong danh sách bên dưới.
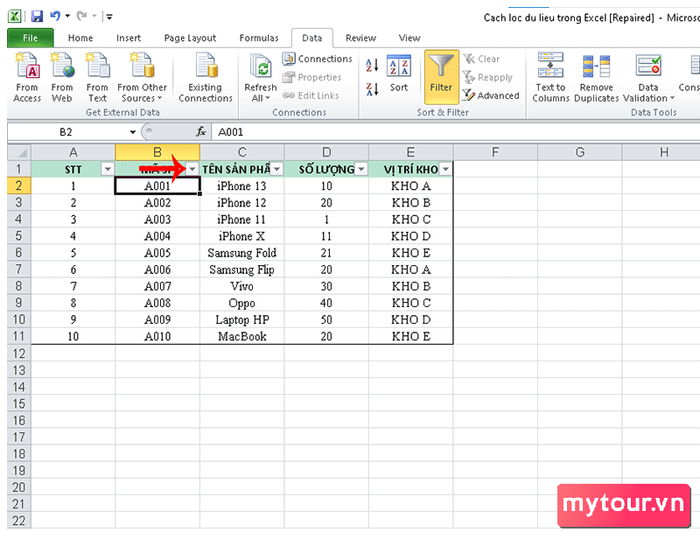 Bước 3:
Bước 3:
Chọn hoặc bỏ chọn
dấu tíchcủa những dữ liệu bạn muốn hiển thị> nhấn nút
OKđể Excel thực hiện lọc.
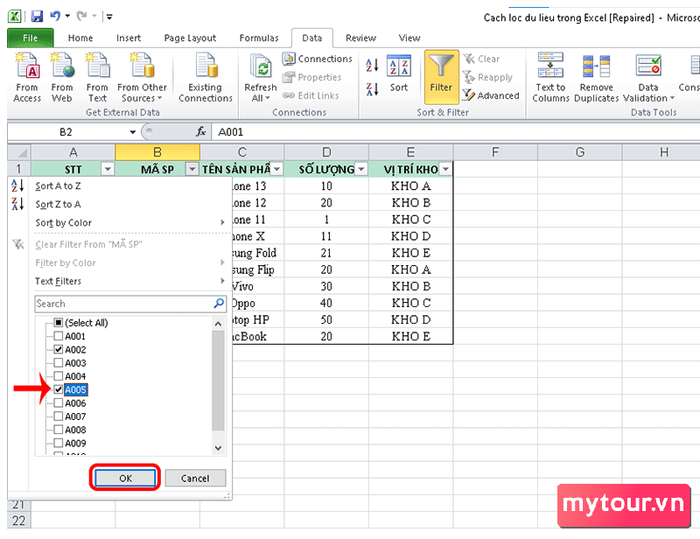
Lọc dữ liệu theo phạm vi trong Excel
Điểm độc đáo so với cách trước là bạn có thể đặt điều kiện để dữ liệu được lọc rộng hơn.
Bước 1:Tiếp tục mở chức năng lọc bằng cách chọn
Data/Dữ liệu > Filter/Lọc.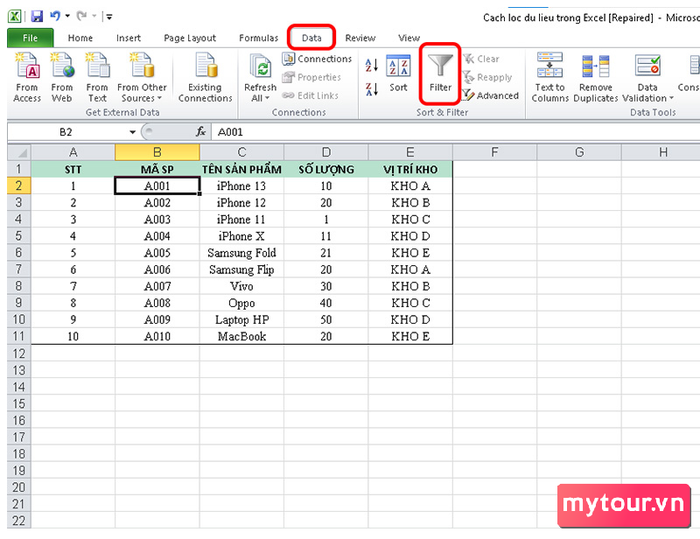 Bước 2:
Bước 2:
Khi bấm vào mũi tên ở tiêu đề, bạn sẽ thấy nhiều tiện ích khác nhau. Ví dụ như
Bộ lọc Văn bảnđối với dữ liệu văn bản và
Bộ lọc Sốđối với dữ liệu là số. Mỗi loại có các chức năng lọc khác nhau được hỗ trợ.
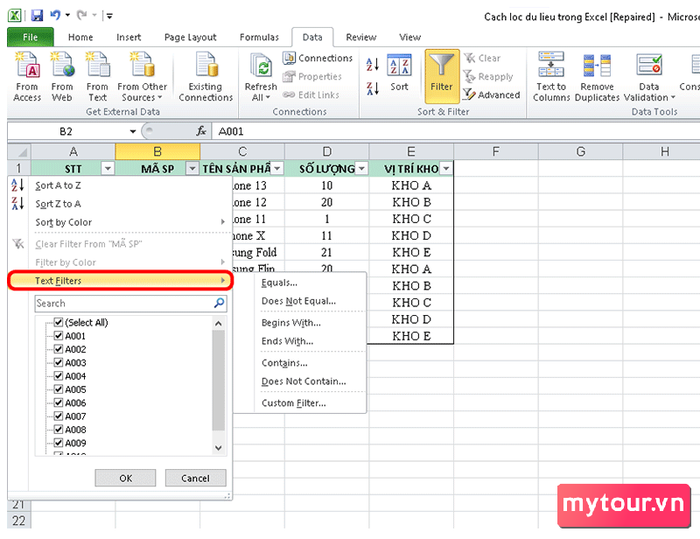 Bước 3:
Bước 3:
Trong danh sách các điều kiện, bạn lựa chọn một loại điều kiện có sẵn hoặc tùy chỉnh bộ lọc
(Custom Filter)để phù hợp với nhu cầu cá nhân.
Ví dụ, ở đây chúng ta sẽ lọc theo số lượng sản phẩm dưới hoặc bằng 20 bằng cách chọn điều kiện
Nhỏ hơn hoặc Bằng.../Less than or Equal to... >nhập số 20 vào ô > sau đó nhấn
Đồng ý. Bảng tính sẽ tự động được lọc một cách nhanh chóng theo điều kiện bạn thiết lập.
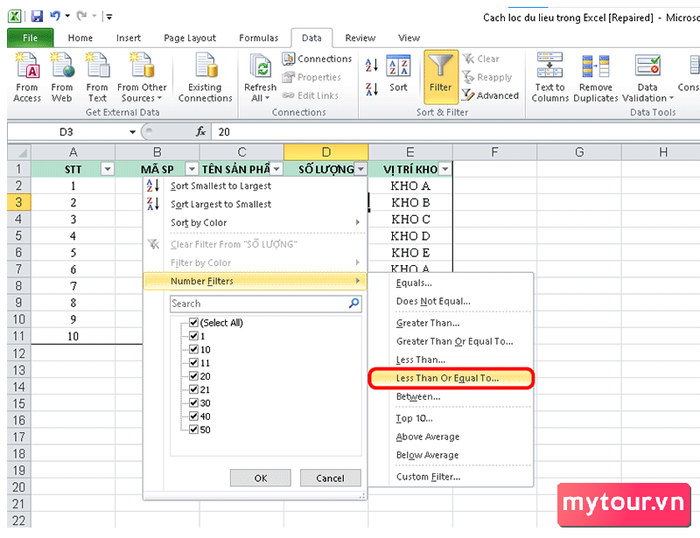
Cách lọc dữ liệu trong Excel với Slicer
Khi sử dụng Slicer, bạn có thể chọn để truy cập thông tin dữ liệu nhanh chóng chỉ với một cú nhấp chuột thay vì phải chọn thủ công như trước. Thực hiện như sau:
Bước 1:Chọn một ô bất kỳ trong bảng tính > Trong tab
Insert/Chènbạn bấm
Table/Bảng>nhấn nút
OK.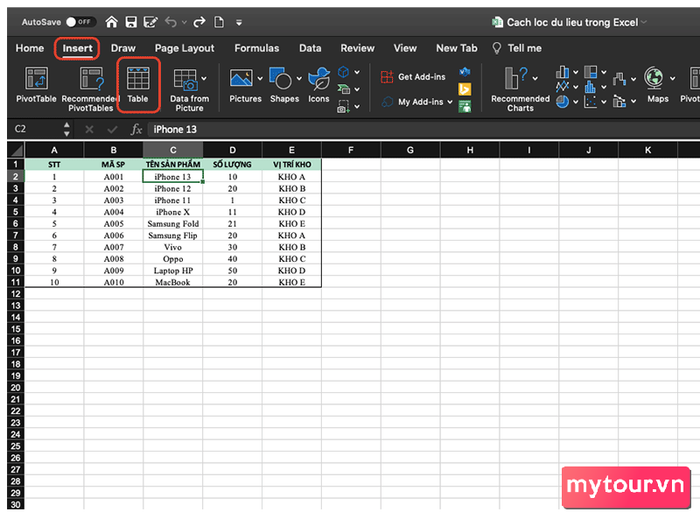 Bước 2:
Bước 2:
Tại tab mới xuất hiện sau khi bạn tạo bảng, nhấn
Chèn Slicer/Insert Slicer>
đánh dấu chọncác trường dữ liệu (cột) mà bạn muốn tạo slicer > nhấn
OK.
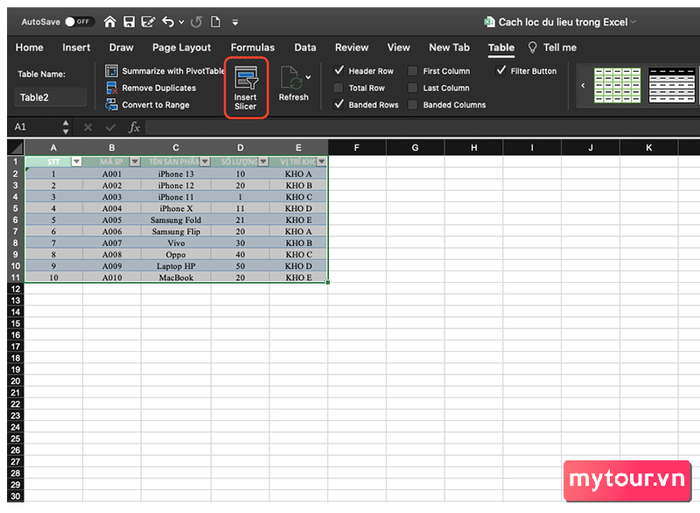 Bước 3:
Bước 3:
Ngay tức thì, trên màn hình sẽ hiện ra một slicer bao gồm tiêu đề và các nút để bạn lựa chọn. Khi cần, nhấn vào
núttheo dữ liệu muốn lọc và nhấn chọn
biểu tượng xóa bộ lọctại góc slicer.
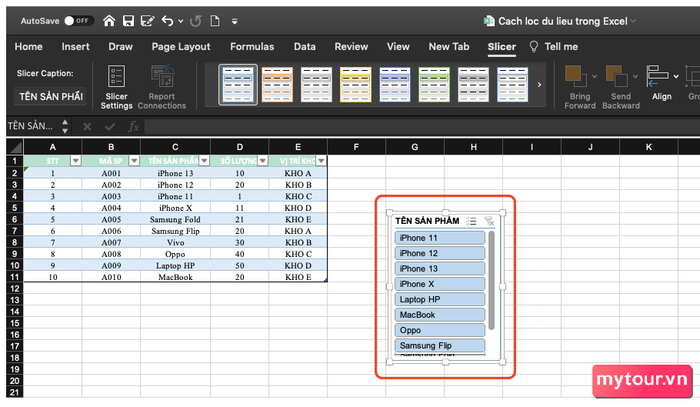
Điểm cuối
Với những phương pháp lọc dữ liệu trong Excel mà Mytour vừa chia sẻ, hy vọng bạn có thể áp dụng ngay và phục vụ cho mình trong những trường hợp cần thiết. Chúc bạn thực hiện thành công!
- Xem thêm các bài viết Thủ thuật máy tính, Thủ thuật Windows.
MUA LAPTOP / PC VỚI GIÁ CỰC KỲ ƯU ĐÃI!!!
