Cách dễ dàng chuyển đổi hình ảnh từ định dạng WEBP sang JPG
Bạn có thể đã nhận thấy khi lưu hình ảnh từ internet, một số trong số chúng được lưu dưới định dạng WEBP. WEBP là một định dạng tệp tương đối mới cho phép hình ảnh giữ lại nhiều thông tin hơn trong khi có kích thước nhỏ hơn so với PNG hoặc JPG. Mặc dù điều này tuyệt vời cho việc duyệt web, nhưng không luôn là lựa chọn lý tưởng nếu bạn đang cố gắng sử dụng hình ảnh đó cho một mục đích khác. Nhiều chương trình chỉnh sửa ảnh và các chương trình khác vẫn chưa biết cách đọc các tệp WEBP. Trong bài viết này, chúng tôi sẽ hướng dẫn bạn 8 cách bạn có thể lưu một tệp WEBP dưới dạng JPG (hoặc JPEG) để bạn có thể sử dụng những hình ảnh đó trong các dự án khác.
Những Điều Bạn Nên Biết
- Paint trên Windows và Preview trên Mac đều có thể mở các tệp WEBP, và từ đó bạn có thể lưu những tệp đó dưới dạng JPG.
- Nếu bạn sao chép hình ảnh hoặc chụp ảnh màn hình, bạn có thể mở hình ảnh đó trong bất kỳ trình chỉnh sửa nào bạn muốn và lưu nó dưới dạng JPG.
- Bạn có thể sử dụng các công cụ chuyển đổi trên máy tính hoặc trên website để dễ dàng chuyển đổi từ WEBP sang JPG, đây là lựa chọn tốt nếu bạn có nhiều hình ảnh cần chuyển đổi.
Các Bước
Sao Chép và Dán
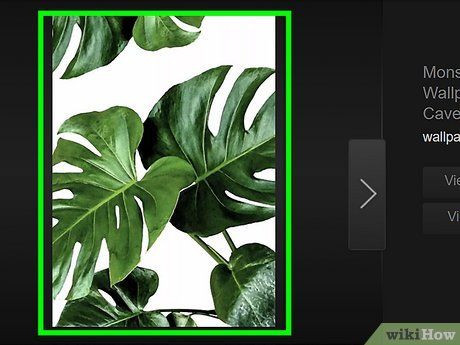
Tìm một hình ảnh WEBP bạn muốn lưu. Cách đơn giản nhất để lưu một hình ảnh WEBP dưới dạng JPG là sao chép và dán nó trực tiếp từ web. Điều này cũng cho phép bạn nhập hình ảnh trực tiếp vào trình chỉnh sửa ảnh mà bạn chọn.
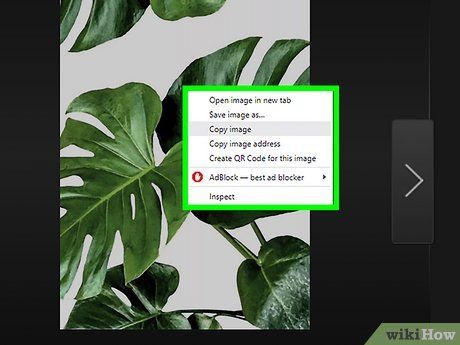
Click phải vào hình ảnh WEBP. Nếu bạn đang sử dụng Mac, giữ phím Ctrl khi nhấp chuột để click phải.
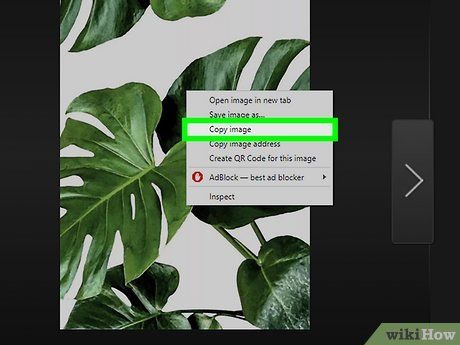
Chọn Sao Chép Hình Ảnh. Điều này sẽ sao chép hình ảnh vào clipboard của bạn.
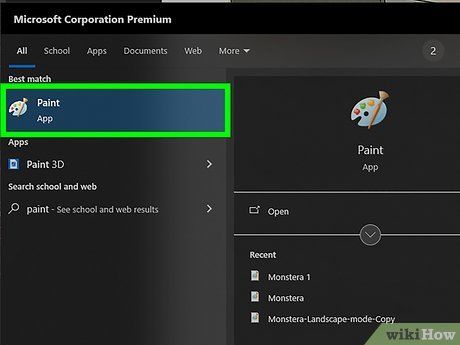
Mở một trình chỉnh sửa ảnh mà bạn muốn. Bạn có thể sử dụng Paint trên Windows hoặc Preview trên Mac, hoặc bất kỳ trình chỉnh sửa ảnh nào khác bạn đã tải xuống như Photoshop, Lightroom, Canva, GIMP, hoặc các ứng dụng khác.
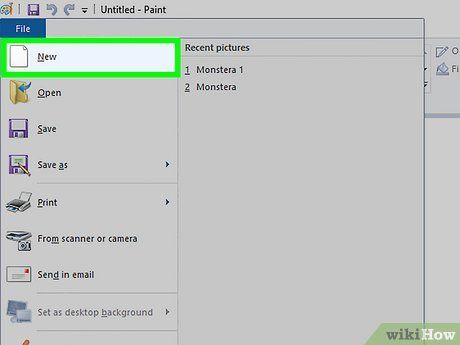
Tạo một tập tin mới. Mỗi chương trình sẽ hoạt động một chút khác nhau, nhưng hầu hết thời gian bạn có thể nhấp vào Tệp > Mới để tạo một tập tin mới.
- Paint sẽ tự động mở với một tập tin trống, vì vậy bạn không cần phải tạo mới.
- Nếu bạn đang sử dụng Preview, hãy nhấp vào mục Preview ở góc trên bên trái, sau đó chọn Tệp > Mới từ Clipboard.
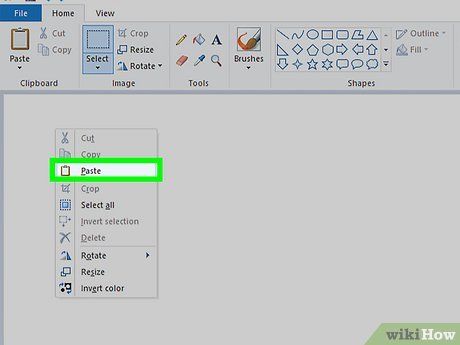
Dán hình ảnh vào tập tin mới. Mỗi chương trình sẽ hoạt động một chút khác nhau, nhưng bạn thường có thể tìm thấy Dán dưới mục Sửa > Dán. Bạn cũng có thể đơn giản là sử dụng phím tắt Ctrl+V để dán trên Windows hoặc ⌘ Cmd+V trên Mac.
- Nếu bạn đang sử dụng Preview và bạn đã dán từ clipboard, bạn có thể bỏ qua bước này.
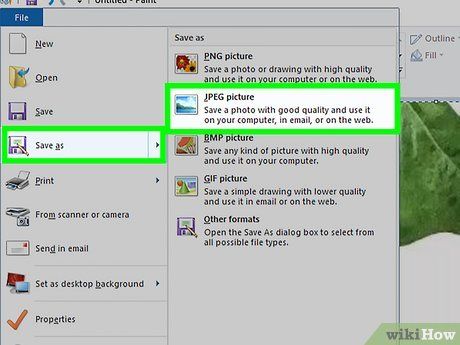
Lưu hình ảnh dưới dạng JPG. Mỗi chương trình sẽ hoạt động một chút khác nhau, nhưng bạn thường có thể tìm thấy các tùy chọn lưu dưới Tệp. Chọn Lưu như và lưu hình ảnh của bạn dưới dạng JPG.
Lưu trong Paint (Windows)
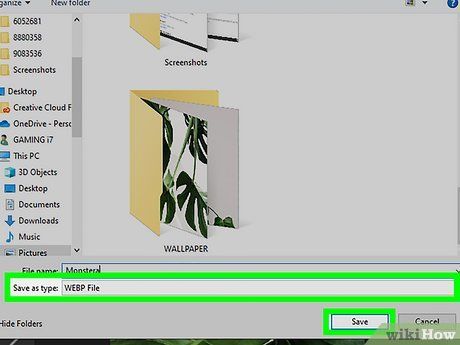
Tải xuống một hình ảnh WEBP. Nhấp chuột phải vào hình ảnh và chọn Lưu hình ảnh (mặc dù các trình duyệt khác nhau có thể có từ ngữ hơi khác nhau). Nếu bạn đang sử dụng Windows, bạn có thể tải xuống một hình ảnh WEBP và mở nó trong Paint để lưu nó dưới dạng một loại tệp tin khác, bao gồm JPG.
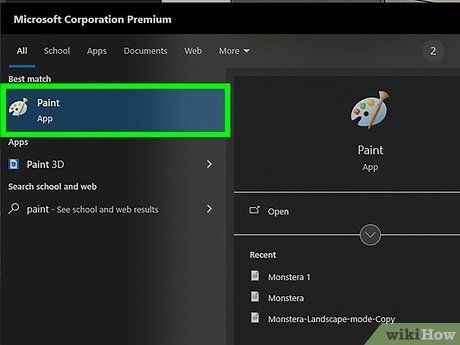
Mở Paint. Đi đến thanh tìm kiếm trên thanh tác vụ và gõ 'Paint'. Nhấp vào ứng dụng Paint để mở nó.
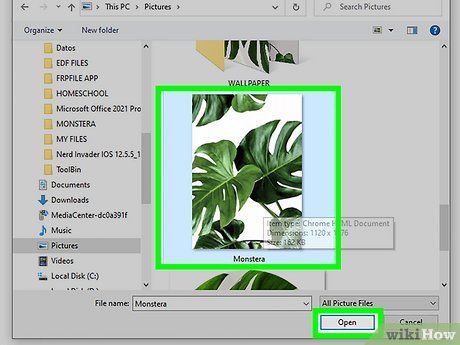
Mở hình ảnh WEBP. Nhấp vào Tệp > Mở và di chuyển đến nơi bạn đã lưu hình ảnh WEBP của mình. Vị trí mặc định sẽ là thư mục Downloads của bạn. Sau khi nhấp vào hình ảnh và chọn Mở nó sẽ được mở trong Paint.
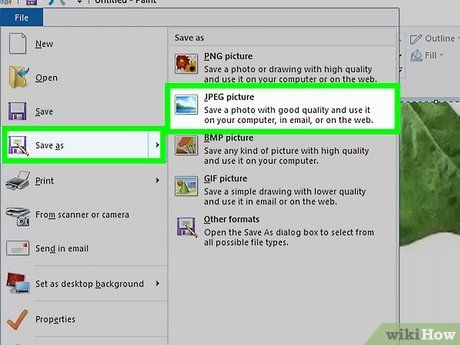
Nhấp vào Tệp sau đó Lưu như. Bạn có thể đổi tên tệp hình ảnh nếu muốn và thay đổi vị trí lưu tệp.
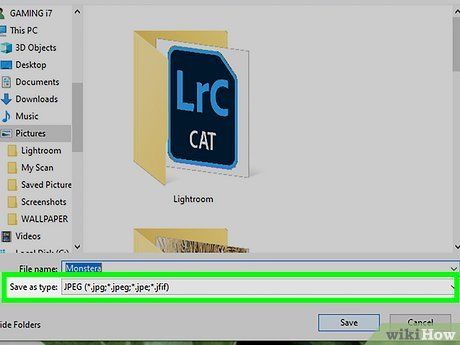
Chọn JPG trong menu thả xuống dưới tên tệp. Điều này sẽ đảm bảo rằng bức ảnh của bạn được lưu dưới dạng JPG, không phải dạng tệp khác.
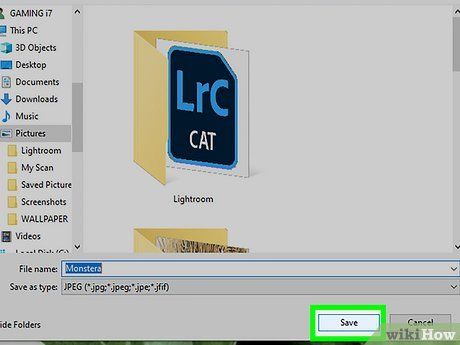
Nhấp vào Lưu. Bức ảnh đã được lưu dưới dạng JPG. Nếu muốn, bạn có thể xóa hình ảnh WEBP khỏi thư mục tải xuống của bạn.
Xuất ảnh trong Preview (macOS)
Chỉnh sửa URL
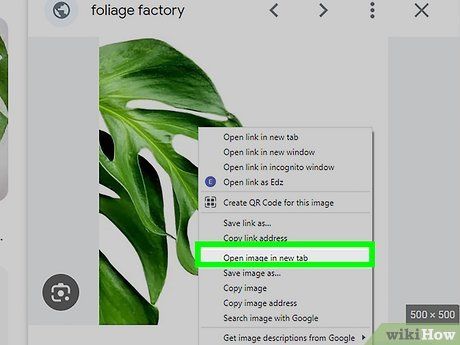
Mở hình ảnh WEBP trong tab mới. Trên máy tính Windows, nhấp chuột phải vào hình ảnh và nhấp vào 'mở trong tab mới' (tuy nhiên, cách diễn đạt có thể khác nhau qua các trình duyệt khác nhau). Trên Mac, nhấn Cmd + click vào hình ảnh để mở nó trong một tab mới.
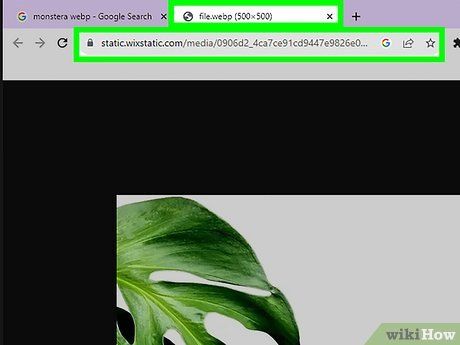
Xóa -rw ở cuối của URL và nhấn ↵ Enter. Phần mở rộng URL này khiến hình ảnh hiển thị dưới dạng WEBP.
- Trên Mac, bạn cần nhấn ⏎ Return thay vì ↵ Enter.
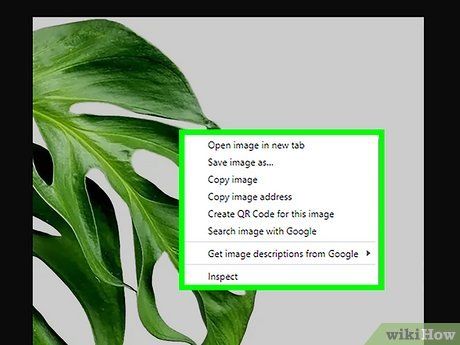
Nhấp chuột phải vào hình ảnh. Trên Mac, bạn có thể nhấn ⌘ Cmd và click.
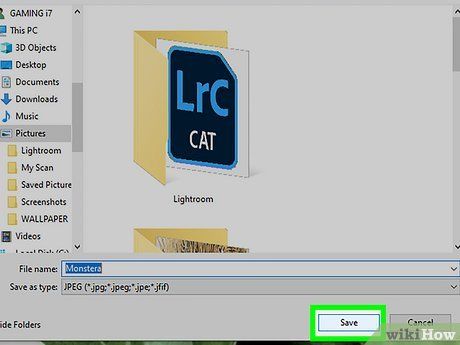
Tải xuống hình ảnh. Nhấp chuột phải hoặc Ctrl + click vào hình ảnh và chọn Lưu hình ảnh' (tuy nhiên, các trình duyệt khác nhau có thể có cách diễn đạt khác nhau). Sau đó, bạn có thể chọn lưu hình ảnh dưới dạng JPG.
Chụp ảnh màn hình
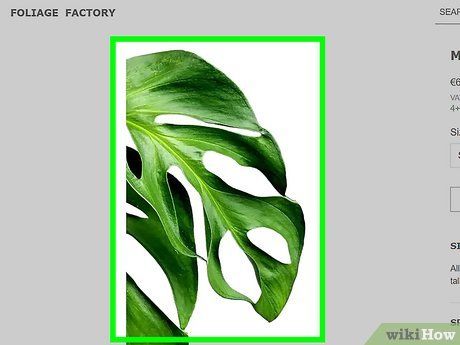
Tìm một hình ảnh WEBP. Bạn có thể chụp ảnh trực tiếp từ một trang web hoặc mở hình ảnh trong tab mới bằng cách nhấp chuột phải hoặc Ctrl-click vào hình ảnh và chọn Mở trong tab mới. Các trình duyệt khác nhau có thể có các tùy chọn được diễn đạt khác nhau.
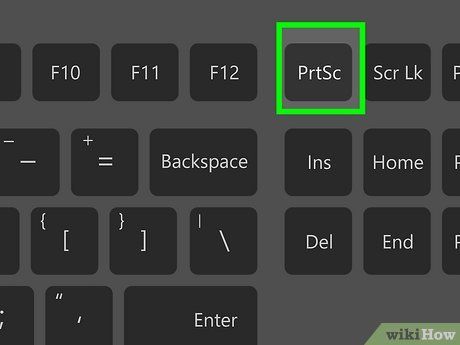
Nhấn nút chụp ảnh màn hình. Trên máy tính Windows, đây là ⎙ PrtScr và trên Mac là ⌘ Cmd+⇧ Shift+3.
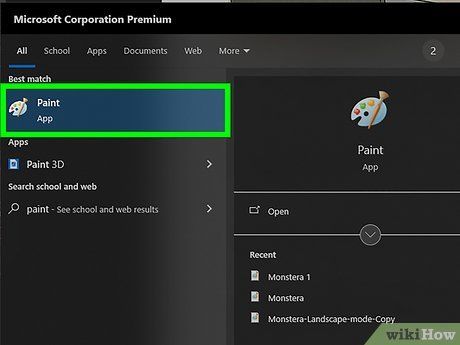
Mở một trình chỉnh sửa ảnh theo sở thích của bạn. Bạn có thể sử dụng Paint trên Windows hoặc Preview trên Mac, hoặc bất kỳ trình chỉnh sửa ảnh nào bạn đã tải xuống như Photoshop, Lightroom, Canva, GIMP hoặc các trình chỉnh sửa khác.
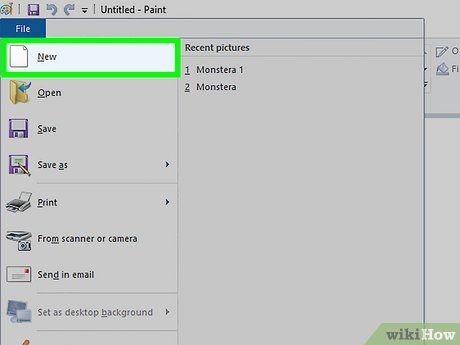
Tạo một tập tin mới. Mỗi chương trình sẽ hoạt động một chút khác nhau, nhưng hầu hết thời gian bạn có thể nhấp vào File > New để tạo một tập tin mới.
- Paint sẽ tự động mở với một tập tin trống, vì vậy bạn không cần tạo một tập tin mới.
- Nếu bạn đang sử dụng Preview, hãy nhấp vào mục Preview ở góc trên bên trái, sau đó chọn File > New from Clipboard.
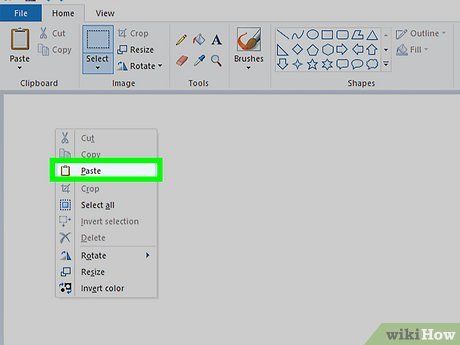
Dán ảnh chụp màn hình vào tập tin mới. Mỗi chương trình sẽ hoạt động một chút khác nhau, nhưng bạn thường có thể tìm thấy Dán dưới Edit > Paste. Bạn cũng có thể đơn giản là sử dụng phím tắt Ctrl+V để dán trên Windows hoặc ⌘ Cmd+V trên Mac.
- Nếu bạn đang sử dụng Preview và bạn đã dán từ clipboard của mình, bạn có thể bỏ qua bước này.
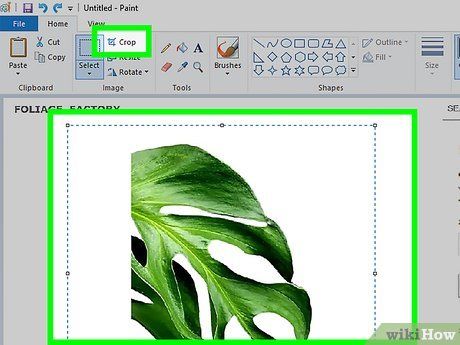
Cắt tỉa nếu cần thiết. Nếu trình chỉnh sửa ảnh của bạn có khả năng cắt tỉa, bạn có thể cắt tỉa hình ảnh để loại bỏ các phần màn hình xung quanh hình ảnh mà bạn có thể không muốn.
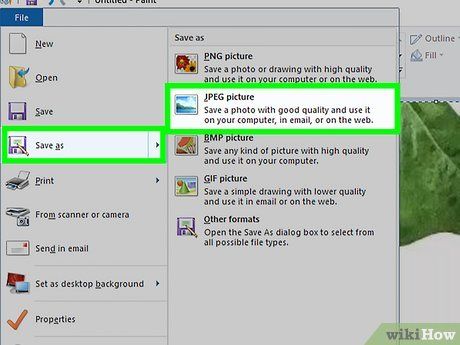
Lưu hình ảnh dưới dạng JPG. Mỗi chương trình sẽ hoạt động một chút khác nhau, nhưng bạn thường có thể tìm thấy các tùy chọn lưu dưới dạng File. Chọn Save as và lưu hình ảnh của bạn dưới dạng JPG.
Tiện ích Mở rộng Trình duyệt
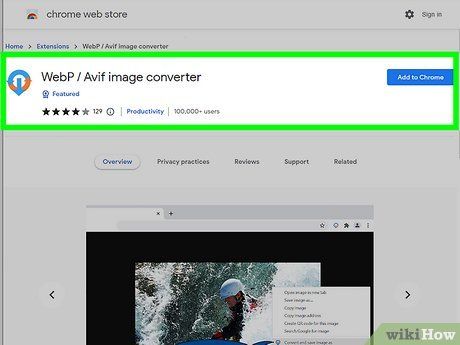
Cài đặt một tiện ích mở rộng để chuyển đổi hình ảnh WEBP. Có một vài tiện ích mở rộng khác nhau cho Chrome và Firefox có thể làm điều này, được liệt kê dưới đây:
- Bộ chuyển đổi hình ảnh WebP / Avif cho Chrome và Firefox
- Lưu hình ảnh dưới dạng loại cho Chrome
- Người dùng Opera có thể cài đặt tiện ích mở rộng Chrome trong trình duyệt của họ để lưu hình ảnh WEBP dưới dạng JPG
- Safari và Microsoft Edge không có vẻ có bất kỳ tiện ích mở rộng nào để lưu hình ảnh WEBP dưới dạng JPG
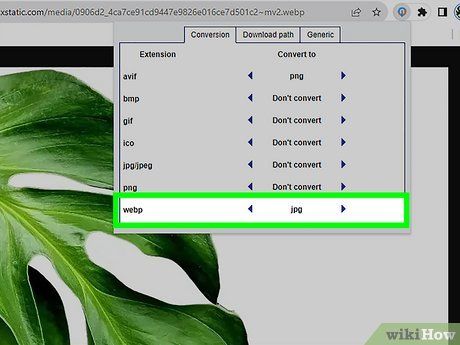
Lưu hình ảnh của bạn. Mỗi tiện ích mở rộng sẽ hoạt động một chút khác nhau, vì vậy hãy chắc chắn đọc hướng dẫn về cách sử dụng tiện ích mở rộng. Tuy nhiên, hầu hết các tiện ích mở rộng sẽ thêm một mục mới vào menu nhấp chuột phải để chuyển đổi hoặc lưu hình ảnh dưới dạng một loại khác.
