Dữ liệu có giá trị rất lớn. Với nhiều bên đe dọa cố gắng lấy thông tin của bạn, mã hóa là cần thiết để đảm bảo rằng dữ liệu của bạn chỉ có thể truy cập bởi bạn. VeraCrypt là một phần mềm miễn phí và mã nguồn mở thay thế cho các sản phẩm mã hóa đắt tiền sẽ cho phép bạn tạo ra một ổ đĩa ảo được mã hóa.
Bước
Tạo Một Thư Mục Được Mã Hóa

Kết nối ổ đĩa bên ngoài của bạn vào máy tính. Bạn có thể sử dụng ổ đĩa flash, ổ đĩa SSD bên ngoài hoặc ổ đĩa HDD bên ngoài.
- Bất kỳ ổ đĩa bên ngoài nào cũng sẽ hoạt động.
- Không rút ổ đĩa bên ngoài của bạn ra khỏi máy tính trong quá trình mã hóa.
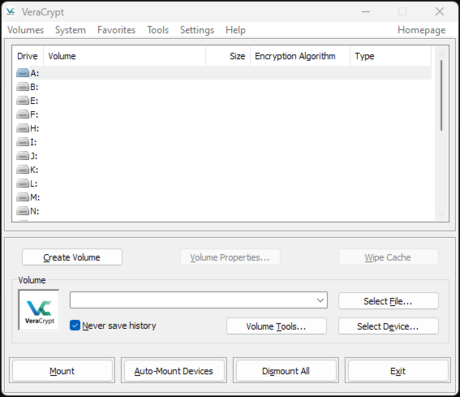
Mở VeraCrypt. VeraCrypt có thể được sử dụng trên Windows, Mac OS và Linux.
- Hướng dẫn trong bài viết này được viết bằng Windows 11.
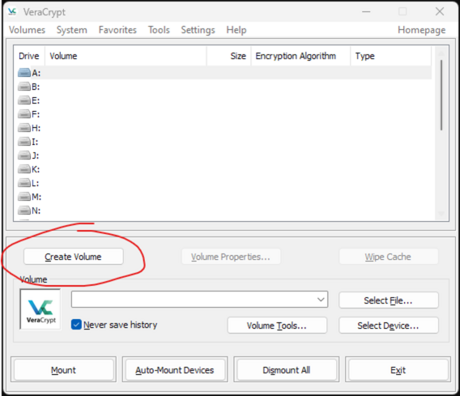
Nhấp vào “Tạo ổ đĩa.” Điều này sẽ mở Trình hướng dẫn Tạo ổ đĩa VeraCrypt. Trình hướng dẫn này sẽ cho phép bạn chỉ định cách bạn muốn mã hóa ổ đĩa bên ngoài của mình.
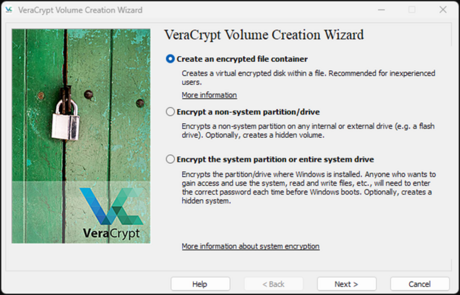
Chọn “Tạo một tệp chứa mã hóa” và nhấp vào “Tiếp theo.” Tạo một tệp chứa được mã hóa sẽ cho phép bạn chỉ tạo một phần của ổ đĩa bên ngoài của bạn được mã hóa. Đây là cách phổ biến nhất để mã hóa ổ đĩa bên ngoài của bạn (Griffith, 2015).
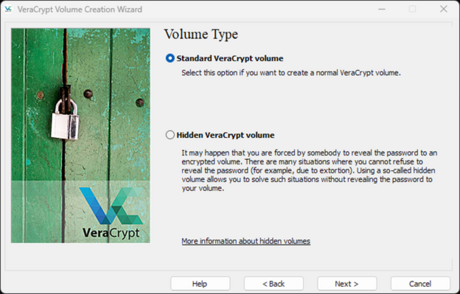
Chọn “Thư mục VeraCrypt tiêu chuẩn” và nhấp vào “Tiếp theo.” Một thư mục VeraCrypt tiêu chuẩn là cách bình thường để tạo một thư mục được mã hóa trên ổ đĩa bên ngoài của bạn. Một thư mục ẩn được sử dụng trong những tình huống khi bạn có thể bị ép buộc phải cho ai đó mật khẩu của bạn, nhưng không thể để họ truy cập vào dữ liệu của bạn (Griffith, 2015).
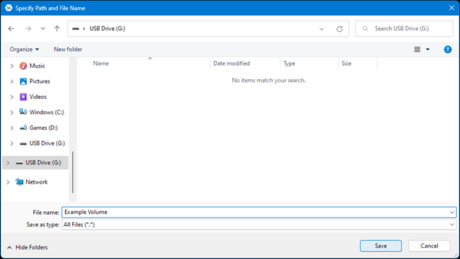
Nhấp vào nút “Chọn Tệp” để duyệt đến ổ đĩa bên ngoài của bạn, đặt tên cho thư mục của bạn và nhấp vào “Tiếp theo.” Trên Windows, điều này sẽ mở Windows File Explorer. Duyệt đến ổ đĩa bên ngoài của bạn trong thanh điều hướng ở phần bên trái. Đặt tên cho thư mục VeraCrypt mới của bạn và nhấp vào lưu. Điều này sẽ đưa bạn quay lại Trình hướng dẫn Tạo ổ đĩa VeraCrypt.
- Bước này sẽ sử dụng một ứng dụng khác để lưu thư mục VeraCrypt mới của bạn khi chạy trên một hệ điều hành khác với Windows 11.
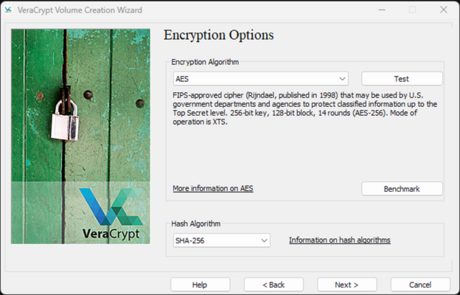
Thiết lập thuật toán mã hóa thành AES, thiết lập thuật toán băm thành SHA-256, và nhấp vào “Tiếp theo.”
- Thuật toán mã hóa AES là tiêu chuẩn ngành và có thể được để lại là mặc định (Simplilearn, 2022).
- SHA-256 được khuyến nghị vì đây là một thuật toán băm phổ biến và rộng rãi tương thích (Sectigo, 2021).
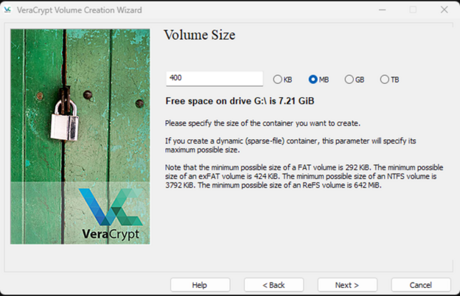
Nhập kích thước mà bạn muốn ổ đĩa có, chọn đơn vị kích thước, và nhấp vào “Tiếp theo.” Đặt kích thước ổ đĩa thành kích thước bạn cần. Nếu bạn muốn ổ đĩa đầy toàn bộ, nhập số và đơn vị của không gian trống trên ổ đĩa.
- Đảm bảo rằng ổ đĩa của bạn ít nhất có kích thước tối thiểu cho định dạng được sử dụng trên ổ đĩa bên ngoài của bạn.
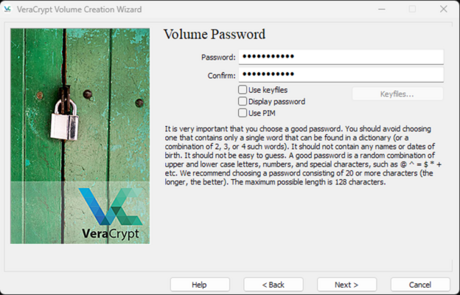
Tạo một mật khẩu mạnh và nhấp vào “Tiếp theo.” Để tìm hiểu thêm về cách tạo một mật khẩu mạnh, hãy xem bài viết này về “4 Cách Tạo Một Mật Khẩu An Toàn” https://www.Mytour.tech/Create-a-Secure-Password.
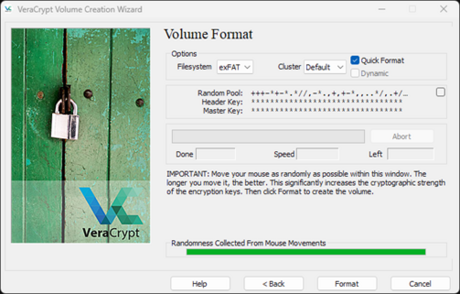
Thiết lập các cài đặt mong muốn cho hệ thống tệp của ổ đĩa và nhấp vào “Định dạng.” Chọn “Định dạng Nhanh” để tăng tốc quá trình định dạng. Điều này thích hợp nhất cho các ổ đĩa mới hoặc ổ đĩa mà bạn biết không bị hỏng. Menu cluster chỉ được sử dụng cho các tình huống nâng cao. Di chuyển chuột ngẫu nhiên trong cửa sổ VeraCrypt. Điều này sẽ tăng cường sức mạnh mật mã của mã hóa.
- exFAT là tốt nhất cho các ổ đĩa bên ngoài do tính tương thích xuất sắc của nó. Kích thước tệp tối đa của nó là 16EB (Norem, 2016).
- NTFS là hệ thống tệp của Windows. Sử dụng điều này nếu bạn chủ yếu sử dụng ổ đĩa bên ngoài của bạn trên các thiết bị Windows (Norem, 2016).
- FAT32 là phiên bản cũ của exFAT. Nó không cho phép kích thước tệp lớn hơn 4GB. Nó thích hợp nhất cho tính tương thích (Norem, 2016).
Chọn “OK” và nhấp vào “Thoát.” Ổ đĩa bên ngoài của bạn hiện đã có một thư mục được mã hóa trên đó. Để truy cập vào thư mục này, bạn phải gắn nó vào VeraCrypt.
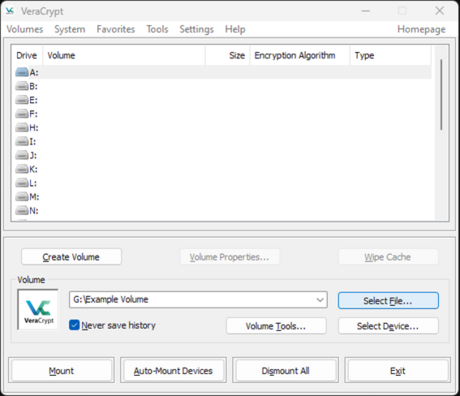
Chọn thư mục của bạn và chọn một chữ cái ổ đĩa. Để chọn một tệp, nhấp vào nút “Chọn Tệp.” Duyệt đến thư mục bạn đã tạo trên ổ đĩa bên ngoài và mở nó. Sau đó, nhấp vào một chữ cái ổ đĩa và nhấp vào “Gắn.”
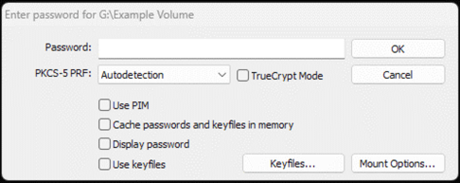
Nhập mật khẩu bạn đã tạo trong bước chín và nhấp vào “OK.” Thư mục bạn đã tạo bây giờ có thể được truy cập thông qua chữ cái ổ đĩa bạn đã chỉ định.
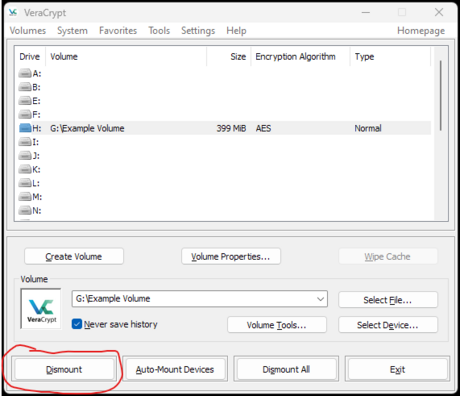
Nhấp vào “Ngắt Kết Nối” khi bạn đã sử dụng xong ổ đĩa bên ngoài của bạn.
Mã Hóa Toàn Bộ Ổ Đĩa

Kết nối ổ đĩa bên ngoài của bạn vào máy tính. Bạn có thể sử dụng ổ đĩa flash, ổ đĩa SSD bên ngoài hoặc ổ đĩa HDD bên ngoài.
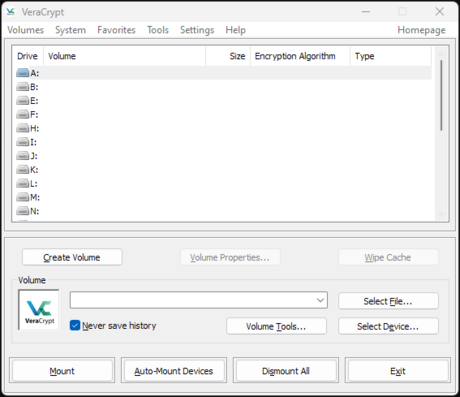
Khởi động VeraCrypt. VeraCrypt có thể được sử dụng trên Windows, Mac OS và Linux.
- Hướng dẫn trong bài viết này được viết bằng Windows 11.
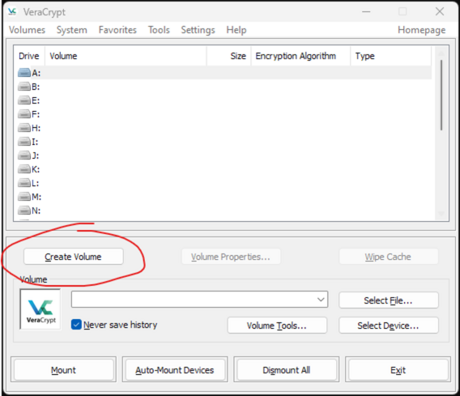
Nhấp vào “Tạo Volume.” Điều này sẽ mở Trình hướng dẫn Tạo Volume VeraCrypt. Trình hướng dẫn này sẽ cho phép bạn chỉ định cách bạn muốn mã hóa ổ đĩa bên ngoài của mình.
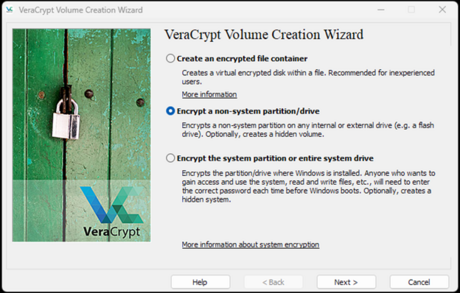
Chọn “Mã hóa một phân vùng/ổ đĩa không phải là hệ thống” và nhấp vào “Tiếp theo.” Điều này sẽ cho phép bạn mã hóa toàn bộ ổ đĩa thay vì chỉ một phần của nó.
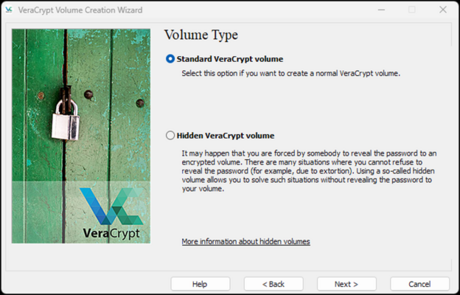
Chọn “Thư mục VeraCrypt tiêu chuẩn” và nhấp vào “Tiếp theo.” Một thư mục VeraCrypt tiêu chuẩn là cách bình thường để tạo một thư mục được mã hóa trên ổ đĩa bên ngoài của bạn. Một thư mục ẩn được sử dụng trong những tình huống khi bạn có thể bị ép buộc phải cho ai đó mật khẩu của bạn, nhưng không thể để họ truy cập vào dữ liệu của bạn (Griffith, 2015).
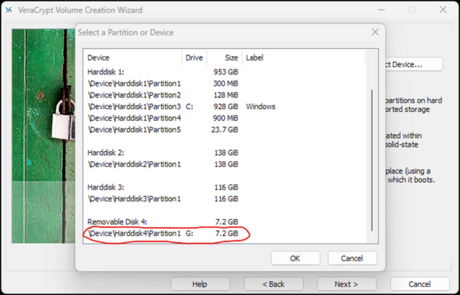
Chọn phân vùng ổ đĩa bên ngoài mà bạn muốn mã hóa. Nhấp vào “Chọn Thiết Bị” và chọn phân vùng ổ đĩa bên ngoài mà bạn muốn mã hóa. Nhấp vào “OK” và sau đó nhấp vào “Tiếp theo.”
- Chọn phân vùng dưới danh sách ổ đĩa được liệt kê, không phải ổ đĩa chính.
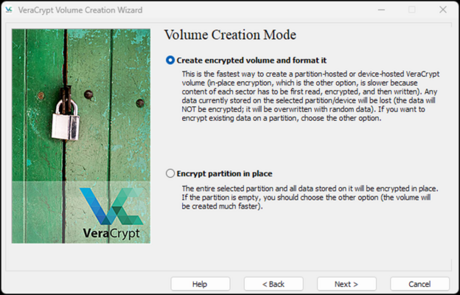
Chọn xem bạn có muốn mã hóa dữ liệu hiện tại trên ổ đĩa bên ngoài của bạn hay muốn nó bị xóa.
- Nếu bạn chọn “Tạo thư mục được mã hóa và định dạng nó,” toàn bộ ổ đĩa bên ngoài của bạn sẽ bị xóa. Đây là cách nhanh nhất để mã hóa ổ đĩa của bạn.
- Nếu bạn chọn “Mã hóa phân vùng tại chỗ,” dữ liệu của bạn sẽ vẫn nằm trên ổ đĩa. Tùy chọn này sẽ chậm hơn so với việc định dạng ổ đĩa.
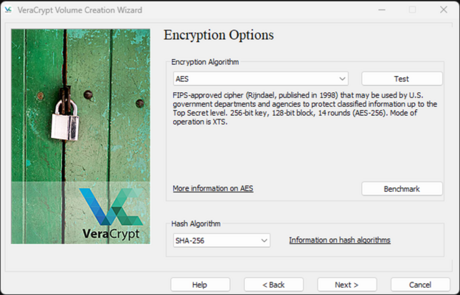
Thiết lập thuật toán mã hóa thành AES, thiết lập thuật toán băm thành SHA-256, và nhấp vào “Tiếp theo.”
- Thuật toán mã hóa AES là tiêu chuẩn ngành và có thể được để lại là mặc định (Simplilearn, 2022).
- SHA-256 được khuyến nghị vì đây là một thuật toán băm phổ biến và rộng rãi tương thích (Sectigo, 2021).
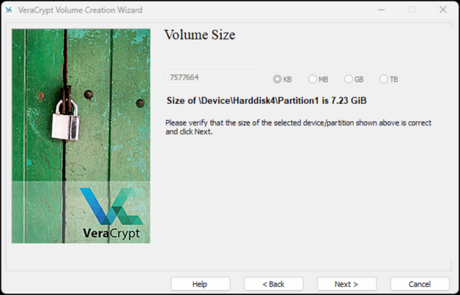
Nhấp vào “Tiếp theo” để xác minh rằng kích thước thư mục của phân vùng được chọn là chính xác.
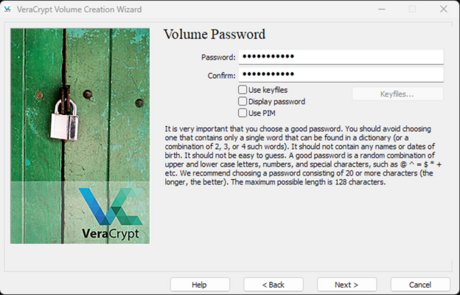
Tạo một mật khẩu mạnh và nhấp vào “Tiếp theo.” Để tìm hiểu thêm về cách tạo một mật khẩu mạnh, hãy xem bài viết này về “4 Cách Tạo Một Mật Khẩu An Toàn” https://www.Mytour.tech/Create-a-Secure-Password.
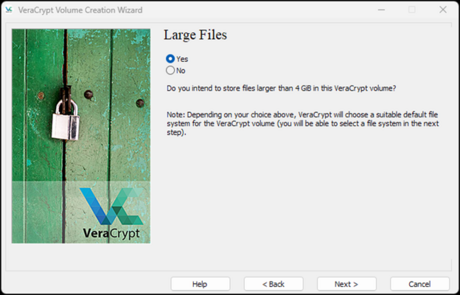
Chọn xem bạn có muốn lưu trữ các tệp lớn hơn 4GB trên ổ đĩa bên ngoài của bạn và nhấp vào “Tiếp theo.” Điều này sẽ cho phép VeraCrypt thiết lập một hệ thống tệp mặc định ở bước tiếp theo.
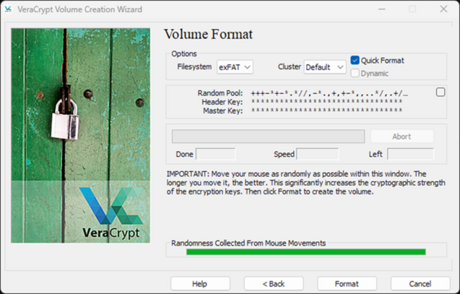
Thiết lập cài đặt mong muốn cho hệ thống tệp của thư mục và nhấp vào “Định dạng.” Chọn “Định dạng Nhanh” để tăng tốc quá trình định dạng. Điều này được sử dụng tốt nhất cho các ổ đĩa mới hoặc các ổ đĩa mà bạn biết không bị hỏng. Menu cluster chỉ được sử dụng cho các tình huống nâng cao. Di chuyển chuột ngẫu nhiên trong cửa sổ VeraCrypt. Điều này sẽ tăng cường sức mạnh mật mã của mã hóa.
- exFAT là tốt nhất cho các ổ đĩa bên ngoài do tính tương thích xuất sắc của nó. Kích thước tệp tối đa của nó là 16EB (Norem, 2016).
- NTFS là hệ thống tệp của Windows. Sử dụng điều này nếu bạn chủ yếu sử dụng ổ đĩa bên ngoài của bạn trên các thiết bị Windows (Norem, 2016).
- FAT32 là phiên bản cũ của exFAT. Nó không cho phép kích thước tệp lớn hơn 4GB. Nó được sử dụng tốt nhất cho tính tương thích (Norem, 2016).
Nhấp vào “OK” và sau đó nhấp vào “Thoát.” Ổ đĩa của bạn đã được mã hóa. Để truy cập vào ổ đĩa được mã hóa của bạn, bạn phải gắn nó vào VeraCrypt.
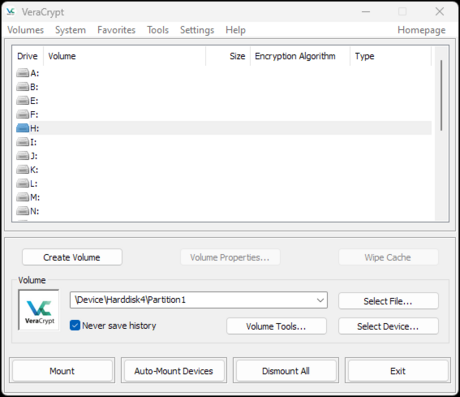
Chọn phân vùng được mã hóa của ổ đĩa bên ngoài của bạn và chọn một chữ cái ổ đĩa. Nhấp vào “Chọn Thiết Bị” và chọn phân vùng được mã hóa của ổ đĩa bên ngoài của bạn. Nhấp vào “OK.” Chọn một chữ cái ổ đĩa. Nhấp vào “Gắn.”
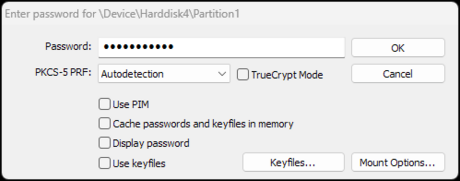
Nhập mật khẩu bạn đã tạo trong bước 10 và nhấp vào “OK.” Ổ đĩa bên ngoài của bạn bây giờ có thể được truy cập thông qua chữ cái ổ đĩa bạn đã chỉ định.
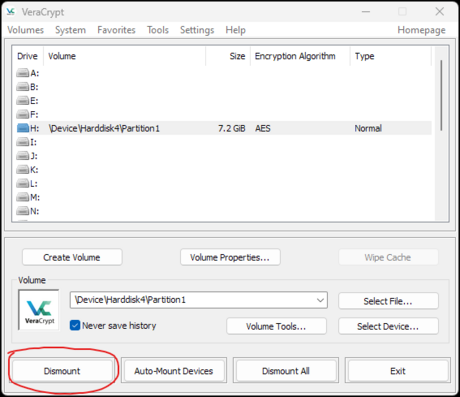
Nhấp vào “Ngắt Kết Nối” khi bạn đã sử dụng xong ổ đĩa bên ngoài của bạn.
Mẹo
Cảnh báo
- Định dạng ổ đĩa bên ngoài của bạn sẽ xóa tất cả thông tin từ ổ đĩa.
- Không ngắt kết nối ổ đĩa bên ngoài của bạn trong quá trình mã hóa.
