Một số Gợi Ý để Mã Hóa và Bảo Vệ Dữ Liệu
Cho dù bạn lưu trữ dữ liệu ở đâu, trên USB, qua email, hoặc trực tiếp trên ổ cứng, việc thiết lập nhiều lớp bảo vệ cho tập tin hoặc thư mục là rất quan trọng để đảm bảo an toàn.

Việc đặt mật khẩu cho tập tin hoặc thư mục là biện pháp an toàn nhất để mã hóa và bảo vệ dữ liệu. Chỉ có người biết mật khẩu mới có thể mở hoặc sử dụng tập tin hoặc thư mục đó.
Tạo và Mã Hóa Dữ Liệu
Windows XP cho phép tạo tập tin ZIP với mật khẩu để mã hóa. Tuy nhiên, tính năng này đã bị loại bỏ trong Windows 7. Để thực hiện, bạn cần sử dụng phần mềm từ bên thứ ba. Một lựa chọn phổ biến là 7-ZIP.
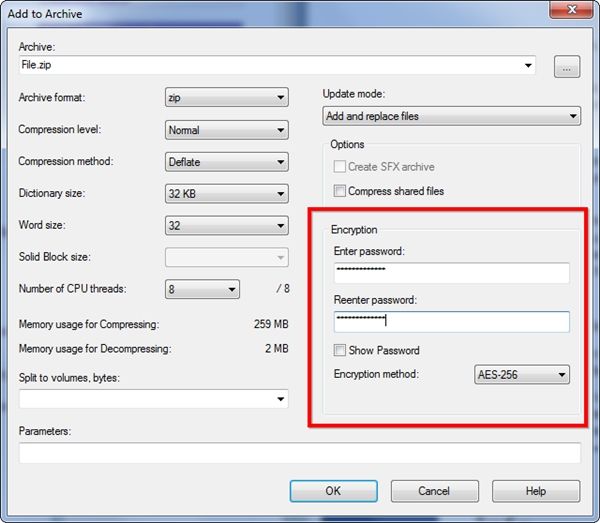
Sau khi cài đặt, bạn có thể tạo tập tin nén và thiết lập mật khẩu ngay trong giao diện của phần mềm. Mã hóa AES-256 là lựa chọn an toàn nhất. Điều này đảm bảo rằng chỉ người nào có mật khẩu mới có thể mở khóa và sử dụng tập tin.
Bảo Mật Tài Liệu Office
Bên cạnh các chức năng văn phòng, Microsoft Office cung cấp tính năng đặt mật khẩu cho tài liệu văn bản và bảng tính để bảo vệ chúng bằng cách mã hóa.
Trong Office 2007, Microsoft đã chuyển sang sử dụng chuẩn mã hóa AES để tăng cường tính bảo mật cho tài liệu.
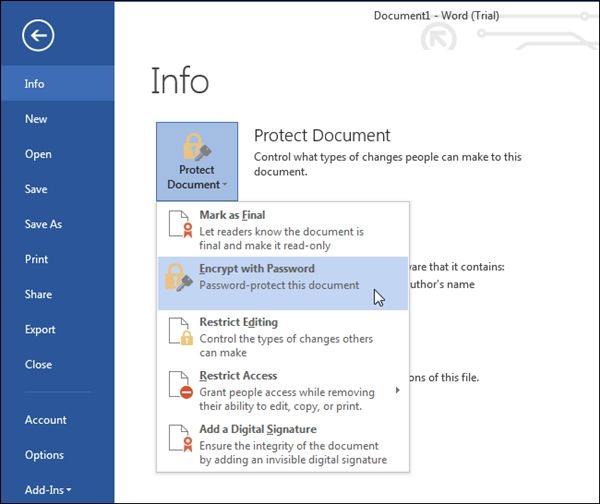
Bạn có thể thiết lập mật khẩu và mã hóa tài liệu văn bản trong Office 2010 và Office 2013 bằng cách mở tài liệu và chọn ‘FILE > Protect Document > Encrypt With Password’. Sau đó, nhập mật khẩu cho tài liệu.
Sử Dụng TrueCrypt để Mã Hóa Phân Vùng
TrueCrypt được phát triển bởi TrueCrypt Foundation. Với ưu điểm là miễn phí và mã nguồn mở, TrueCrypt cho phép tạo ổ đĩa ảo hoặc mã hóa toàn bộ ổ cứng, kể cả ổ cài đặt Windows.
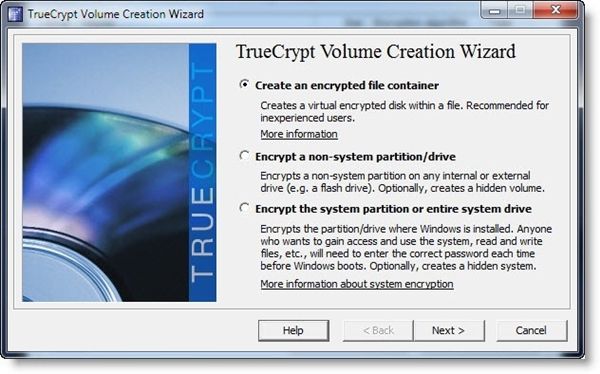
TrueCrypt sử dụng cơ chế mã hóa trên đường đi (on-the-fly encryption). Dữ liệu sẽ được mã hóa hoặc giải mã tự động khi ghi hoặc đọc từ ổ đĩa mà không cần can thiệp của người dùng.
Dữ liệu lưu trữ trên một ổ đĩa đã được mã hóa (ổ đĩa mã hóa) sẽ không thể đọc được nếu không có khóa mã hóa đúng, như mật khẩu, tập tin khóa hoặc khóa mã hóa. Toàn bộ dữ liệu trên ổ đĩa mã hóa đều được mã hóa, bao gồm tên file, tên thư mục, nội dung của từng file và thông tin siêu dữ liệu.
Dữ liệu có thể sao chép từ một ổ đĩa mã hóa TrueCrypt sang một ổ đĩa thông thường trên Windows và ngược lại mà không có sự khác biệt, kể cả khi sử dụng thao tác kéo-thả.
Sử Dụng Tính Năng Mã Hóa Sẵn Của Windows
Nếu bạn sử dụng Windows Professional hoặc Enterprise, bạn có thể sử dụng các tính năng mã hóa được tích hợp sẵn, trừ phiên bản Home.
Bao Gồm 2 Tính Năng
BitLocker: Cho phép mã hóa phân vùng ổ đĩa, bao gồm cả USB. BitLocker và TrueCrypt có tính năng tương tự nhau, vì vậy bạn có thể chọn một trong hai.
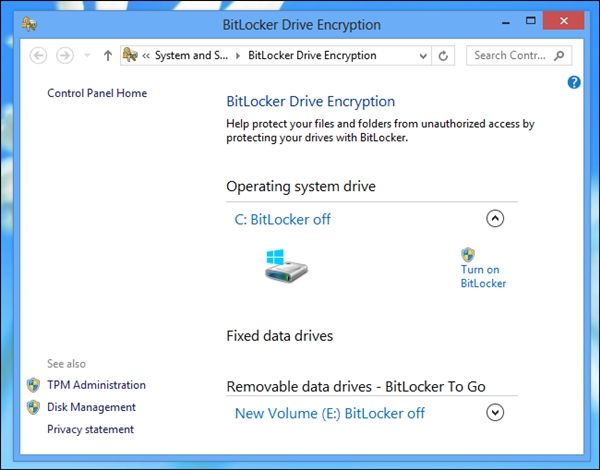
Encrypting File System (EFS): Cho phép mã hóa tập tin cá nhân. Bạn có thể sử dụng tính năng này bằng cách nhấp chuột phải vào tập tin và chọn ‘Properties > Advanced trong tab General’. Một cửa sổ mới xuất hiện, đánh dấu vào ‘Encrypt contents to secure data’.
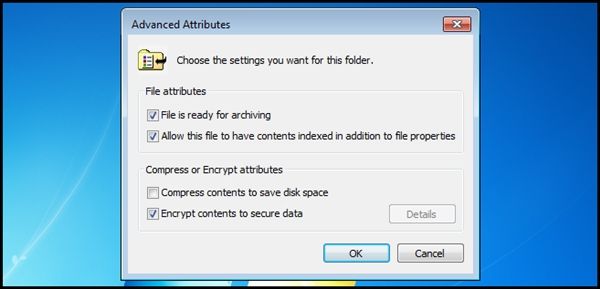
Bằng cách đó, bạn đã mã hóa tập tin bằng tài khoản Windows, vì vậy nếu bạn mất tài khoản, tập tin sẽ bị mất mãi mãi! Lưu ý rằng tập tin chỉ được lưu trữ trên ổ cứng hiện tại, nếu bạn gửi qua email, tính an toàn của tập tin sẽ không được đảm bảo hoặc có thể bị hỏng.
Dưới đây là một số gợi ý để mã hóa và đặt mật khẩu bảo vệ tập tin hoặc thư mục. Chúc bạn có lựa chọn phù hợp!
