Đa nhiệm trên iPad với tính năng chia đôi cửa sổ - Split View giúp người dùng có thể chạy nhiều ứng dụng cùng lúc.
Bạn không cần lo lắng về vấn đề này vì có nhiều giải pháp nhanh gọn. Đối với Safari, tính năng này đã tích hợp sẵn trong ứng dụng, không cần đến ứng dụng bên thứ ba.
Nếu bạn đang sử dụng iOS 10 trở lên, bạn có thể mở 2 tab Safari song song. Đặc biệt, iOS 11 và iOS 12 còn cho phép chạy Safari ở hai cửa sổ riêng biệt và mở cửa sổ Slide Over thứ ba cùng lúc.
Lưu ý: Split View chỉ có thể chia đôi cửa sổ ứng dụng khi thiết bị nằm ngang và chỉ áp dụng trên Safari. Nếu bạn cố gắng chia đôi cửa sổ của bất kỳ ứng dụng nào khác trong Split View, biểu tượng ứng dụng sẽ xuất hiện rồi biến mất.
Các dòng iPad hỗ trợ chức năng Safari Split View
Tất cả các dòng iPad có RAM từ 2GB trở lên đều có thể sử dụng chức năng Split View trên Safari, bao gồm các dòng iPad Pro, iPad 2017 9.7 inch, iPad Air 2, iPad mini 4.
Cách tạo Split View trên Safari
Rất đơn giản để đặt Safari vào chế độ Split View bất cứ lúc nào bạn muốn.
- Chạm và giữ nút Tab ở bên phải.
- Chạm vào Mở Split View.
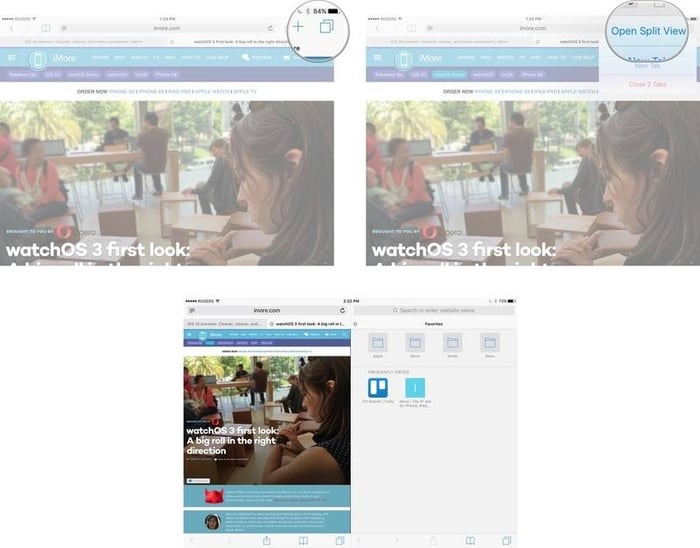
Nếu bạn đang sử dụng bàn phím kèm iPad, bạn có thể sử dụng các phím tắt trên bàn phím.
- Nhấn CMD+N
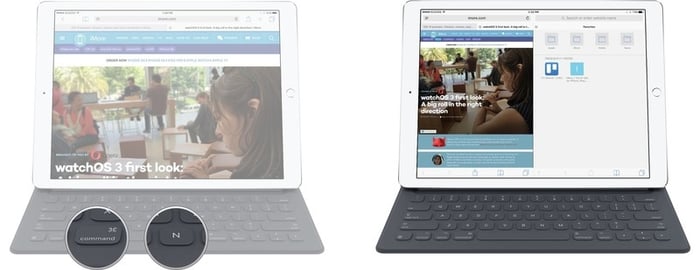
Cách mở liên kết trong Safari khi đang dùng Split View
Bạn cũng có thể mở liên kết như một cửa sổ Safari Split View.
- Chạm và giữ liên kết (nhấn và giữ trong một khoảng thời gian).
- Chạm Mở trong Split View từ menu xuất hiện.
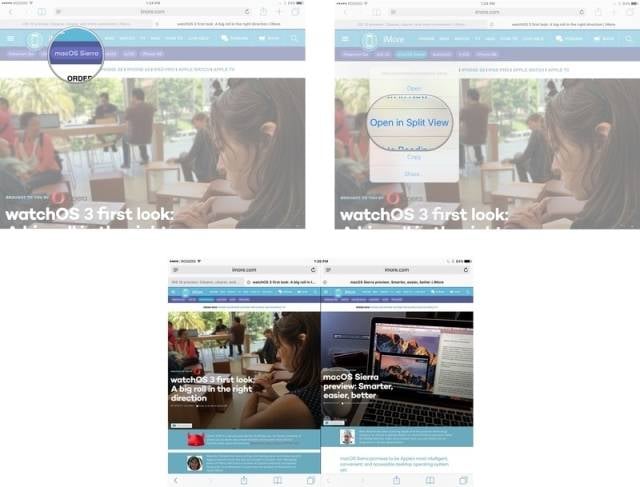
Cách chuyển tab vào chế độ Safari Split View
Nếu bạn đã mở nhiều tab, bạn có thể chuyển một trong số chúng sang chế độ Safari Split View.
- Chạm và giữ tab.
- Kéo tab sang bên phải hoặc trái cho đến khi nó tách thành một cửa sổ mới.
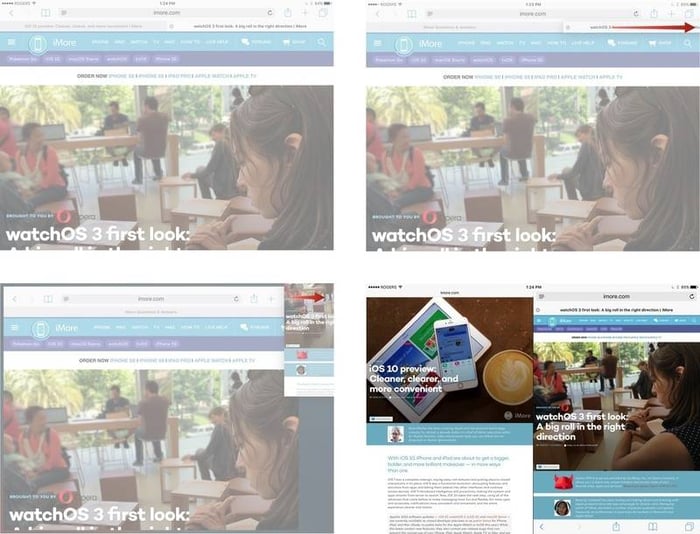
Cách chuyển tab giữa các Safari Split View
Mỗi cửa sổ chia đôi có thể chứa nhiều tab và bạn có thể chuyển tab giữa hai cửa sổ bất cứ lúc nào.
- Chạm và giữ tab.
- Kéo tab sang cửa sổ đối diện.
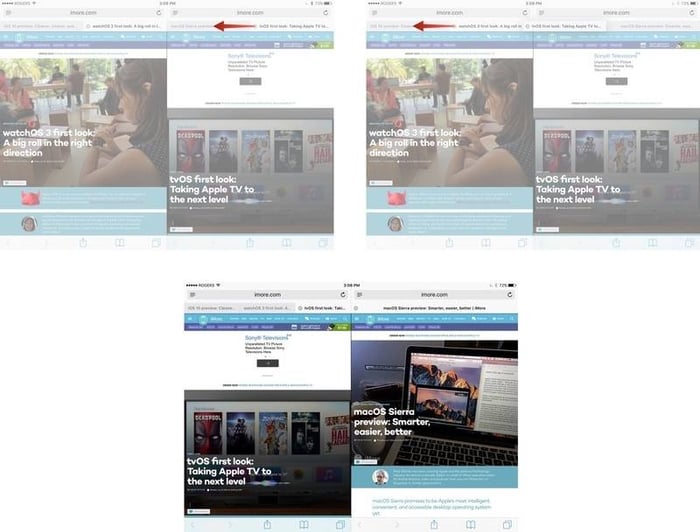
Cách mở liên kết trong cửa sổ đối diện khi đang dùng chế độ xem Safari
Bạn cũng có thể mở liên kết trong một trong hai cửa sổ song song.
- Chạm và giữ liên kết (nhấn và giữ trong một khoảng thời gian).
- Chạm Mở ở Phía Bên Kia từ menu xuất hiện.
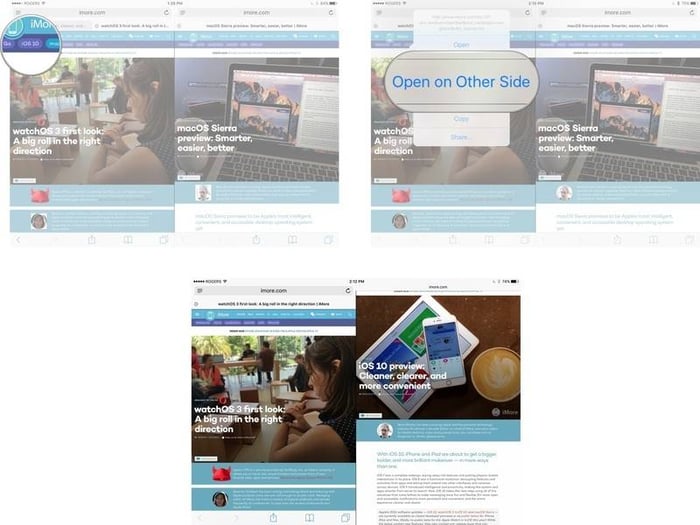
Cách thêm cửa sổ Slide Over vào cửa sổ chia đôi trong Safari Split View
Nếu bạn đang sử dụng chế độ Split View để mở hai cửa sổ song song trên iPad chạy iOS 11, bạn có thể thêm cửa sổ thứ ba dạng Slide Over. Ngoài Safari, cửa sổ Slide Over cũng có thể chứa bất kỳ ứng dụng nào khác.
- Vuốt từ dưới màn hình lên để truy cập Dock.
- Chạm và kéo ứng dụng bên thứ ba vào trung tâm màn hình.
- Kéo cửa sổ Slide Over sang phải hoặc trái, tùy thuộc vào những gì bạn muốn.
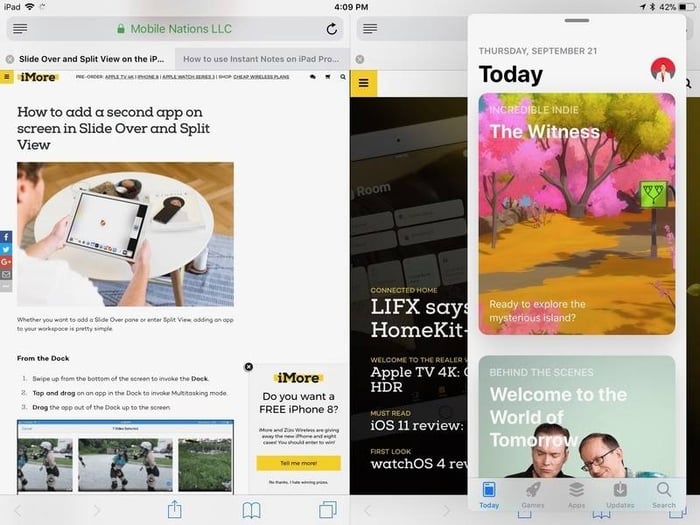
Cách đưa các cửa sổ trong Safari Split View trở lại tab
Nếu bạn muốn đóng ứng dụng trong chế độ Safari Split View nhưng vẫn giữ lại toàn bộ tab, bạn có thể làm như sau:
- Chạm và giữ nút tab. (Nó sẽ xuất hiện ở phía dưới bên phải).
- Chạm Gộp Tất Cả Các Tab.
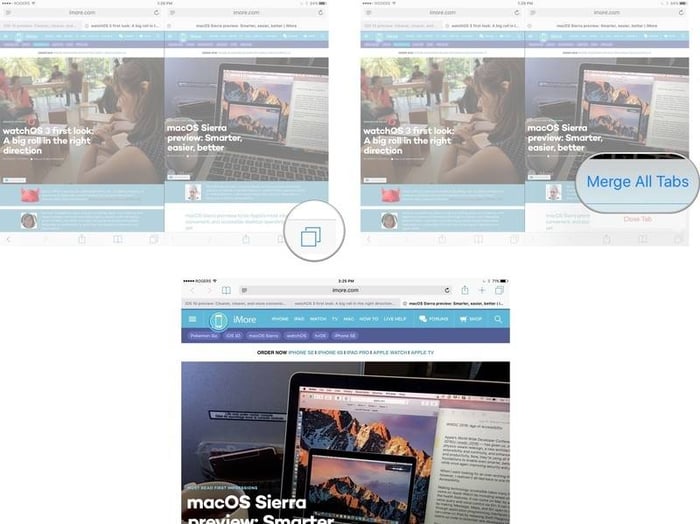
Nếu không muốn giữ lại các tab, đơn giản, bạn chỉ cần nhấn vào biểu tượng đóng (hình chữ X).
Hy vọng bài viết này hữu ích với các bạn!
