Bluetooth là một tính năng tích hợp sẵn trên các laptop, giúp bạn có thể truyền tệp nhanh chóng từ điện thoại hoặc phát âm thanh đến các thiết bị ngoại vi một cách thuận tiện. Trong bài viết này, chúng tôi sẽ giới thiệu cách mở hoặc đóng Bluetooth trên máy tính chạy Windows 7, 8, 10 và MacBook. Hãy tiếp tục đọc nhé!
1. Cách mở hoặc đóng Bluetooth trên laptop hoặc máy tính chạy Windows
- Cách mở hoặc đóng Bluetooth trên máy tính chạy Windows 10
Cách 1: Mở hoặc đóng Bluetooth trên máy tính chạy Windows 10 trong Cài đặt
Bước 1: Mở Start > Chọn Settings (Cài đặt).
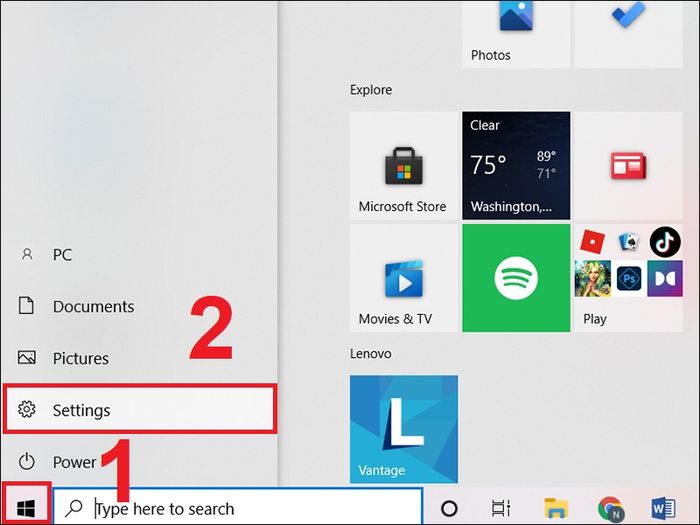
Mở Settings
Mở Settings
Bước 2: Chọn mục Thiết bị.
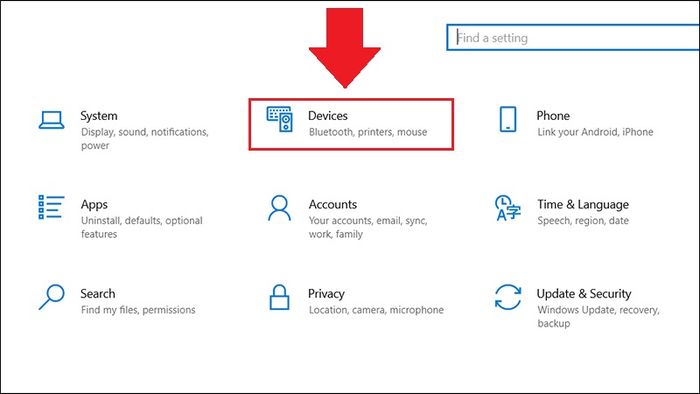
Chọn mục Thiết bị
Bước 3: Chọn Bluetooth & các thiết bị khác > Để bật Bluetooth, chỉ cần kéo thanh trạng thái sang vị trí Bật.
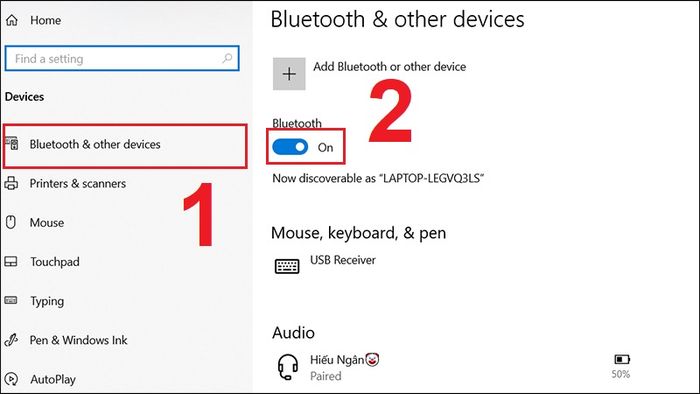
Bật Bluetooth
Tương tự, để tắt Bluetooth, chỉ cần kéo thanh trạng thái sang vị trí Tắt.
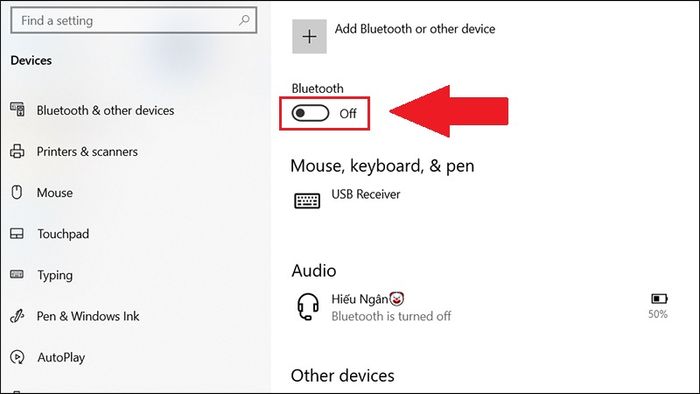
Tắt Bluetooth
Cách 2: Bật hoặc tắt Bluetooth trên máy tính Windows 10 trong Action Center
Bước 1: Mở Trung tâm Hành động ở góc phải màn hình.
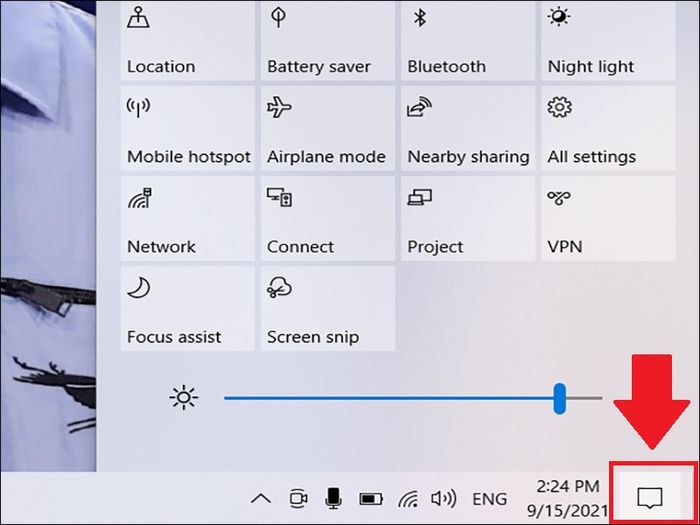
Mở Trung tâm Hành động
Bước 2: Nhấn vào biểu tượng Bluetooth để mở nó lên.
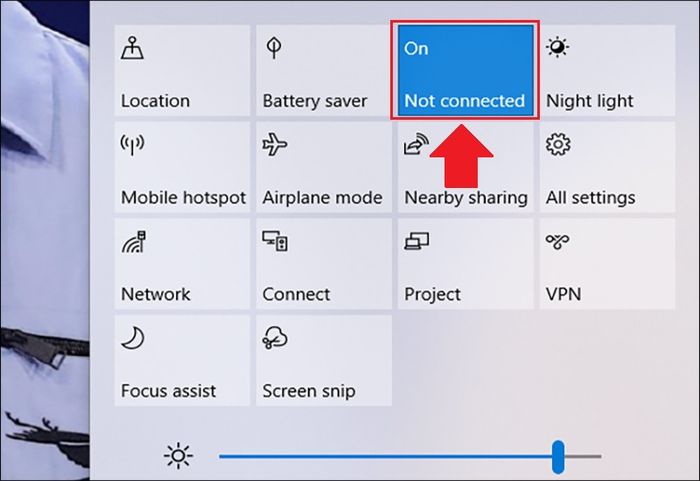
Nhấn vào biểu tượng Bluetooth để mở
Nếu muốn tắt Bluetooth, chỉ cần click vào biểu tượng đó một lần nữa.
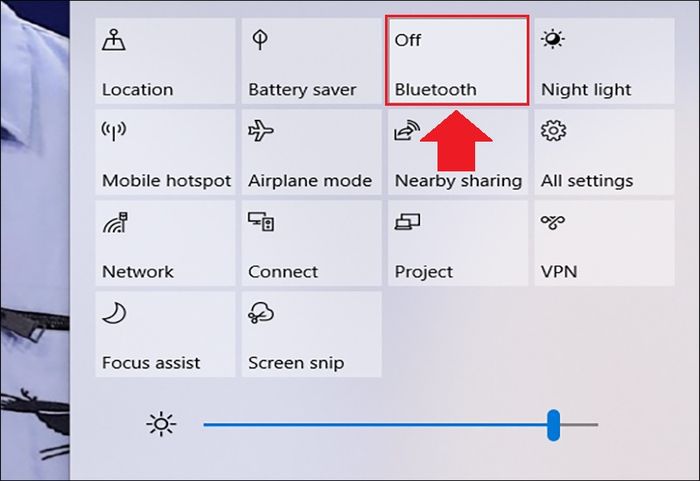
Nhấn vào biểu tượng để tắt
Cách 3: Sử dụng Cortana để bật hoặc tắt Bluetooth trên Windows 10
Bước 1: Mở Menu Start > Khởi động Cortana.
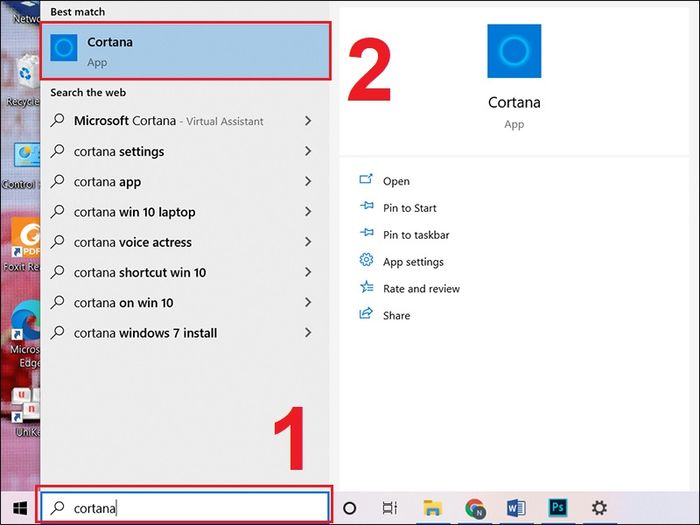
Khởi động Cortana
Bước 2: Để bật Bluetooth, bạn chỉ cần nói các lệnh như 'bật Bluetooth', 'kích hoạt Bluetooth', 'bắt đầu Bluetooth' hoặc 'mở Bluetooth'.
Để tắt Bluetooth, bạn chỉ cần nói các lệnh như 'tắt Bluetooth', 'vô hiệu hóa Bluetooth', 'ngừng Bluetooth' hoặc 'tắt Bluetooth'.
Cách 4: Bật hoặc tắt Bluetooth trên Windows 10 từ cài đặt chế độ máy bay
Bước 1: Mở Start > Chọn Settings (Cài đặt).
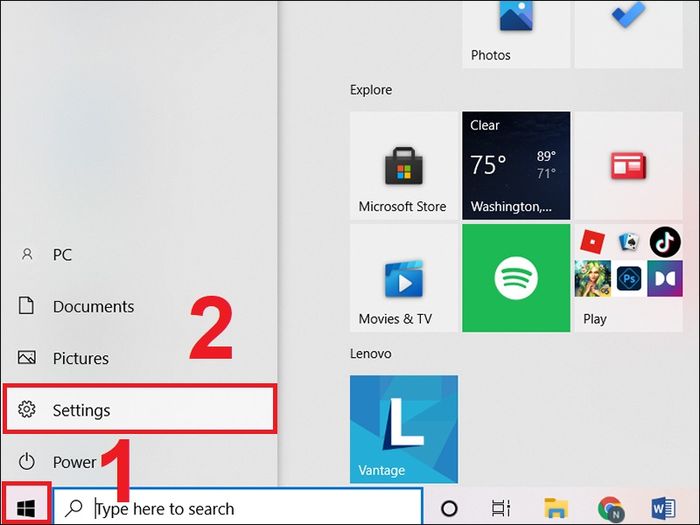
Mở Settings
Mở Settings
Bước 2: Chọn Mạng & Internet.
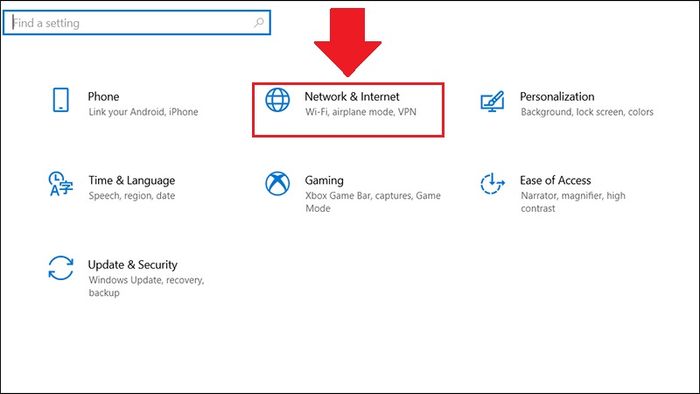
Chọn Mạng và Internet
Bước 3: Chọn Chế độ máy bay > Để bật Bluetooth, chỉ cần kéo thanh trạng thái Bluetooth sang vị trí Bật.
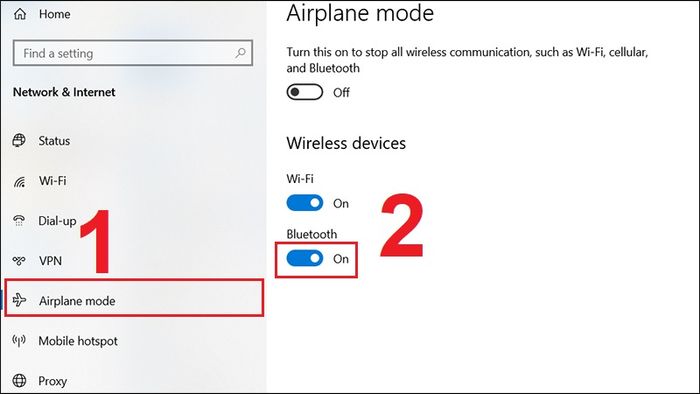
Bật Bluetooth
Tương tự, để tắt Bluetooth, chỉ cần kéo thanh trạng thái Bluetooth sang vị trí Tắt.
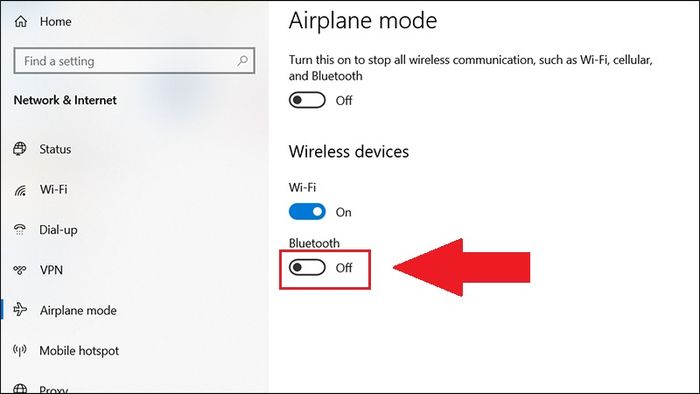
Tắt Bluetooth
- Cách mở hoặc tắt Bluetooth trên máy tính chạy Windows 8
Bước 1: Mở Cài đặt.
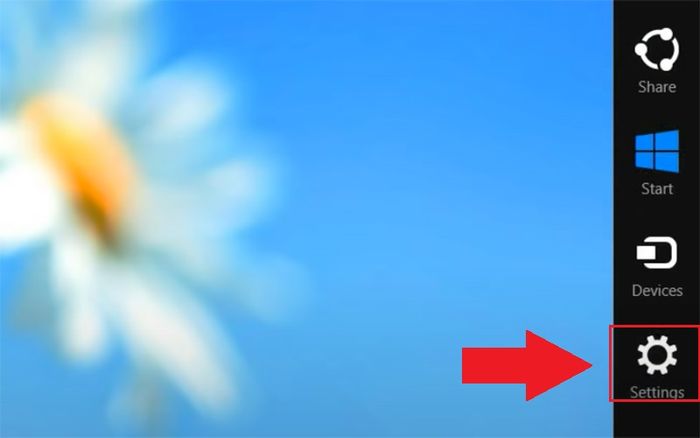
Mở Cài đặt
Bước 2: Chọn mục Thay đổi cài đặt máy tính.
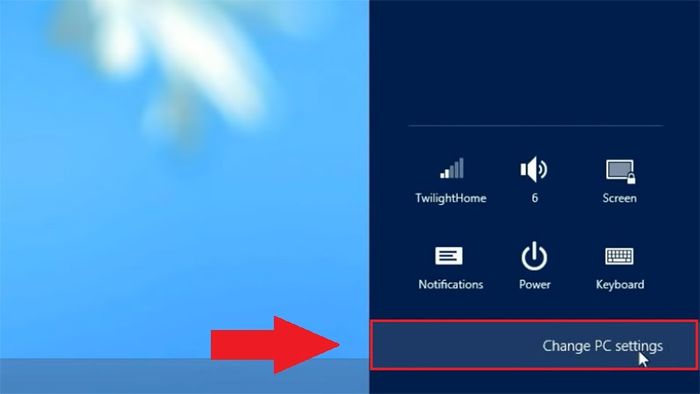
Chọn mục Thay đổi cài đặt máy tính
Bước 3: Chọn Không dây > Để bật Bluetooth, chỉ cần kéo thanh trạng thái Bluetooth sang vị trí Bật.
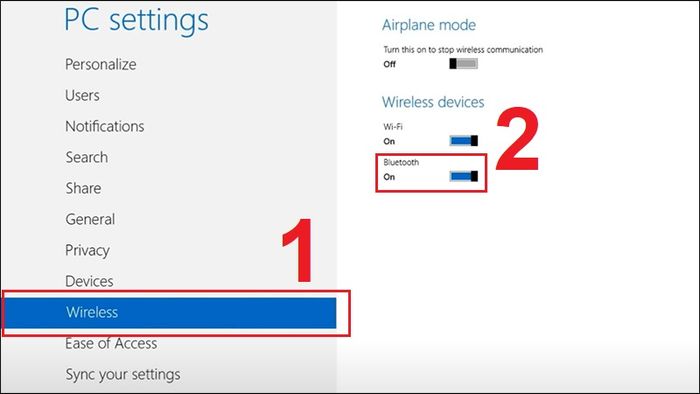
Bật Bluetooth trong Mạng không dây
Tương tự, để tắt Bluetooth, bạn chỉ cần kéo thanh trạng thái Bluetooth sang vị trí Tắt.
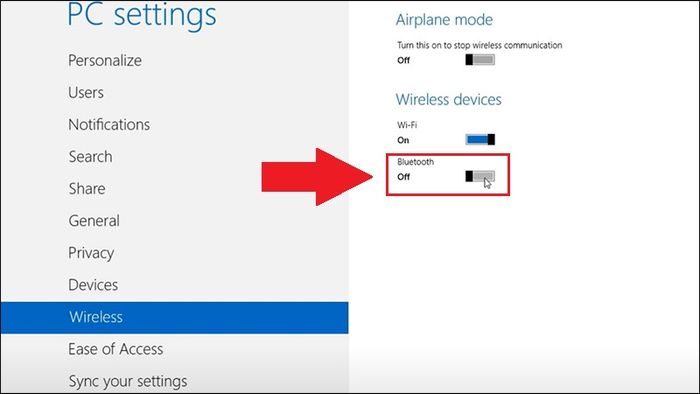
Tắt Bluetooth
- Cách mở hoặc tắt Bluetooth trên máy tính chạy Windows 7
Để bật Bluetooth, bạn thực hiện các bước sau:
Bước 1: Mở Start > Chọn Control Panel (Bảng điều khiển).
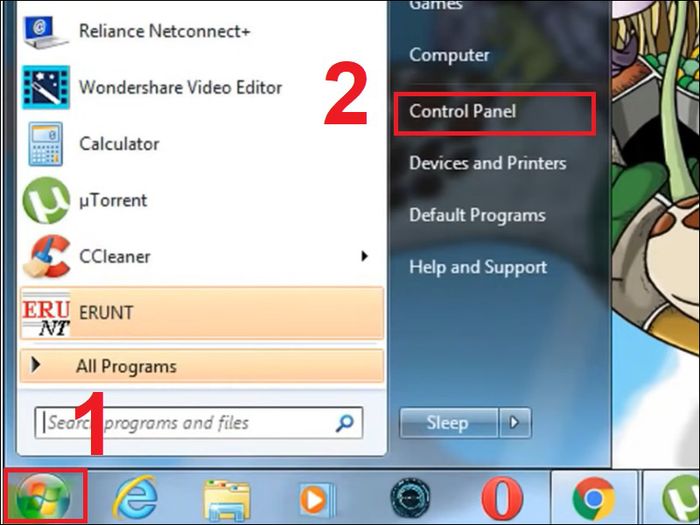
Mở Control Panel
Bước 2: Chọn Mạng và Internet.
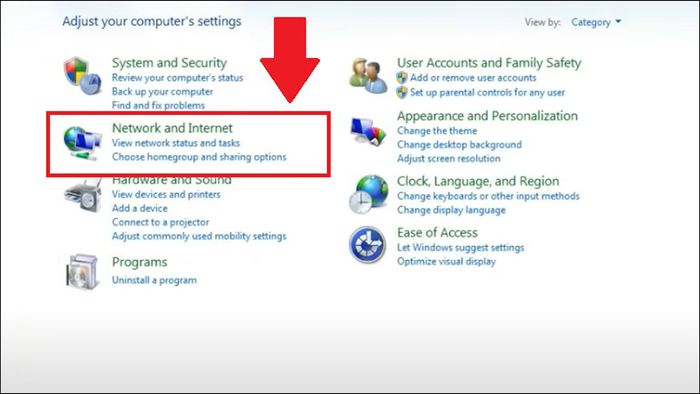
Chọn Mạng và Internet
Bước 3: Chọn Trung tâm kết nối và chia sẻ.
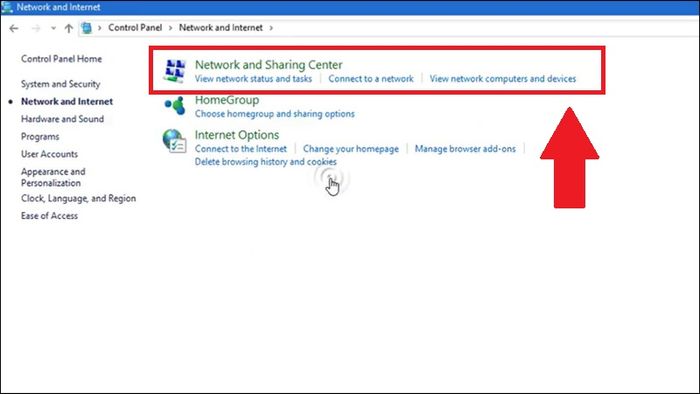
Vào Trung tâm kết nối và chia sẻ
Bước 4: Chọn Thay đổi cấu hình bộ chuyển đổi.
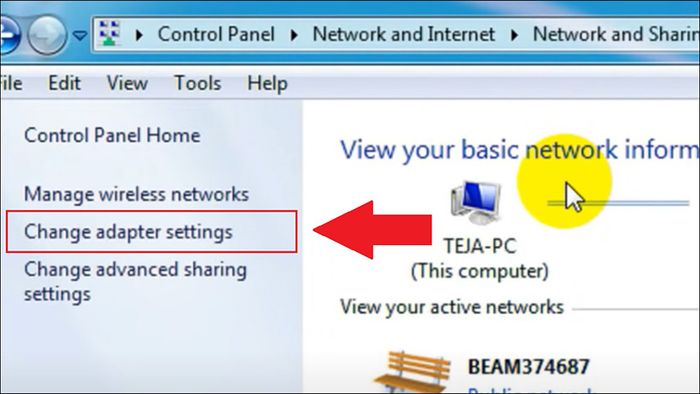
Chọn Thay đổi cấu hình bộ chuyển đổi
Bước 5: Nhấn chuột phải vào Kết nối mạng Bluetooth, chọn vô hiệu hóa để bật hoặc kích hoạt để tắt bluetooth.
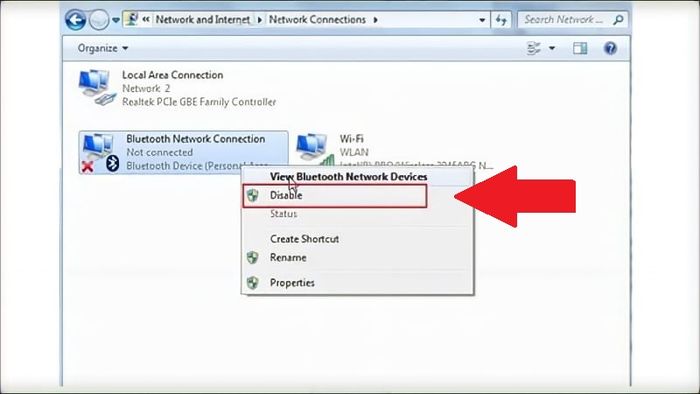
Bật hoặc tắt Bluetooth trong Kết nối mạng Bluetooth
2. Cách bật, tắt Bluetooth trên MacBook
Cách 1: Sử dụng Trung tâm điều khiển
Bước 1: Nhấn vào biểu tượng Trung tâm điều khiển > Chọn Bluetooth.
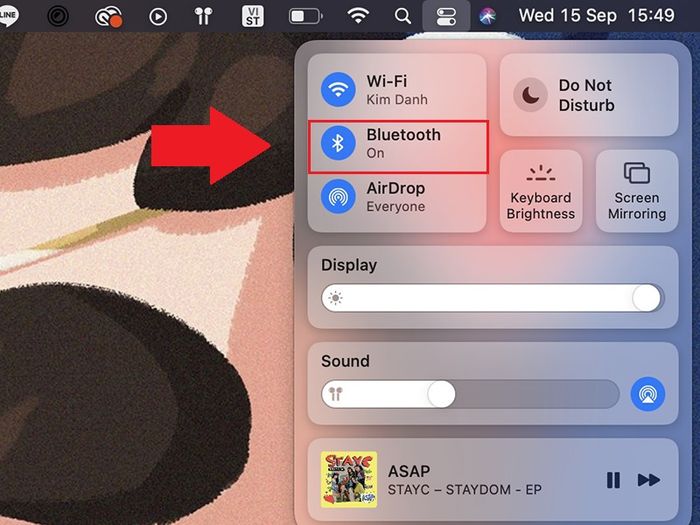
Vào Bluetooth
Bước 2: Gạt nút sang phải để bật Bluetooth, sang trái để tắt Bluetooth.
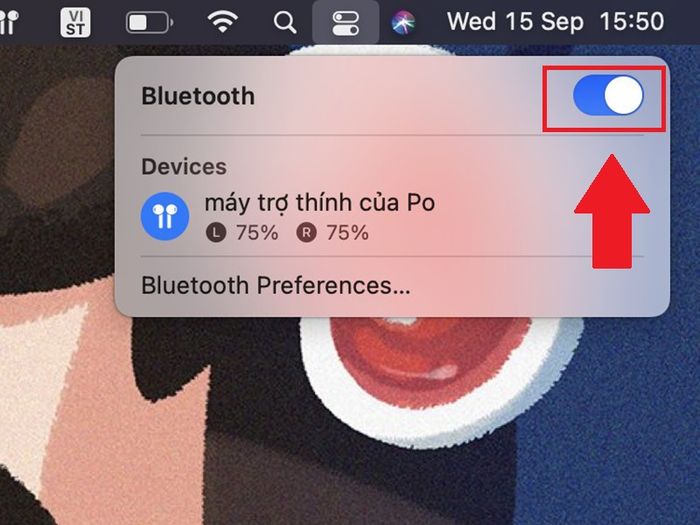
Gạt sang phải/ trái để bật/tắt Bluetooth
Cách 2: Sử dụng thiết lập trong Tùy chọn Hệ thống để bật và tắt Bluetooth.
Bước 1: Bạn chọn vào biểu tượng Tùy chọn Hệ thống trên thanh Dock.
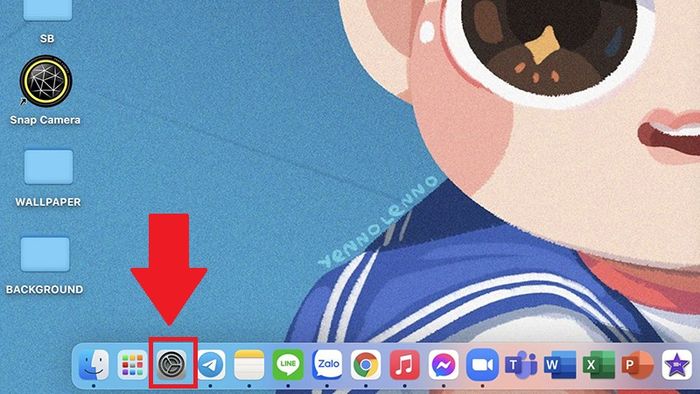
Vào Tùy chọn Hệ thống
Bước 2: Vào Bluetooth.
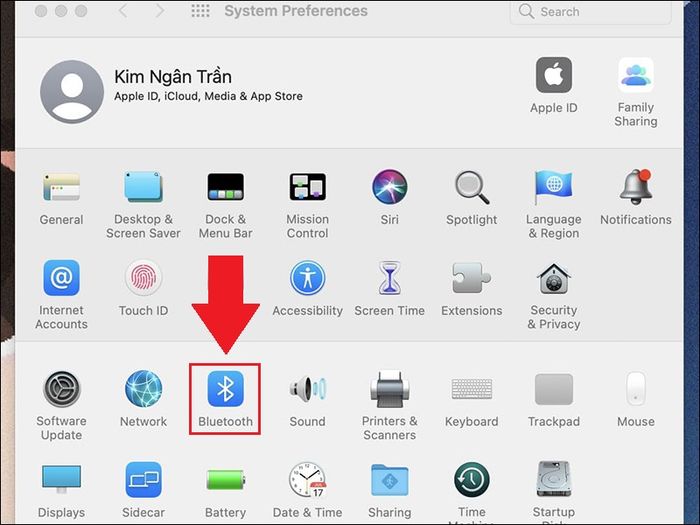
Vào Bluetooth
Bước 3: Chọn chế độ 'Bật Bluetooth' để bật kết nối Bluetooth.
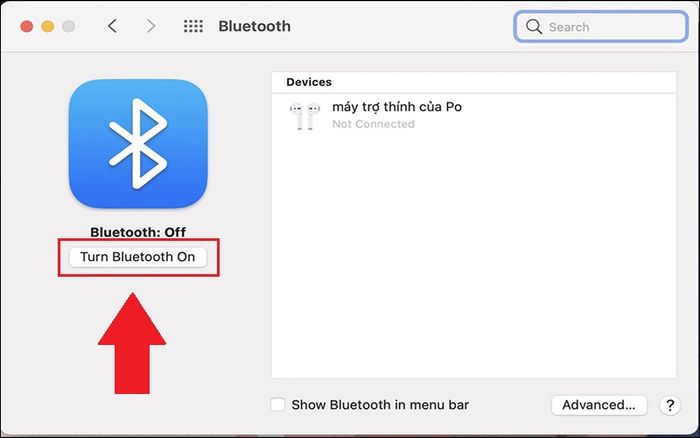
Chọn Bật Bluetooth để bật Bluetooth
Chọn chế đột 'Tắt Bluetooth' để tắt Bluetooth.
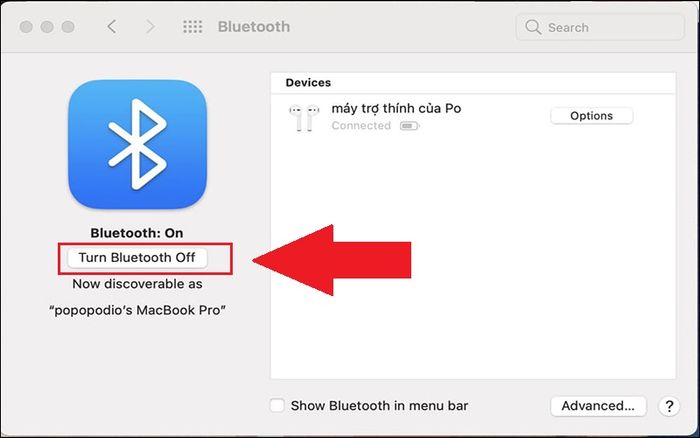
Chọn Tắt Bluetooth để tắt Bluetooth
3. Một số vấn đề phổ biến
- Sự cố máy tính không có Bluetooth
Có nhiều cách để khắc phục vấn đề này, bạn có thể thử những cách sau đây:
+ Bật dịch vụ Hỗ trợ Bluetooth.
+ Thiết lập tùy chọn khôi phục dịch vụ Hỗ trợ Bluetooth.
+ Sửa lỗi Driver Bluetooth: Sử dụng Driver Talent để quét máy tính.
+ Cập nhật Driver Bluetooth.
+ Sử dụng Windows Troubleshooting để khắc phục lỗi.
+ Thực hiện khôi phục hệ thống.
- Bluetooth trên máy tính không hoạt động
Để sửa lỗi Bluetooth trên máy tính không hoạt động, bạn có thể thực hiện các thao tác sau:
+ Kiểm tra xem đã bật Bluetooth trên máy tính và thiết bị chưa.
+ Cập nhật driver Bluetooth.
+ Gỡ và cài đặt lại driver Bluetooth.
+ Thử chạy trình kiểm tra lỗi Troubleshooter.
+ Khởi động lại Dịch vụ Hỗ trợ Bluetooth.
- Bluetooth trên máy tính tự động kích hoạt
Dưới đây là một số cách bạn có thể sửa lỗi khi Bluetooth trên máy tính tự động kích hoạt:
+ Tắt Bluetooth từ cài đặt.
+ Tắt ứng dụng chạy ẩn.
+ Khởi động lại điện thoại.
+ Tắt tính năng tìm kiếm qua Bluetooth.
+ Kiểm tra các ứng dụng mới được cài đặt gần đây.
+ Sửa chữa các vấn đề hệ thống.
Bài viết đã cung cấp hướng dẫn bật, tắt Bluetooth trên máy tính Windows 7, 8, 10 và MacBook, hy vọng sẽ hữu ích cho bạn. Xin cảm ơn và hy vọng sẽ gặp lại bạn sớm!
