Trong một số tình huống, người dùng tự ý ẩn đi các file hay thư mục quan trọng để bảo đảm an toàn. Sau khi ẩn, thường khó lường làm sao để hiển thị chúng trở lại. Có những file hệ thống được ẩn để bảo đảm an toàn, nhưng chúng ta muốn hiển thị chúng để thực hiện các thay đổi. Hãy tham khảo bài hướng dẫn dưới đây để mở khóa những thứ bị ẩn.

1. Mở khóa file ẩn trên Windows 10
Bước đầu tiên: Mở thư mục chứa file ẩn hoặc thư mục ẩn, chọn File, sau đó chọn Change folder and search option.
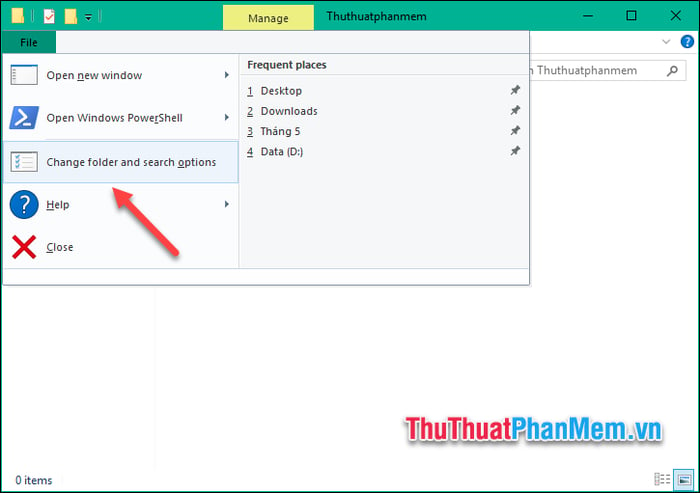
Bước 2: Mở cửa sổ mới, chọn sang thẻ View, sau đó tích chọn mục Show hidden files, folder, and drives và nhấn Apply để lưu thay đổi.
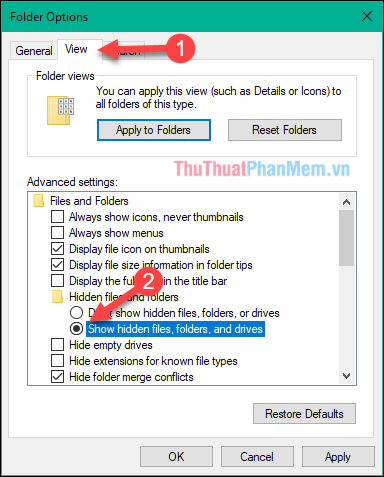
Ngoài phương pháp trên, bạn cũng có thể thực hiện nhanh chóng tại thư mục chứa file ẩn bằng cách chọn thẻ View và tích chọn mục Hidden items

Bây giờ, bạn đã nhìn thấy các file ẩn hiện lên:
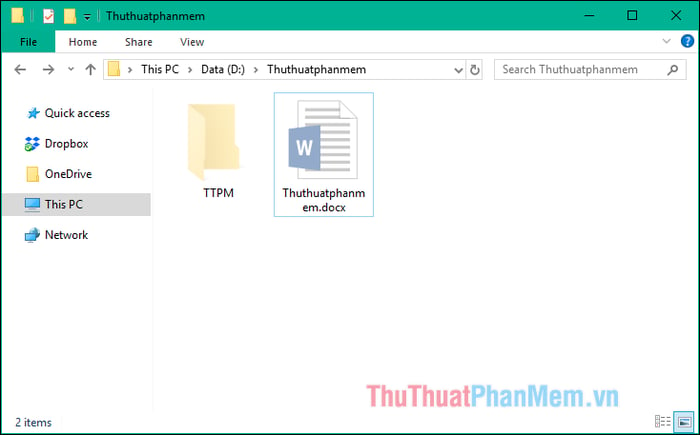
Nếu muốn hiển thị toàn bộ file ẩn, chỉ cần chuột phải lên file hoặc thư mục đó, chọn Properties, sau đó trong cửa sổ hiện ra, bỏ chọn mục Hidden và nhấn Apply.
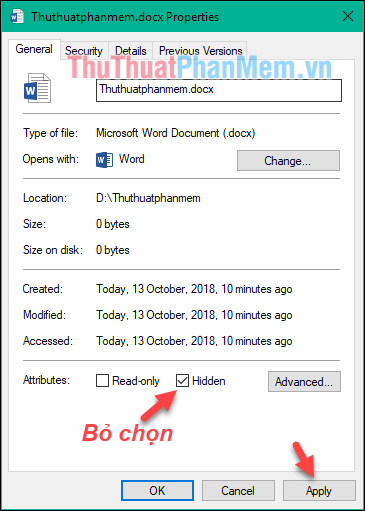
Như vậy, file sẽ hiện lên rõ ràng hơn, không còn mờ mờ như trước đây:
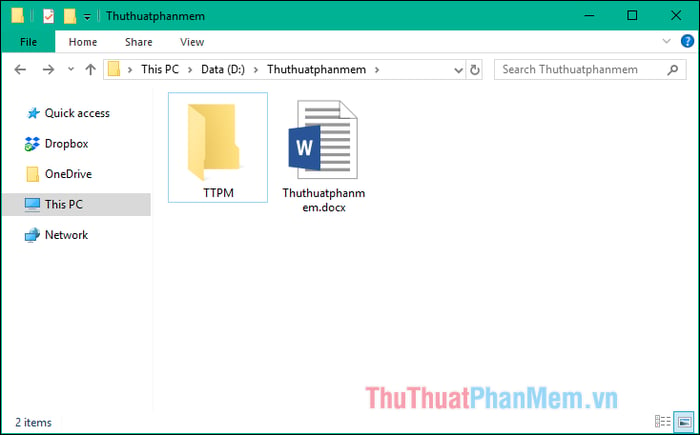
2. Hiển thị file ẩn trên Windows 7
Đối với Windows 7, cách thực hiện tương tự, tại thư mục chứa file ẩn, chọn Organize, sau đó chọn Folder and search options.
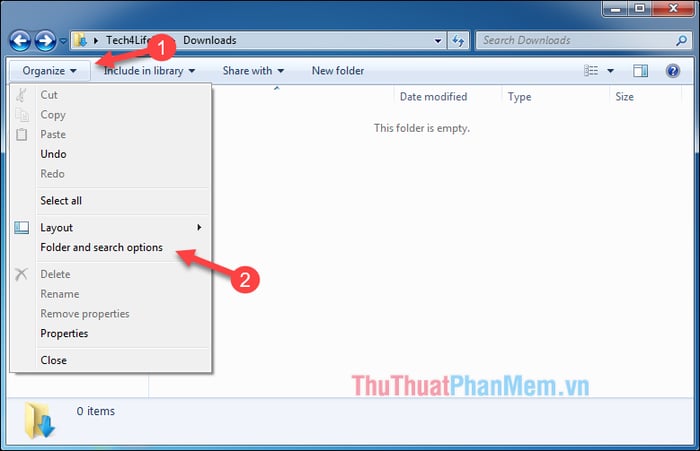
Cửa sổ mới sẽ xuất hiện, chọn sang thẻ View, sau đó tích chọn Show hidden files, folder, and drives và nhấn Apply để lưu lại.
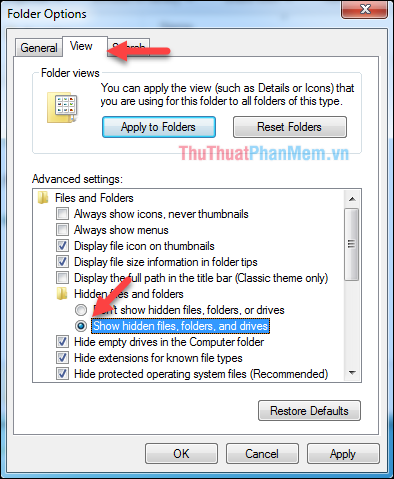
Như vậy, file đã xuất hiện rõ ràng:
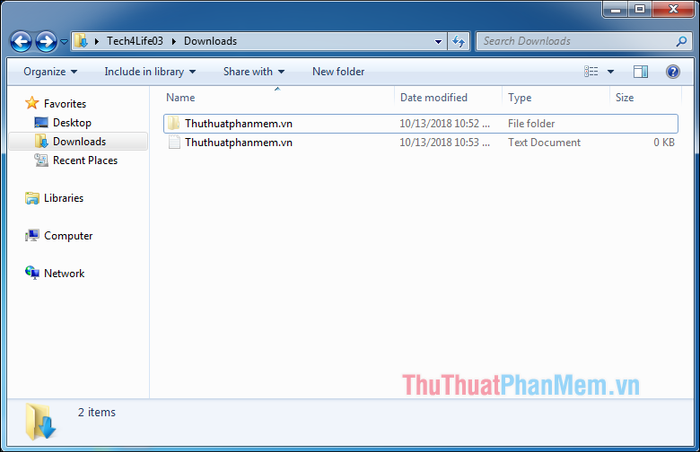
Để hiển thị toàn bộ file, bạn chỉ cần chuột phải lên file, chọn Properties, sau đó trong cửa sổ mới, bỏ chọn mục Hidden và nhấn Apply.
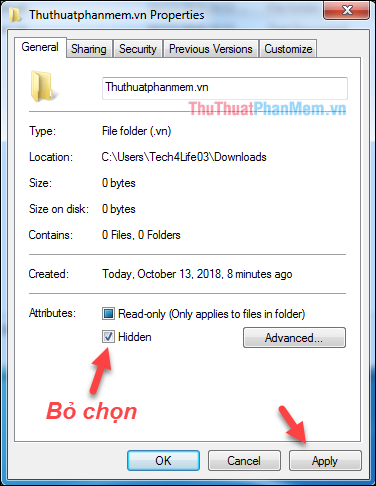
Dưới đây là cách mở khóa file ẩn, thư mục ẩn trên Windows 7 và Windows 10, vô cùng đơn giản phải không ạ. Cảm ơn các bạn đã theo dõi bài viết!
