Mật khẩu laptop giúp bảo mật và ngăn truy cập trái phép. Nếu bạn quên mật khẩu, đừng lo, chúng tôi sẽ hướng dẫn cách mở khóa máy tính một cách nhanh chóng và hiệu quả!
1. Đặt lại mật khẩu Windows
Microsoft Outlook là phần mềm quản lý thông tin cá nhân trong bộ Microsoft Office.
Với tài khoản Outlook, bạn có thể truy cập các dịch vụ cao cấp của Microsoft và đặt lại mật khẩu Windows cho máy tính của mình.
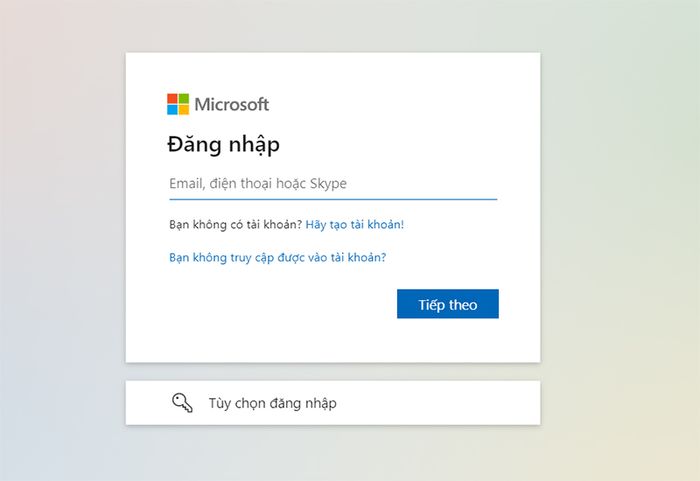
Sử dụng tài khoản Microsoft Outlook để khôi phục mật khẩu
2. Truy cập tài khoản Administrator (quản trị viên) khác để đặt lại mật khẩu
Bước 1: Trên màn hình đăng nhập Windows, đăng nhập bằng tài khoản quản trị viên khác có sẵn.
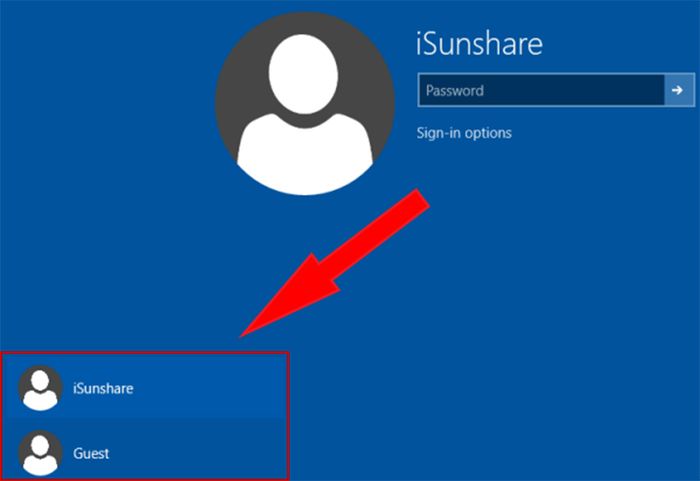
Sử dụng tài khoản quản trị viên có sẵn trong máy
Bạn cũng có thể truy cập vào tài khoản quản trị viên bằng cách nhấn tổ hợp phím Ctrl + Del + Alt và chọn Switch User để chuyển đổi người dùng sang tài khoản quản trị viên bạn nhớ mật khẩu.
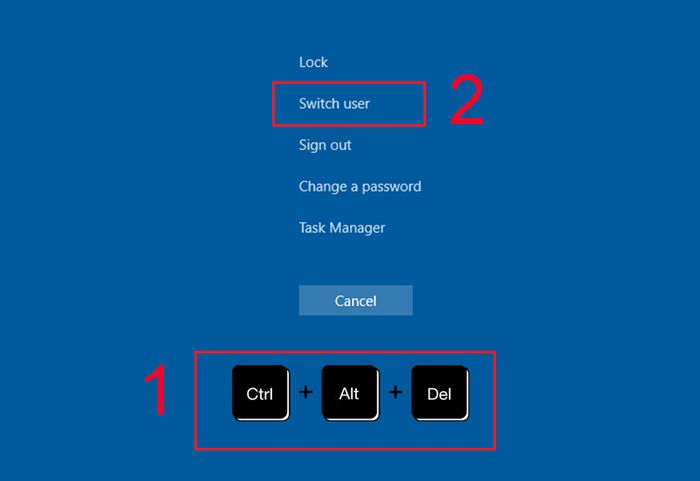
Sử dụng tổ hợp phím Ctrl + Del + Alt để chuyển đổi người dùng
Bước 2: Sau khi truy cập máy tính, tìm kiếm và mở Control Panel trong ô tìm kiếm Windows.
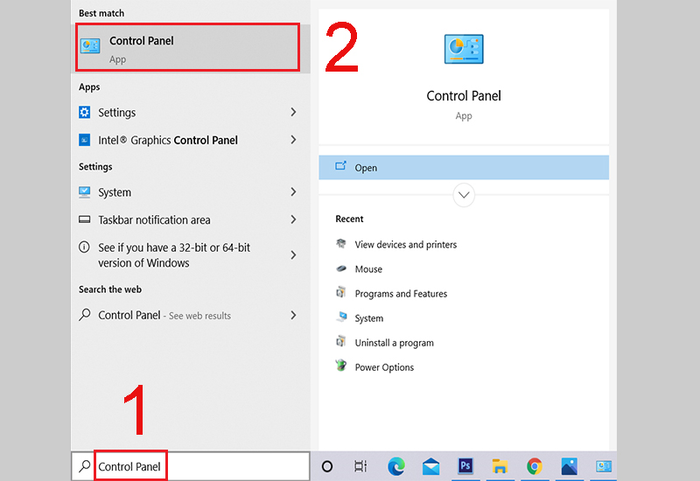
Mở Control Panel
Bước 3: Nhấp vào User Accounts để mở cửa sổ quản lý tài khoản người dùng.
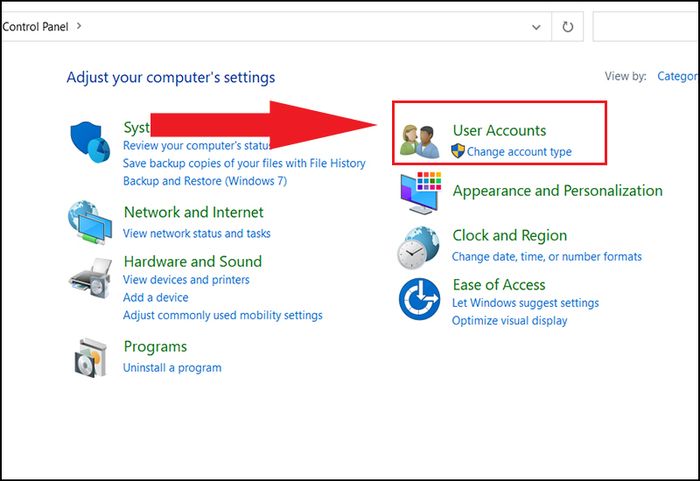
Truy cập vào User Accounts
Bước 4: Nhấn vào liên kết Manage another account.
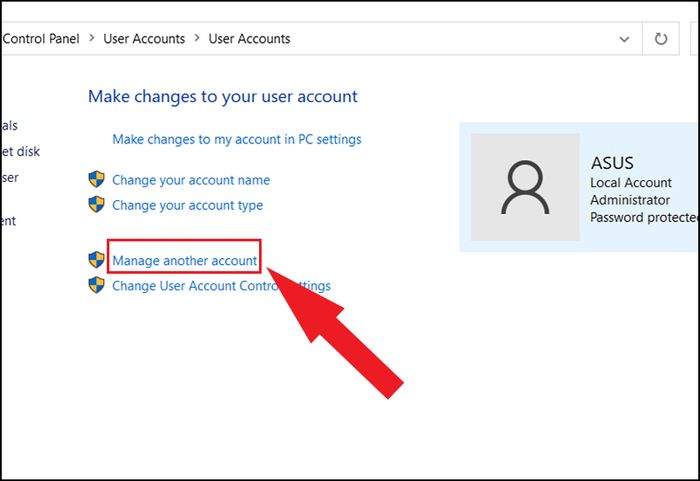
Chọn tùy chọn Manage another account
Bước 5: Chọn tài khoản mà bạn muốn thay đổi mật khẩu.
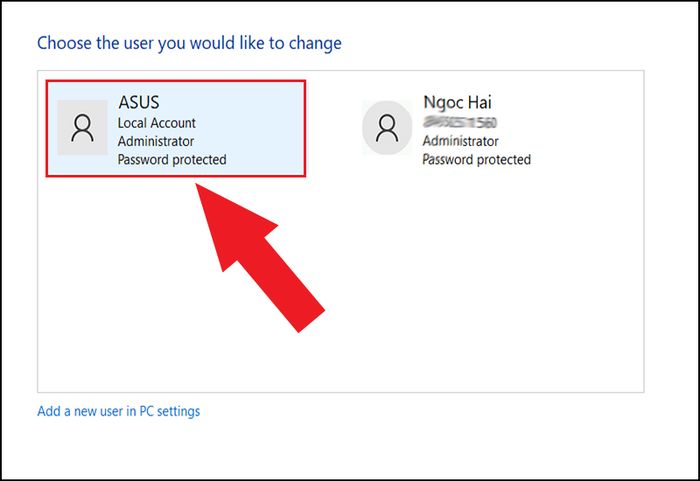
Chọn tài khoản muốn đổi mật khẩu
Bước 6: Nhấp vào tùy chọn Change the password.
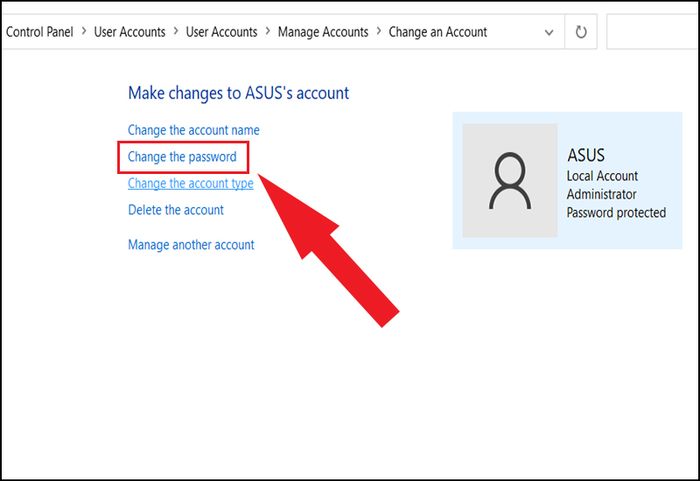
Nhấn chọn Change the password
Bước 7: Nhập mật khẩu mới vào các ô yêu cầu > Nhấn Change password để xác nhận.
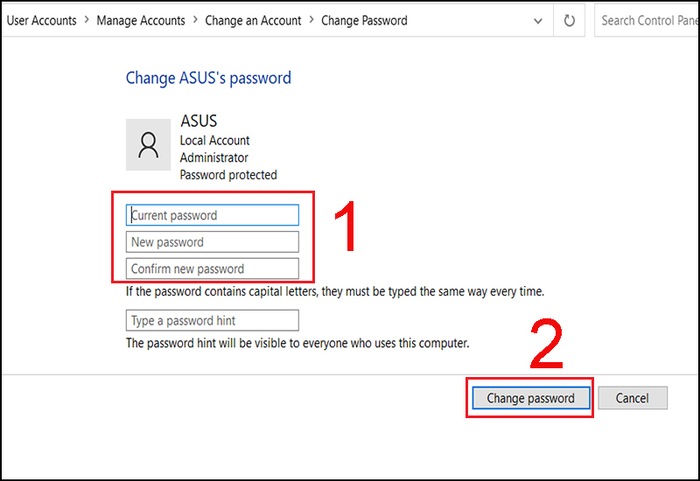
Thay đổi mật khẩu thành công
3. Dùng USB Boot để khôi phục mật khẩu laptop
USB Boot là công cụ có thể gỡ bỏ mật khẩu trên máy tính/laptop từ Windows 7 đến Windows 10. Sử dụng USB Boot có hiệu quả cao nhưng đòi hỏi kiến thức kỹ thuật. Nếu bạn có USB Boot, hãy nhờ người có chuyên môn hỗ trợ.

USB Boot có khả năng xóa mật khẩu máy tính
4. Sử dụng phần mềm của bên thứ ba để khôi phục mật khẩu
Các công cụ khôi phục mật khẩu giúp lấy lại mật khẩu cho người dùng và quản trị viên trên Windows. Dưới đây là một số phần mềm khôi phục mật khẩu từ bên thứ ba.
4.1. Active@ Password Changer
- Password Changer là công cụ giúp đặt lại mật khẩu cho tài khoản Quản trị viên và Người dùng cục bộ trên Windows khi bạn quên hoặc mất mật khẩu.
- Cho phép mở khóa tài khoản bị khóa và điều chỉnh thuộc tính của tài khoản.
- Hỗ trợ khôi phục mật khẩu cho các hệ điều hành như Windows 10, 8, 7, Vista, XP, 2000, NT, Server 2003, Server 2008.
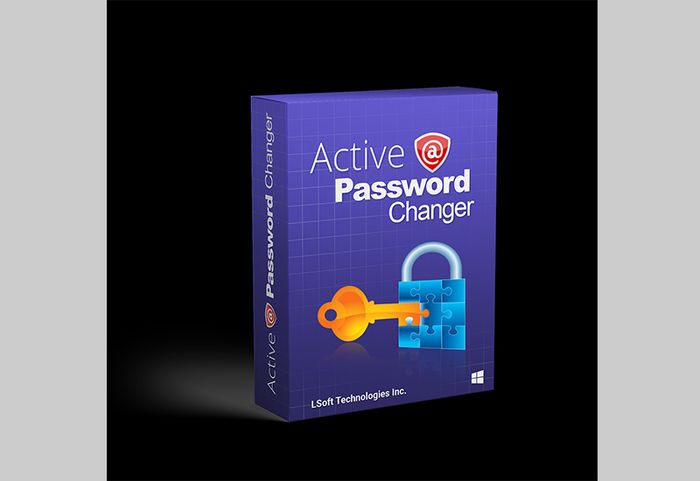
Công cụ Active@ Password Changer
4.2. DaRT của Microsoft
- DaRT của Microsoft là phần mềm hỗ trợ người dùng tối đa với các tính năng như dọn dẹp và kiểm tra máy tính.
- Tính năng nổi bật nhất của phần mềm DaRT là khả năng khôi phục và tạo mới mật khẩu đã bị quên của người dùng.
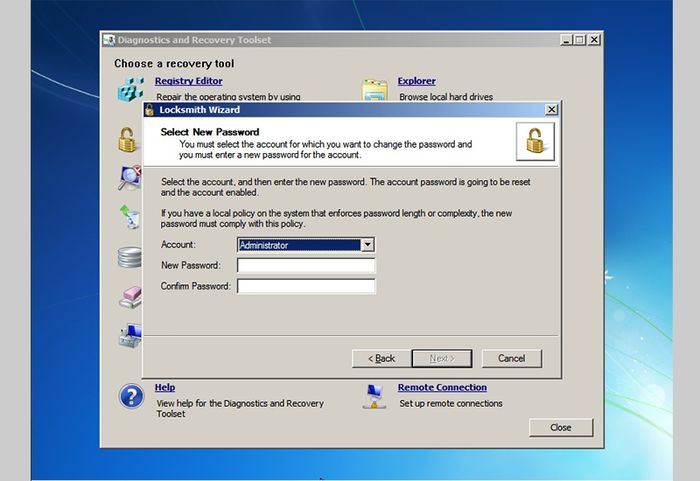
Giao diện phần mềm DaRT của Microsoft
4.3. Ophcrack LiveCD
- Ophcrack Windows là công cụ khôi phục mật khẩu Windows thân thiện cho người dùng có kiến thức cơ bản về hệ điều hành.
- Khi dùng Ophcrack, bạn chỉ cần tải file ISO miễn phí từ trang web, ghi vào đĩa CD, sau đó khởi động đĩa.
- Khi chương trình Ophcrack hoạt động, hãy xác định tài khoản người dùng Windows và thực hiện khôi phục mật khẩu.
- Các bước thực hiện đều tự động hoàn toàn.
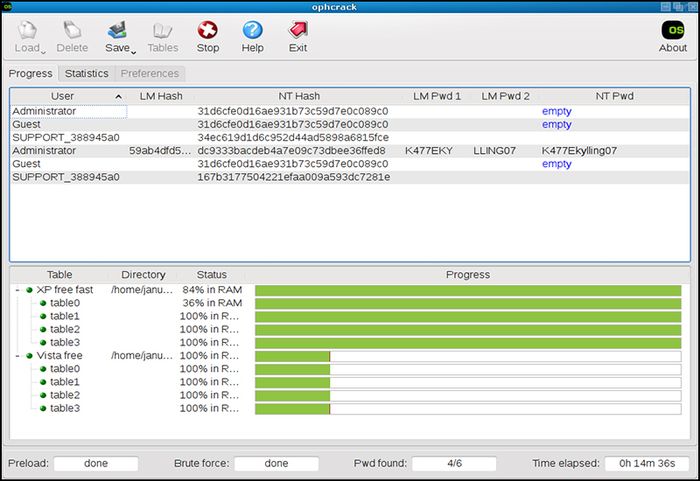
Ophcrack hoạt động tự động hóa
4.4. iSeePassword
iSeePassword là phần mềm hỗ trợ khôi phục mật khẩu từ tài khoản người dùng với giao diện thân thiện và dễ sử dụng.
Ứng dụng iSeePassword tương thích với nhiều phiên bản hệ điều hành như Windows 10, 8, 7, Vista, XP, 2000, 2003, 2008, 2012…
Phần mềm yêu cầu trả phí để sử dụng.
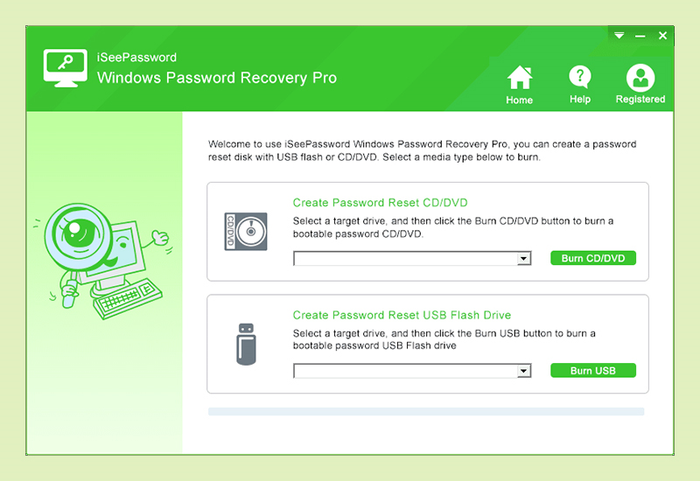
Giao diện phần mềm iSeePassword
5. Giải đáp thắc mắc liên quan
5.1. Dùng USB Boot có làm mất dữ liệu máy tính không?
Trả lời: Việc dùng USB Boot để khôi phục mật khẩu sẽ không ảnh hưởng đến dữ liệu trên máy tính. Nhưng USB Boot sẽ xóa dữ liệu trên chính nó, vì vậy hãy sao lưu trước các dữ liệu quan trọng trên USB.
5.2. Nhập mật khẩu nhưng máy báo sai, không mở được?
Trả lời: Hãy thử khởi động lại máy tính và đăng nhập lại hoặc áp dụng các cách mở khóa laptop trong bài hướng dẫn trên. Nếu vẫn không được, hãy mang máy đến trung tâm bảo hành gần nhất để được hỗ trợ.
Bạn có thể tham khảo thêm về cách reset Windows trong bài viết hướng dẫn về reset laptop.
Nếu đã thử mọi cách vẫn không được, hãy mang máy đến trung tâm bảo hành gần nhất để được hỗ trợ.
5.3. Nhập số không được khi máy để kiểu gõ Telex?
Trả lời: Để khắc phục vấn đề này, hãy thử nhập các phím số ở hàng phím số trên bàn phím (bên dưới dãy F1, F2, F3,...) hoặc nhấn tổ hợp Windows + Space rồi chọn tiếng Anh và thử đăng nhập lại.
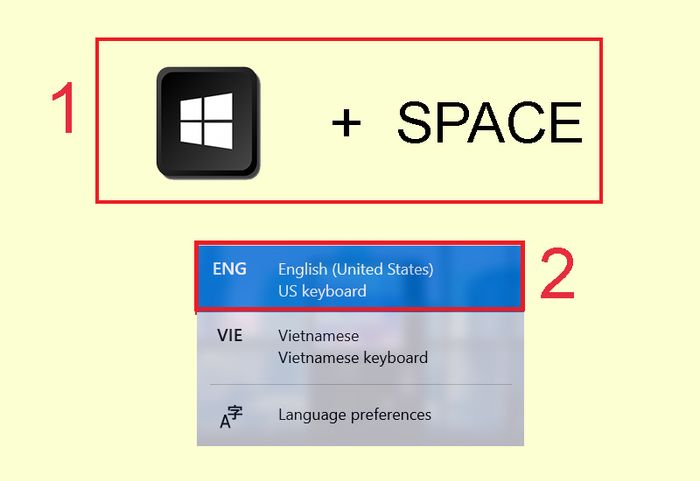
Tổ hợp phím Windows + Space giúp bạn chuyển đổi ngôn ngữ nhập liệu.
5.4. Cách tắt mật khẩu đăng nhập máy tính
Trả lời: Bạn có thể vô hiệu hóa mật khẩu đăng nhập trên máy tính bằng cách tham khảo hướng dẫn tắt mật khẩu trên Windows 10.
5.5. Mytour hỗ trợ mở khóa mật khẩu laptop?
Trả lời: Nếu bạn quên mật khẩu laptop và đã mua hàng từ Mytour, chúng tôi có thể hỗ trợ chuyển máy đến trung tâm bảo hành của hãng bạn sử dụng để được hỗ trợ mở khóa máy.
Mytour sẽ hỗ trợ kết nối với trung tâm bảo hành để mở khóa máy tính, không trực tiếp thực hiện việc này.
Trên đây là hướng dẫn mở khóa laptop nhanh chóng khi quên mật khẩu. Chúc bạn áp dụng thành công!
